БИОС не видит ssd диск что делать?
Компьютер не отображает SSD в Windows и BIOS
SSD имеет повышенную скорость чтения и записи по сравнению с HDD, поэтому его часто берут на замену устаревшему “железу”. Но после установки устройства пользователи нередко сталкиваются с проблемой: компьютер не видит новый SSD.
Почему так происходит и как без посторонней помощи разобраться в ситуации? Рассмотрим причины, по которым ваш компьютер не отображает новый или ранее использовавшийся диск.
Содержание:
Причина №1. SSD диск не инициализирован
После покупки и установки, SSD диск нужно подготовить к использованию. В ряде случаев c накопителем ничего делать не нужно – если он размечен корректно и готов к работе. Но если не проводить инициализацию, Windows 10 может и не увидеть SSD.
Эта проблема не относится к устройствам, на которых есть информация. В таком случае информация будет удалена (попробуйте решить вопрос через средство устранения неполадок).
Итак, вот мини-инструкция, как правильно инициализировать SSD:
- Зайдите в Управление компьютером: Пуск > Выполнить > compmgmt.msc (запустить программу можно и через поисковую строку ОС Windows. Запуск ведется от имени администратора (соответствующей пункт можно выбрать через контекстное меню).
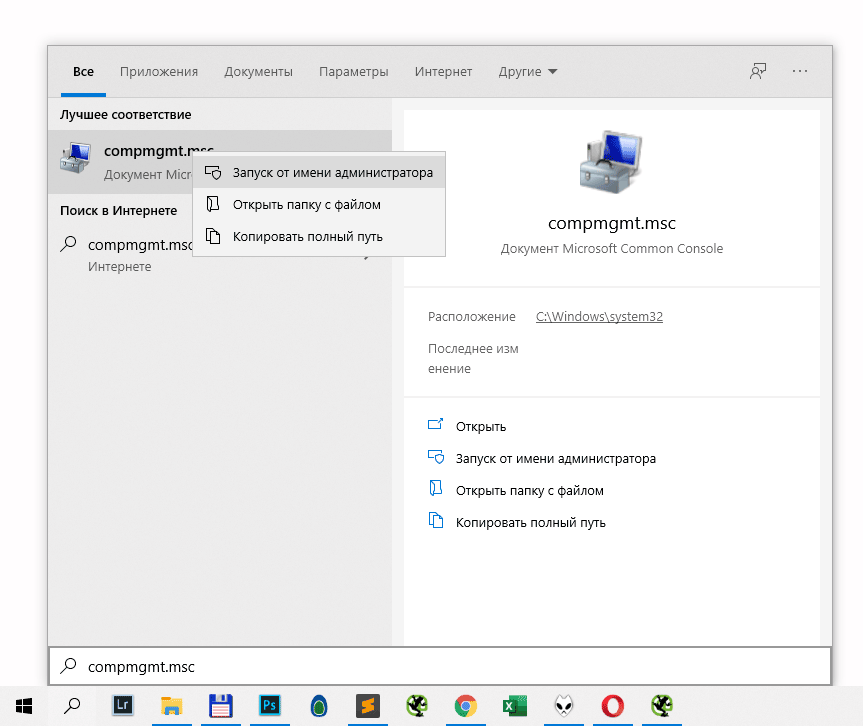
- Найдите в боковой панели раздел «Управление дисками» и перейдите к нему;
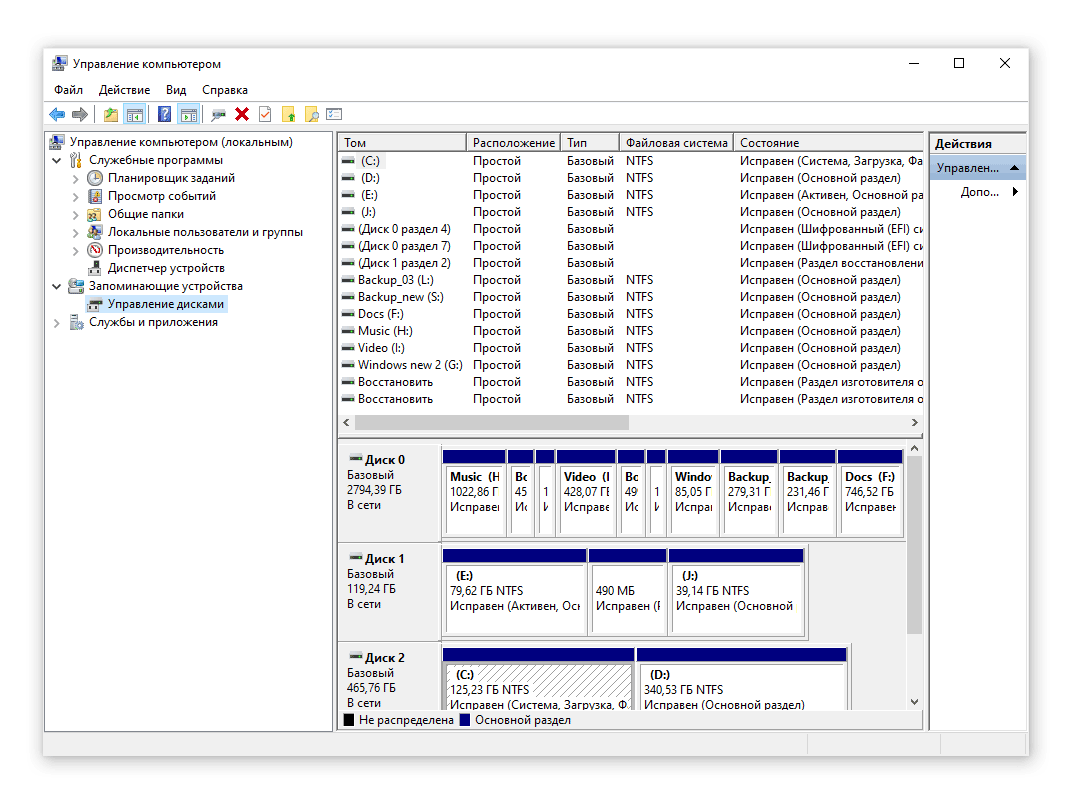
- Наведите курсор на дисковое пространство SSD, не определяющееся в системе как файловый том. Щелкните по нему правой кнопкой мыши, выберите пункт «Инициализировать».
- Нажмите «Ок». Дождитесь окончания процесса. В случае успеха, SSD-диск будет примонтирован вместе с другими устройствами.
- Загляните в «Мой компьютер» и убедитесь, что диск обнаружен.
Если появится ошибка, значит, операционная система не видит SSD по другим причинам: у него нет допустимой подписи, есть неполадки с подключением или оборудованием и т.д.
Причина №2. У накопителя нет присвоенной буквы
Каждому накопителю и съемному устройству после инициализации назначается уникальная буква (B, D, C и т.д.). Её отсутствие – одна из причин, по которой компьютер не может корректно отобразить SSD наряду с другими дисками.
Для исправления ошибки выполните действия:
- Вновь перейдите в «Управление дисками».
- Нажмите на SSD, используя правую кнопку мыши.
- Выберите в выпадающем меню: «Изменить букву диска или путь к диску. ».
- Поставьте нужный символ, затем кликните ОК для принятия изменений.

Этот шаг нужно делать после инициализации, ее отсутствие бывает причиной отключения команды «Изменить букву диска или путь к диску». Если все в порядке, но буква все равно не меняется – обратитесь к производителю компьютера или напишите в техническую поддержку компании Microsoft.
Внимание! Если на SSD диск будут установлена ОС Windows или программное обеспечение и далее последует аналогичная проблема (при которой компьютер не видит SSD диск) – не торопитесь менять букву, это усложнит проблему. Windows может не загрузиться или будет работать со сбоями.
Причина 3: Отсутствие разделов на SSD
SSD может быть не размечен. Можно создать новый раздел, чтобы опытным путем проверить, по этой ли причине ноутбук / ПК не видит SSD. Для этого:
- Войдите в систему от имени администратора;
- Убедитесь, что на диске есть свободное место в дополнительном разделе или нераспределенное пространство.

- Перейдите в «Управление дисками» (Win + R > diskmgmt.msc > Enter).
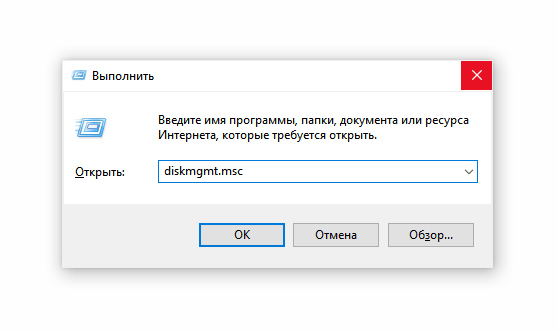
- В списке дисков найдите SSD и щелкните по соответствующей строке.
- На нераспределенной области щелкните правой кнопкой мыши, нажмите «Создать простой том. ».
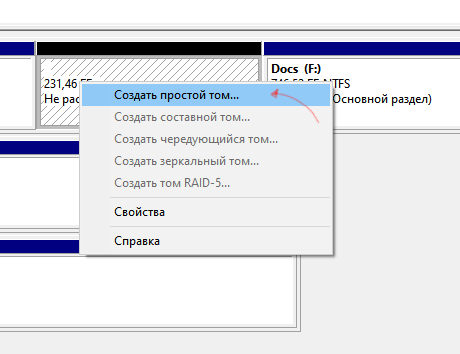
- Запустится мастер формирования разделов. Следуйте подсказкам.
- Укажите размер тома,
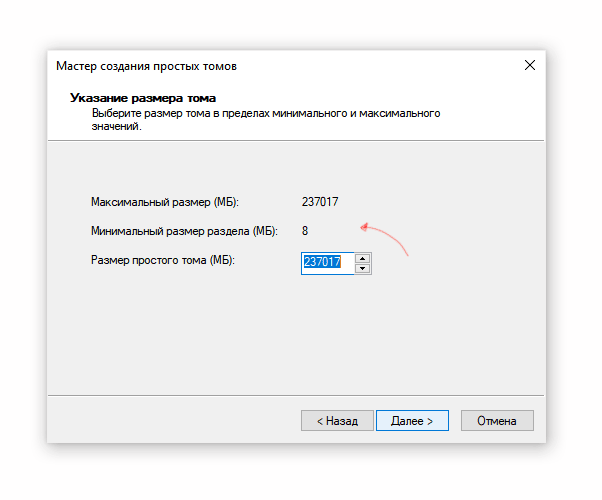
- Выберите из списка букву для нового диска,
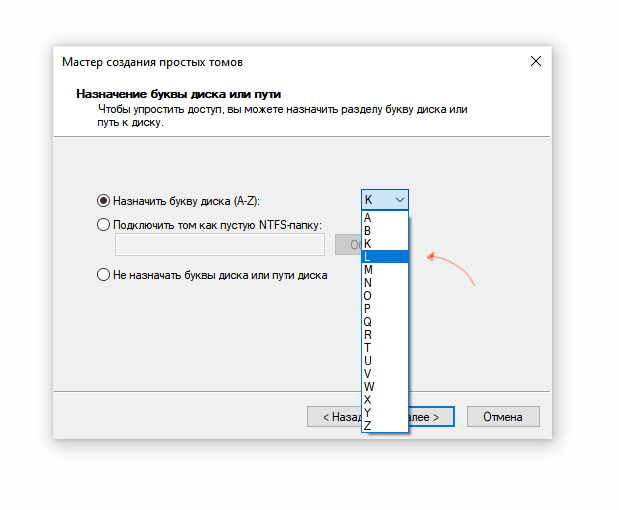
- отформатируйте том.
- Завершите процедуру, нажав «Готово».
- Проверьте, обнаружился ли SSD, через Проводник.
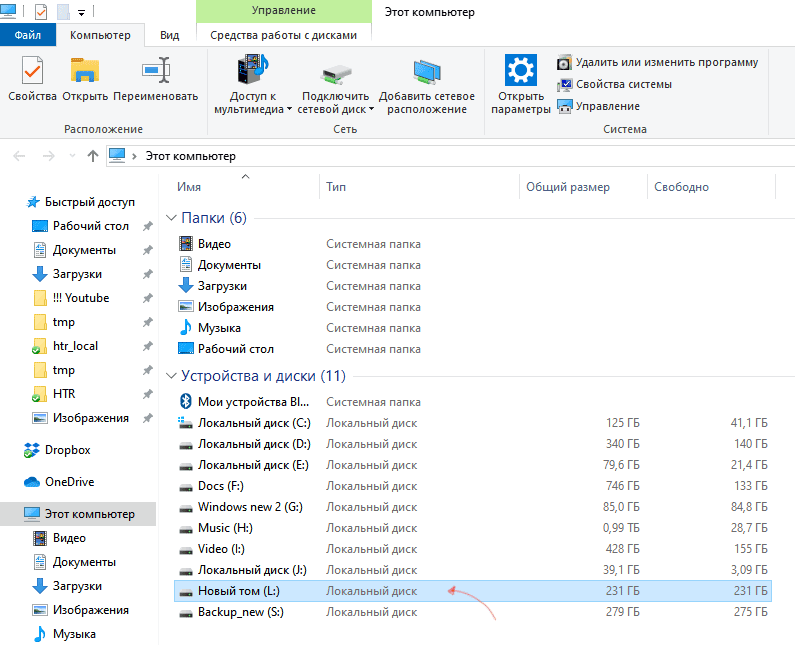
Причина 4: наличие скрытого раздела
Еще одна причина, по которой компьютер не видит SSD в WIndows 10 или других операционных системах – наличие скрытого раздела. Такое могло произойти по вине пользователя или ввиду программной ошибки в процессе изменения разметки SSD.
Способ 1
Сделать раздел видимым можно следующим образом:
- Перейдите в «Управление дисками» Windows.
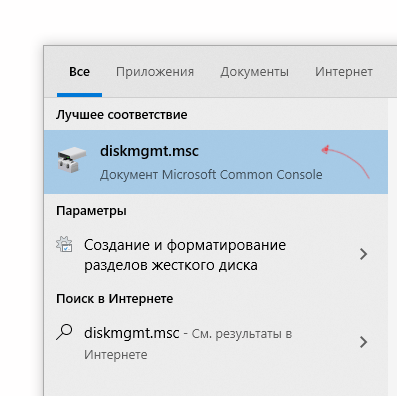
- Выберите скрытый раздел, щелкните по нему правой кнопкой, нажмите «Активировать».
- Проверьте, появился ли накопитель в Проводнике.
Способ 2
Программа Kerish Doctor обладает широкими возможностями по исправлению системных ошибок Windows. Она способна внести изменения, которые простому пользователю недоступны. Воспользуемся утилитой, чтобы сделать SSD диск видимым:
- Загрузите с официального сайта программу Kerish Doctor (выбрав нужную версию ОС Windows)
- Установите и запустите программу с правами администратора.
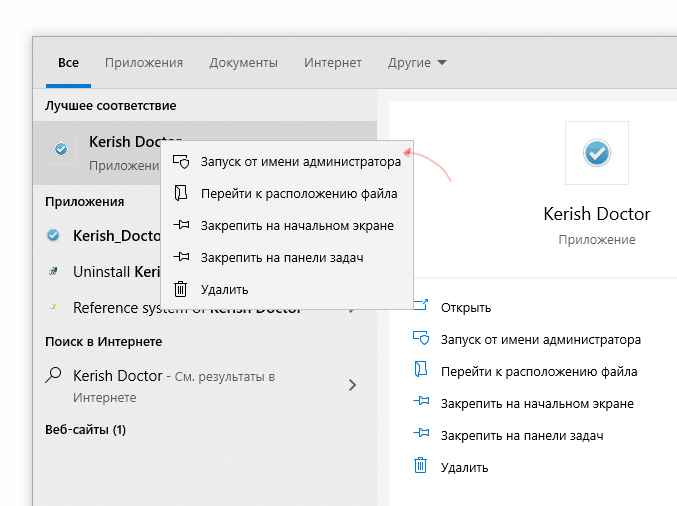
- Перейдите в раздел Maintenance (Обслуживание) >Solving PC problems (Решение проблем ПК).
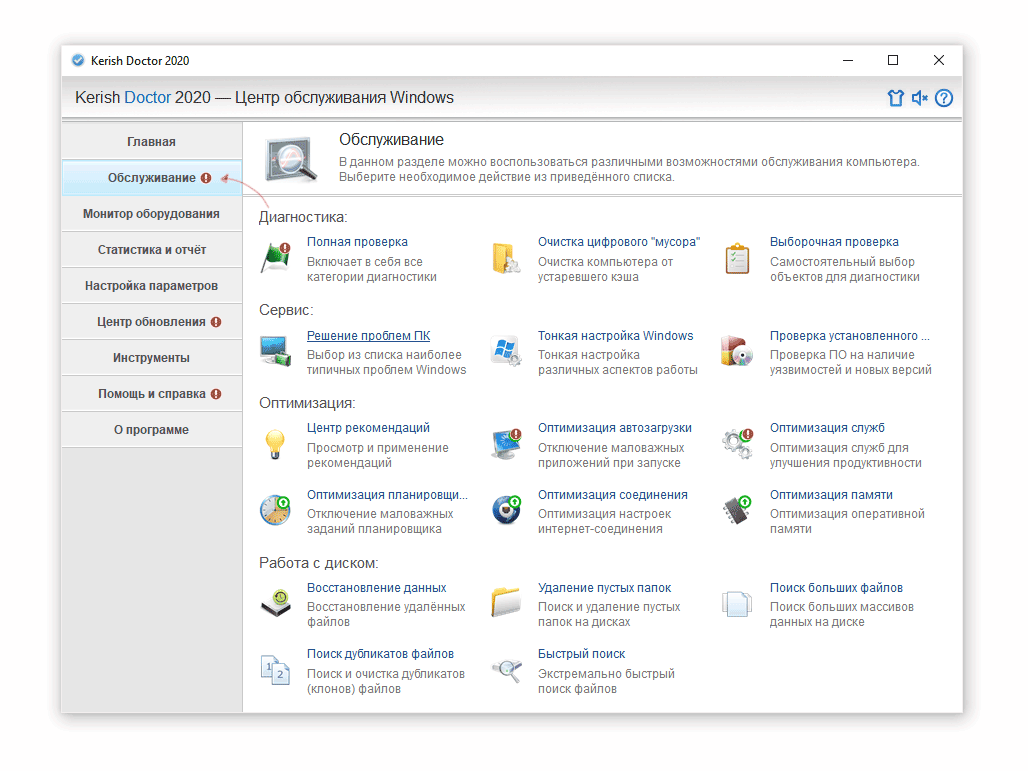
- Выберите опцию Local drives are not displayed (Не отображаются локальные диски) или Windows does not react to connection of the new device (Виндовс не реагирует на подключение новых устройств).
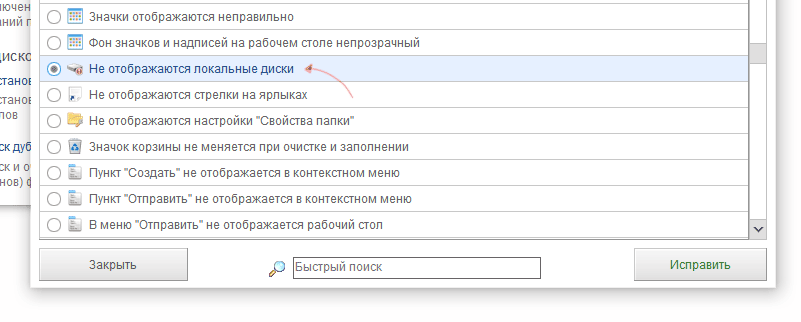
- Нажмите кнопку Repair (Исправить). Дождитесь окончания процесса.
Причина 5: Не поддерживаемая Windows файловая система (RAW)
SSD диск может иметь несовместимую файловую систему, поэтому все попытки Windows прочитать его заканчиваются ничем. Ошибка сопровождается сообщениями типа: «Отформатируйте диск для использования», «Файловая система не распознана» и т.д.
Проблема возникает как с новыми дисками, так и теми, которые активно использовались. В последнем случае причина в системных сбоях, которые появляются в т.ч. из-за ошибок в работе с ПК.
Есть два способа решить проблему несовместимости.
Форматирование SSD
- Если SSD только куплен – отформатируйте его. Вот инструкция по форматированию HDD.
- Сделайте то же самое с использующимся диском (или его разделом) при условии, что там отсутствует ценная информация.
Как отформатировать SSD:
- Перейдите в Управление дисками.
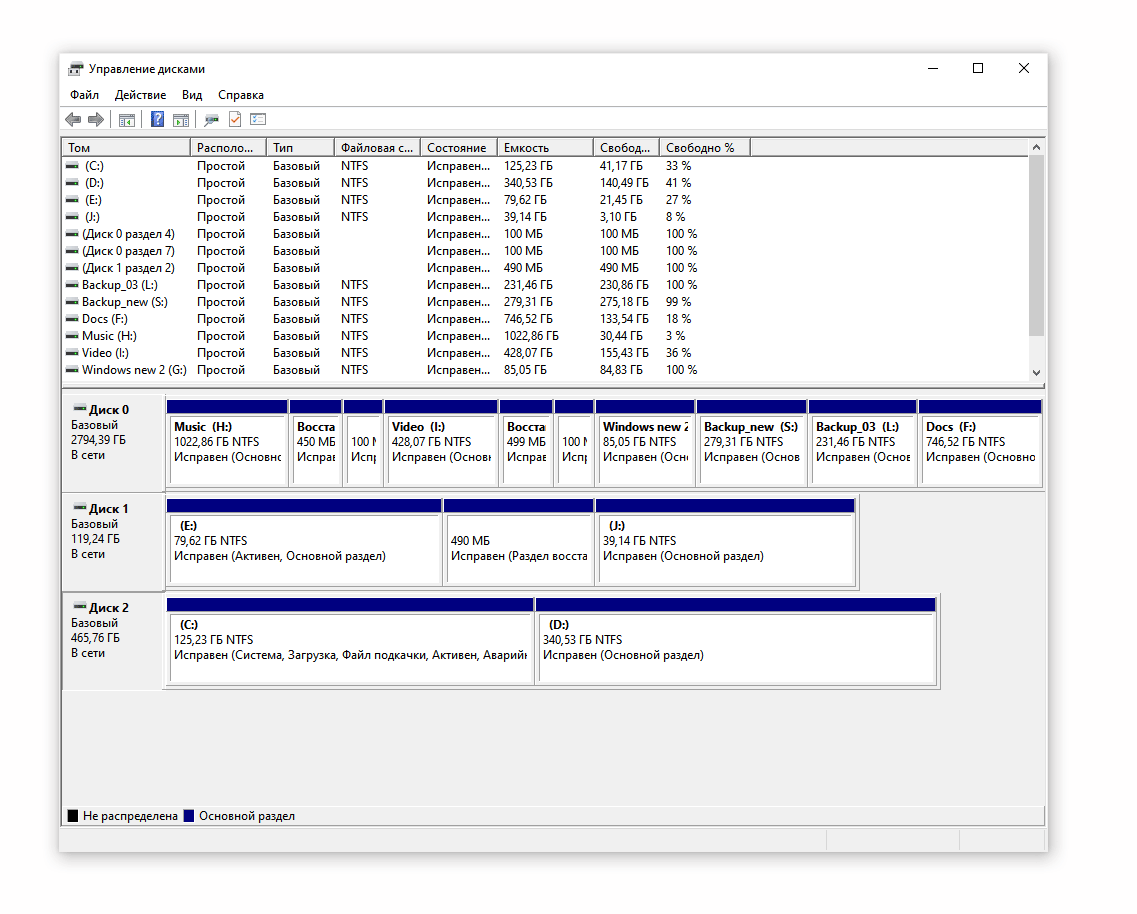
- Щелкните правой клавишей по разделу или диску, напротив которых в столбце Файловая система указано RAW.
- Выберите Форматировать.
- Задайте метку и новую систему – NTFS.
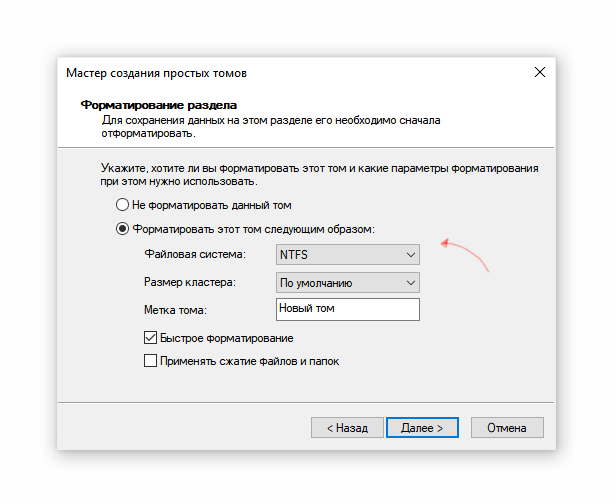
- Подтвердите форматирование, нажав ОК.
Проверка SSD на ошибки
- Одновременно зажмите клавиши WIN + X.
- Выберите строчку Windows PowerShell (Администратор). Если ее нет — пункт «Командная строка».
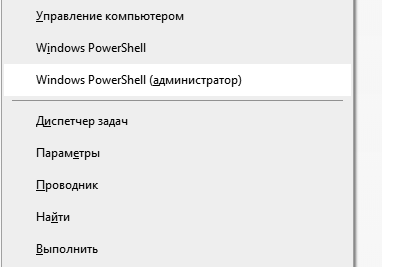
- Пропишите команду: chkdsk a: /f, где а – это буква диска, посмотрите какая у вас, подставьте свою.
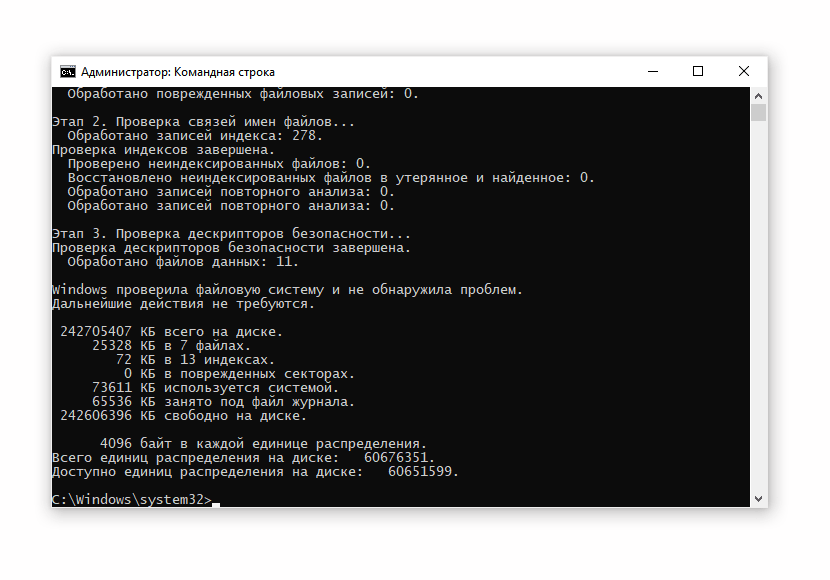
- Нажмите Enter и дождитесь окончания процесса.
Причина 6: Проблемы с BIOS и оборудованием
Еще одна причина, по которой ssd не определяется, но о ней редко вспоминают. Чеклист по исправлению проблемы:
- Внимательно осмотрите соединительные контакты между SSD и ПК.
- Обратите внимание на состояние перемычек – они могут быть деформированы. Если целые – протрите спиртом и повторите попытку.
- Если нет изменений в положительную сторону – посмотрите на шлейф: если прилегает неплотно – замените на другой или попытайтесь исправить соединение.
- Попробуйте после соединения слегка приподнять диск, удерживая его под малым углом.
Причина №7. Проблемы с драйвером SSD (конфликт ОС)
Для SSD проблемы с драйвером – не частая проблема, поскольку Windows 10 поддерживает большинство современных устройств и конфликты оборудования случаются редко.
Однако полностью исключать ошибку драйвера нельзя. В случае таковой, попробуем исправить ее средствами операционной системы.
- Откройте Диспетчер устройств (Device Manager) через контекстное меню кнопки “Пуск”. Альтернативный способ – сочетание клавиш Win + R > Run > devmgmt.msc > Enter.
- Два раза щелкните по разделу Дисковые устройства (Disk drives). Здесь собраны все устройства хранения, подключенные к ПК. Проблемный SSD будет отображаться с желтым значком.
- Удалите драйвер SSD-диска через контекстное меню, выбрав опцию Удалить устройство (Uninstall).

- Перезагрузите ОС Windows. Как вариант, можно воспользоваться опцией Update driver в контекстном меню SSD Диска.
- Проверьте статус драйвера в разделе Дисковые устройства (Disk drives).
Почему БИОС не видит SSD-диск и что делать?
Современные SSD-диски по-прежнему стоят дороже традиционных HDD, но эта разница в цене полностью себя оправдывает. Не уступая в плане надежности и долговечности, твердотельные накопители значительно превосходят обычные винчестеры по уровню производительности и энергопотребления. Внутреннее строение SSD-диска существенно отличается от конструкции классического жесткого диска с механическими движущимися частями, однако в интерфейсах подключения разницы никакой нет.
Если вместо вышедшего из строя старенького HDD вы захотите установить новый быстрый SSD, вам не потребуются никакие адаптеры, а сам подключенный диск тут же должен отобразиться в Проводнике. Тем не менее, иногда можно столкнуться с ситуацией, когда подсоединенный диск не только не обнаруживается в Проводнике, но и сам БИОС не видит SSD. Может статься и такое, что до этого диск прекрасно определялся и вдруг неожиданно исчез из списка подключенных устройств.
Особенно много хлопот возникает при неудачной попытке запустить системный SSD, ведь в таких случаях загрузить компьютер становится невозможно. По какой же причине SSD-диск не определяется в BIOS? Как бы это печально ни было, чаще всего неполадки носят аппаратный характер. Впрочем, спешить с постановкой подобного малоутешительного диагноза не следует, так как нередко твердотельный накопитель не распознается по причине повреждения шлейфов или из-за некорректных настроек самого БИОСа. Обе этих неисправности устраняются весьма просто.
Отключение устройств SATA
Итак, БИОС не видит SSD-диск. Что делать? В некоторых случаях после неожиданного сбоя подачи электропитания в BIOS слетают настройки, в частности, отключаются контроллеры SATA (этот интерфейс подключения используется в большинстве компьютеров). Зайдите в BIOS, перейдите в раздел Advanced, найдите параметр SATA Controller и убедитесь, что он имеет значение Enabled.

При этом стоит учесть, что в разных моделях ПК и версиях БИОСа названия разделов и параметров могут отличаться. Например, в AMI BIOS настройки нужно искать в разделе Main, в Phoenix Award BIOS раздел будет называться Integrated и т.п. Настройки BIOS это отдельная тема, поэтому не поленитесь поискать информацию в интернете, тем более, она вам может пригодиться в будущем. Проще всего разобраться в интерфейсах современных версий BIOS UEFI, многие из которых не только имеют графический интерфейс, но и поддерживают русский язык.
Другие настройки BIOS
Маловероятно, но все же возможно, что BIOS не видит SSD из-за отключенной функции автоматического распознавания новых устройств. Проверьте и этот момент. При замене диска на старом компьютере посмотрите, какой интерфейс подключения использовался. Если это IDE, ищите в вашем BIOS параметр Compatible. Если он работал в режиме PATA only, переключитесь в режим SATA only, иначе новый диск с интерфейсом SATA не будет виден.

Неплотные контакты и разрывы кабелей
Обязательно проверьте разъемы SSD и материнской платы на предмет смещения контактов, загрязнения, окислов и так далее. Также удостоверьтесь в хорошем состоянии самого кабеля, а при наличии сомнений в целостности замените его.

Неисправность жесткого диска
Может быть и так, что диск SSD не определяется в BIOS по причине повреждения контроллера или прошивки накопителя. Если дело заключается только в одной прошивке, это еще вполне поправимо, а вот выход из строя контроллера может оказаться роковым, поскольку модули памяти находятся на одной микросхеме с контроллером. В любом случае, если у вас нет уверенности в работоспособности диска, разумнее всего будет обратиться в сервисный центр.
Неполадки с материнской платой
Нельзя также исключать неисправность самой материнской платы. Найдите возможность подключить к ПК другой, стопроцентно рабочий SSD-диск. Если он так же не определится в БИОСе, то проблема кроется в материнской плате или конкретном разъеме. Как вариант, подключите исходный диск к другому компьютеру и проверьте, будет ли он определяться там.
Итог
Причин, по которым БИОС не видит ССД диск, не так уже и много. К сожалению, их большая часть лежит в аппаратной области и связана с неисправностями разъемов и самих SSD-накопителей. Но, как уже было сказано, делать поспешные заключения не стоит. Для начала необходимо проверить все ключевые настройки базовой системы ввода/вывода и только потом приступать к аппаратной диагностике. Ее лучше доверить специалистам.
Компьютер не видит SSD-накопитель: что нужно проверить!
Доброго дня!
Не так давно мне пришлось «покопаться» с одним системным блоком, который не видел новый SSD-накопитель. Как оказалось впоследствии, «хозяин этого ПК» приобрел SSD, не посмотрев на то, какой тип диска поддерживает его мат. плата. Разумеется, установить в порт-то он его смог, но вот «увидеть» и начать использовать — увы. 👀
Само собой, решил сразу же набросать заметку (тем паче, что по SSD в этом плане вопросов пока хватает. ). Отмечу, что в статье приведу сразу несколько наиболее распространенных причин, по которым SSD не отображается как в BIOS / так и в проводнике Windows.
Кстати! В апреле/мае многие HDD и SSD накопители серьезно подорожали (на 50-200%!). В настоящее время цены вроде бы (пока) стабилизировались, и я думаю, это не самое плохое время для их покупки.

Что проверить, если SSD не «отображается»
Первое
Перезагружаем компьютер и заходим 👉 в управление дисками. Если Windows у вас не установлена (или не устанавливается, т.к. при этом процессе диска не видно) — то можете сразу же переходить ко второму пункту статьи.
В управлении дисками нужно просмотреть список накопителей в нижней части окна (ориентируйтесь по размеру, в моем случае «Диск 4, 931 ГБ»):
- если нужного диска в списке у вас нет — см. сл. пункт статьи;
- если диск в списке есть : проверьте сначала в сети ли он и инициализирован ли. Это хорошо видно, если посмотреть на статус диска (см. на желтую стрелочку 👇). Разумеется, если диск не в сети — сначала кликните по нему ПКМ, и включите его в работу;
- если пространство на диске не распределено (как в моем случае 👇, полоска помечается черным цветом) — необходимо создать простой том , кликнув ПКМ по этому не распределенному месту;
- также уточните , присвоена ли вашему диску какая-нибудь буква (например, «D:»). Если ее нет — необходимо кликнуть ПКМ по диску и выбрать пункт «Изменить букву диска или путь к диску» , и установить ему уникальную букву. (без нее проводник не отображает диск)

Вне сети // Управление дисками
В большинстве случаев «невидимость» SSD связана как раз с тем, что диску не была по умолчанию присвоена буква или он не был отформатирован (странно, что до сих пор проводник такие диски не отображает. ).
Второе
Далее нам необходимо перезагрузить компьютер (ноутбук) и зайти в BIOS/UEFI (то, что он не отобр. в Windows — пока не учитываем. ) .
В BIOS нам нужно уточнить один момент: определяется ли там наш накопитель (достаточно будет, если вы увидите его название и модель). Чаще всего эта информация показывается сразу же на главном экране («Main», «System», «General» и пр. производные). См. пример ниже на фото 👇.

Диск виден в UEFI // UEFI (BIOS) ноутбука ASUS — установлен SSD
👉 Е сли в BIOS ваш диск определяется — значит всё уже неплохо, и сам компьютер его видит. Можно переходить к п.3 ниже.
👉 Е сли накопитель в BIOS не определяется (/ не отображается) , то:
- Для M2 SSD : проверьте, какой тип дисков поддерживает ваша мат. плата (PCI-e NVMe /или SATA) и какого типа сам ваш накопитель. О том, как это сделать — я рассказывал в заметке про выбор M2 SSD;
- Для M2 SSD : обратите внимание, что на мат. плате может быть несколько портов для подкл. дисков (один M2 разъем может быть под SATA диск, а другой — под PCI-e NVMe). Внимательно посмотрите маркировку и попробуйте задействовать др. порт;

Пример такой маркировки на материнской плате

UEFI BIOS Utility — Advanced Mode
если вышеприведенное ничем не помогло — то накопитель необходимо проверить на другом ПК (ноутбуке). Для этого, кстати, даже не обязательно его устанавливать «внутрь» устройства — с помощью переходников можно подключить диск к USB и 👉 посмотреть исправен ли он (оценить его состояние «здоровья». ).
С диском SSD не все в порядке.
Третье
Если в BIOS накопитель определился, а в управлении дисками по прежнему ничего не отображается — рекомендую 👉 открыть диспетчер устройств и посмотреть вкладку «Дисковые устройства» .
Вообще, в 99% случаев современная Windows 10 устанавливает драйвер на диск автоматически (и без вопросов). Однако, при работе с некоторыми неофиц. сборками и рядом дисков — могут быть «казусы».
Обратите внимание, что, если напротив вашего диска горит воскл. знак (или он находится в др. вкладке — «Другие устройства») — это означает, что драйвера в системе нет (или возник конфликт. ). Решить этот вопрос далеко не всегда так просто.
Я бы посоветовал следующее:
- попробовать 👉 найти драйвер с помощью спец. утилит;
- 👉 воспользоваться LiveCD и посмотреть, увидит ли WinPE этот диск;
- установить 👉 вторую «чистую» копию Windows, загруженную непосредственно с сайта Microsoft (и впоследствии на нее перейти).

2 примера. Слева — драйвер на диск установлен, справа (диск от Samsung) — без драйвера.
Четвертое
Если диск в BIOS определяется, в диспетчере устройств виден, в управление дисками ему присвоена буква, он в сети и исправен (👇), но по прежнему не виден и вы не можете скопировать на него файлы — вероятно, причина в ошибках и сбоях проводника (встроенная программа в Windows для работы с файлами и папками).
Что можно попробовать предпринять:
-
перезапустить проводник с помощью диспетчера задач (сочетание для его вызова: Ctrl+Alt+Del);

Перезапустить проводник — диспетчер задач
можно попробовать войти в управление дисками и нажать правой кнопкой мыши по диску — в меню выбрать «Проводник» . Далее должен открыться нужный раздел диска;

Проводник — открыть диск
как альтернативный вариант — можно установить файловый коммандер, например, 👉 Total Commander (ссылка на офиц. сайт). У него в верхнем меню удобная панелька, с помощью которой можно выбрать любой из дисков, подключенных к системе.

Total Commander — открыли рабочий стол
Дополнения в комментариях — приветствуются!
Windows 10 не видит SSD — причины и способы исправить проблему
 Также, как и с обычными жесткими дисками, после установки нового M.2 или SATA SSD на компьютере или ноутбуке, а иногда и в других случаях: после переноса системы на другой диск, обновления или переустановки Windows 10, пользователь может столкнуться с тем, что SSD не виден в системе. Обычно, при отсутствии аппаратных неисправностей, решение проблемы оказывается сравнительно простым.
Также, как и с обычными жесткими дисками, после установки нового M.2 или SATA SSD на компьютере или ноутбуке, а иногда и в других случаях: после переноса системы на другой диск, обновления или переустановки Windows 10, пользователь может столкнуться с тем, что SSD не виден в системе. Обычно, при отсутствии аппаратных неисправностей, решение проблемы оказывается сравнительно простым.
В этой инструкции подробно о том, почему Windows 10 может не видеть SSD подключенный в разъёме M.2 (NVMe PCI-e и SATA) или SATA и о действиях, которые можно предпринять, чтобы исправить проблему. Схожий материал, преимущественно на тему HDD и без привязки к версии ОС — Что делать, если Windows не видит второй диск.
- Проверьте, виден ли SSD в диспетчере устройств и БИОС
- SSD есть в БИОС/UEFI, но не виден в Windows 10
- Видео инструкция
Проверка наличия диска SSD в БИОС (UEFI) и диспетчере устройств
Прежде чем приступать к каким-либо действиям по решению проблемы, рекомендую следующий порядок действий:
- Перезагрузить ваш компьютер или ноутбук. Важно: выполнить именно перезагрузку (с помощью одноименного пункта в разделе «Выключение» меню Пуск), а не завершение работы с последующим включением, возможно уже это решит проблему.
- Зайти в диспетчер устройств (можно нажать правой кнопкой мыши по кнопке «Пуск» и выбрать соответствующий пункт контекстного меню), открыть раздел «Дисковые устройства» и посмотреть, виден ли диск там. Если диск в наличии, шаг 2 выполнять не нужно и все действия для решения проблемы, вероятнее всего, достаточно будет выполнить в запущенной Windows 10, как описано в следующем разделе статьи.

- Заглянуть в БИОС (UEFI) вашего компьютера или ноутбука и, убедиться, что проблемный диск отображается в списке подключённых накопителей. Сам раздел, где требуется искать информацию может отличаться в зависимости от конкретного производителя вашей материнской платы или ноутбука: это может быть раздел Storage, NVMe Configuration (например, в разделе Advanced), SATA Configuration для дисков SATA, в том числе подключенных к M.2 разъёму, Chipset и другие. Иногда информация о подключённых накопителях отображается на главной странице БИОС.

- В случае, если диск виден в БИОС, но не виден при установке Windows 10, загрузите на установочную флешку официальные драйверы SSD для вашей модели от производителя: обычно на официальном сайте присутствуют драйверы не только в виде установщика, но и как ZIP-архив с набором файлов — распаковываем их на флешку, а при установке на этапе выбора разделов нажимаем кнопку «Загрузить» для установки драйверов.
Если диск не отображается в БИОС, возможно, у нас проблемы. Распространённые варианты:
- Для дисков SATA — проблема с кабелем SATA, его плохое подключение, в том числе со стороны материнской платы. Не подключён кабель питания к диску.
- Для дисков M.2 — плохое подключение (неплотно подключен в разъёме) или несоответствие поддерживаемому разъему типу интерфейса. По последнему пункту: к разъему M.2 могут подключаться диски, работающие по интерфейсу PCI-e NVMe и/или SATA. При этом в зависимости от конкретного устройства, разъём может поддерживать только PCI-e/NVMe диски, только SATA или и те и другие, а при несоответствии диска и поддерживаемых интерфейсов диск может быть не виден. Также учитывайте, что при наличии нескольких разъёмов M.2 на ноутбуке или материнской плате, поддерживаемые ими типы интерфейсов могут отличаться: следует прочитать официальную документацию и внимательно приглядеться к самим разъёмам — иногда на них присутствует соответствующая подпись, на изображении ниже — пример разъёма, поддерживающего и PCIe и SATA диски с разъёмом M.2.

- В редких случаях — неисправность разъёма или самого накопителя.
Для второго рассмотренного случая следует убедиться, что ваш SSD и разъём «подходят» друг к другу, например, диск PCI-e и разъём поддерживает подключение таких дисков. Если это так, а диск всё равно не виден в БИОС, попробуйте:
- Проверить, нет ли раздела БИОС/UEFI, отвечающего за настройку интерфейса слотов M.2 (например, в AdvancedOnboard Devices Configuration или похожем), где можно было бы выбрать режим работы PCIe (NVMe) или SATA и, при его наличии — указать правильный, сохранить настройки БИОС и перезагрузить компьютер.
- Если в БИОС присутствует пункт выбора типа ОС (например: OS Type с выбором между Windows 10 и Other OS), попробуйте выбрать Windows 10, сохранить настройки и выполнить перезагрузку.
- При наличии нескольких разъемов M.2 — попробовать подключить накопитель к другому.
- Полностью обесточить ваш компьютер на некоторое время (в случае с ПК после того, как выключили его из розетки, нажмите и подержите кнопку включения), а затем снова включить — иногда это решает проблему.
- С осторожностью и выполняя рекомендации производителя (потенциально опасная процедура): обновить БИОС вашей материнской платы или ноутбука.
SSD есть в БИОС/UEFI, но не виден в Windows 10
Самый простой вариант — если SSD есть в БИОС и присутствует в диспетчере устройств, в этом случае решением будет нажать правой кнопкой мыши по кнопке «Пуск» и выбрать «Управление дисками» (или нажать Win+R и ввести diskmgmt.msc), после чего возможны следующие 4 варианта:
- Вам сразу будет предложено инициализировать новый диск, как на изображении ниже. Выполните инициализацию, при необходимости — форматирование и назначение буквы (также обычно предлагается автоматически). Иногда после инициализации и форматирования буква автоматически не назначается и диск не появляется в проводнике, в этом случае обратите внимание на пункт 3.

- Окно «Инициализация диска» не появится, но в нижней части окна «Управление дисками» вы увидите диск с красной стрелкой, нажав по которому правой кнопкой мыши вы сможете инициализировать диск, как в первом варианте.
- Диск отображается без красной стрелки, уже инициализирован. В этом случае, если на диске есть разделы (будут видны в графическом виде в нижней части) — назначить им буквы: нажать правой кнопкой мыши по разделу, выбрать пункт «Изменить букву диска или путь к диску» и добавить букву. Если разделов нет — правое нажатие по нераспределенному пространству — «Создать простой том» и следование указаниям мастера создания разделов.
- SSD нет в управлении дисками. Но, как уже было отмечено выше — диск есть в диспетчере устройств. Несколько раз приходилось с таким сталкиваться для дисков M.2, несмотря на то, что в Windows 10 все необходимые драйверы для работы уже присутствуют. Обычно помогает решение: на официальном сайте производителя SSD скачать драйвер для этого диска (даже если точно такой же уже установила ОС), установить его, перезагрузить компьютер, снова запустить управление дисками.
В случае, если SSD показывается в БИОС, но его нет не только в управлении дисками, но и в диспетчере устройств, зайдите на официальный сайт производителя вашего накопителя и в разделе поддержки вашей модели диска попробуйте скачать драйвер и установить его. После установки — перезагрузить компьютер и проверить, изменилась ли ситуация.
Видео инструкция
Если какой-то из предложенных вариантов решил проблему, буду рад вашему комментарию, он может оказаться полезным и для других читателей. Возможно, вы можете предложить собственные методы исправить рассматриваемую ситуацию — тоже будет отлично.
БИОС не видит ssd диск что делать?
Сообщения: 7
Благодарности: 1
 Профиль | Цитировать
Профиль | Цитировать
Сообщения: 8053
Благодарности: 1092
| Конфигурация компьютера |
| Материнская плата: ASUS P4P800 Deluxe rev.A2 |
| HDD: WD5000ABYS 16Mb/7500/SATA300 |
| Звук: SoundMAX-integr. |
| CD/DVD: RW NEC ND-4571A |
| ОС: Windows 7 SP1 Ultimate Rus; WinXP SP3+ Prof Rus |
| Прочее: +(4-6) разномастных SATA/IDE-HDD (80-320Gb) |
——-
Из двух зол, не выбирают ни одного!
Для отключения данного рекламного блока вам необходимо зарегистрироваться или войти с учетной записью социальной сети.
Сообщения: 7
Благодарности: 1
| поменяйте местами подключение HDD и SSD. » |
Сообщения: 7
Благодарности: 1
| поменяйте местами подключение HDD и SSD. » |
Сообщения: 8053
Благодарности: 1092
| Конфигурация компьютера |
| Материнская плата: ASUS P4P800 Deluxe rev.A2 |
| HDD: WD5000ABYS 16Mb/7500/SATA300 |
| Звук: SoundMAX-integr. |
| CD/DVD: RW NEC ND-4571A |
| ОС: Windows 7 SP1 Ultimate Rus; WinXP SP3+ Prof Rus |
| Прочее: +(4-6) разномастных SATA/IDE-HDD (80-320Gb) |
valdemir, Launch PXE OpRom policy поставьте [Disable], сохраните, перезагрузитесь и снимите/приведите скриншоты при нажатии на:
Windows Boot Manage.
Add new boot option
Delete boot option
| только ещё в boot появились UEFI: IP4 и IP5 Realtek » |
——-
Из двух зол, не выбирают ни одного!
Сообщения: 7
Благодарности: 1
| Launch PXE OpRom policy поставьте [Disable], сохраните, перезагрузитесь и снимите/приведите скриншоты при нажатии на: Windows Boot Manage. Add new boot option Delete boot option » |
Сообщения: 8053
Благодарности: 1092
| Конфигурация компьютера |
| Материнская плата: ASUS P4P800 Deluxe rev.A2 |
| HDD: WD5000ABYS 16Mb/7500/SATA300 |
| Звук: SoundMAX-integr. |
| CD/DVD: RW NEC ND-4571A |
| ОС: Windows 7 SP1 Ultimate Rus; WinXP SP3+ Prof Rus |
| Прочее: +(4-6) разномастных SATA/IDE-HDD (80-320Gb) |
——-
Из двух зол, не выбирают ни одного!
Сообщения: 525
Благодарности: 192
| Конфигурация компьютера |
| Материнская плата: Asus P5K-EWi-Fi |
| HDD: 2xSeagate 250Гб RAID0 |
| Ноутбук/нетбук: Dell Inspiron 7720 |
| Когда нажал Add new boot option . » |
Сообщения: 7
Благодарности: 1
| Вы на правильном пути, но оттуда (из биоса) очень неудобно добавлять новые записи в ваше UEFI меню, нет наглядности и приходится тыкать вслепую. Удобнее прямо из Windows или загрузившись с WinPE диска (флешки), например, с помощью бесплатной программы BootIce. Можете сами искать её в интернете, можете взять здесь. Запустить от имени администратора — на первой вкладке программы выбрать ваш SSD — Parts Manage — поставить фокус на ESP FAT32 раздел SSD диска — Assign Drive Letter — присвоить ESP разделу любую букву. Закрыть BootIce и снова запустить его — открыть вкладку UEFI программы BootIce — Edit boot entries — Add — открываете раздел ESP SSD диска с только что присвоенной ему буквой, папку и файл EFIMicrosoftBootbootmgfw.efi — будет создан новый пункт UEFI меню с именем New Boot Entry — в поле menu title переименуйте его, как вам угодно английскими буквами, хоть Super-Puper-Mega-Loader — сохраните этот пункт Save current boot entry — поднимите его на первое место в меню кнопкой Up. Пробуйте грузиться с SSD. Этот вариант не единственный, есть и другие, включая вариант с командной строкой. » |
Сообщения: 525
Благодарности: 192