Динамический недопустимый диск что делать?
Динамический недопустимый диск в windows 10 что делать?
🔥 На прошлой неделе после того как решил потестить windows sandbox у меня перестал загружаться виндоус (если у вас такая же проблема читайте мою статью как я это победил) так вот в выходные переставил свой Windows 10 PRO (скачать Windows 10PRO ) и решил заодно продуть свой компьютер через компрессорную установку (по ней будет отдельная статья в которой я расскажу что лучше взять для чистки компьютеров в компанию) так вот, подключив свою корзину дисков у меня два не запустились, а в диспетчере дисков была вот такая вот ошибка ((( — Динамический недопустимый

«Что за хрень?» — были мои первые слова, так как образ винды и флешка с которой я ставил ее была одна и таже , но почему то она сейчас посчитала диск Динамическим и послала меня лесом, причем сам прикол был в том, что когда я пытался Реактивировать диск
 восстанавливаем диск с ошибкой — диск динамический недопустимый
восстанавливаем диск с ошибкой — диск динамический недопустимый
При реактивации вылетала ошибка:
Это операция не разрешена на недопустимом дисковом пакете.

Хоть информация там была для меня не очень важно, но терять ее тоже не очень то и хотелось, а с учетом того что я люблю ошибки решил ее побороть и сейчас вы узнаете как исправить ошибку в windows 10 диск динамический недопустимый
Уважаемые читатели, все что вы будете делать по моей инструкции и вся ответственность за сохранность данных будет лежать на вас! Я не гарантирую, что мой способ может исправить ошибки с диском. Будьте аккуратны и осторожны!
Восстанавливаем диск с данными
Для этой операции мы будем использовать программу российской разработки DMDE.
DMDE — программа для поиска, редактирования и восстановления данных на дисках. Благодаря использованию специальных алгоритмов, DMDE может восстановить структуру директорий и файлы в некоторых сложных случаях, когда другие программы не дают нужный результат.
- Скачиваем программу DMDE с оф сайта
- Запускаем и выбираем наш жесткий диск
 восстанавливаем диск с ошибкой — диск динамический недопустимый
восстанавливаем диск с ошибкой — диск динамический недопустимый - После того как выбрали диск мы должны включить режим редактирования для этого нажимаем Правка — Режим Редактирования
 включаем режим редактирования для динамических недопустимых дисков
включаем режим редактирования для динамических недопустимых дисков
- После включения редактирования нужно быть очень аккуратными. У вас должен появится курсор вы должны спуститься и исправить значения 42h на 07h после того как вы это сделаете в строчке рядом появится сообщение с форматом NTFS/exFAT — если у вас все так же значит вы делаете все правильно!

- Последним шагом сохраняем наши настройки и выходим из программы

- Проверяем результат в проводнике и если вы все сделали правильно все должно быть отлично!
Динамический недопустимый диск что делать?
Этот форум закрыт. Спасибо за участие!
- Форумы
- Просмотр пользователей форумов
- Часто задаваемые вопросы
Лучший отвечающий

Вопрос


При очередной замене загрузочного диска (снял образ со старого и восстановил на новый — побольше) один из динамических дисков, вынутый на момент снятия и восстановления образа, перестал активизироваться, когда я его поставил на место. В консоле управления дисками написано, что он «недопустимый» и его нельзя реактивизировать: «Эта операция не разрешена на недопустимом дисковом пакете».
Кто знает, как восстановить этот диск?
Ответы


Спасибо, Vadims Podans, я решил проблему проще: редактором диска (dskprobe) в нулевом секторе поменял по адресу 01С2 значение 42h на 07h. В результате диск из динамического стал обычным, и теперь на нём всё прекрасно чита ется ! Ура!
Для справки, действительно динамическим я его сделал ещё когда он стоял на Server2003, потом перенёс на висту (она его приняла), и лишь после моих последних манипуляций все системы (Vista, 2003, XP) перестали его читать.
Все ответы


этот диск был в составе рейда или простой, simple volume? Если рейда, то какого?


Нет, никакого рейда не было. Обычный Simple — я его сдуру сконвертировал, пока ещё не знал, что это такое. То есть был диск с системой — простой (SATA), не динамический, и диск с данными (IDE) — динамический, о котором идёт речь. Перед тем, как делать образ системного диска, я снял этот динамический и вставил на его место другой, на который должен был образ закидаваться (пришлось снять, т.к. оба — IDE и свободных слотов не было).
Ещё одна деталь: когда я снял диск с данными, поставил на его место другой для бекапа, в управлении дисками он остался, как отключенный. Я сдуру сказал «удалить» его. Но он в этот момент был физически отключен, то есть данные-то где-то на нём сидят!
Хуже всего то, что его перестали читать другие компьютеры: говорят приметно то же самое про недопустимый диск и про невозможность выполнять с ним операции.


Нет, никакого рейда не было. Обычный Simple — я его сдуру сконвертировал, пока ещё не знал, что это такое. То есть был диск с системой — простой (SATA), не динамический, и диск с данными (IDE) — динамический, о котором идёт речь. Перед тем, как делать образ системного диска, я снял этот динамический и вставил на его место другой, на который должен был образ закидаваться (пришлось снять, т.к. оба — IDE и свободных слотов не было).
Ещё одна деталь: когда я снял диск с данными, поставил на его место другой для бекапа, в управлении дисками он остался, как отключенный. Я сдуру сказал «удалить» его. Но он в этот момент был физически отключен, то есть данные-то где-то на нём сидят!
Хуже всего то, что его перестали читать другие компьютеры: говорят приметно то же самое про недопустимый диск и про невозможность выполнять с ним операции.
На какой системе был создан динамический диск и на какой системе (редакции) вы пытаетесь проделать операцию?
Динамический недопустимый диск в windows 10 что делать?

Даже у новичков наверняка на слуху такие фразы «статичекий сайт» и «динамический сайт». Но что конкретно значат эти словосочетания и в чем разница между ними, каковы преимущества того или другого вида сайта?
Достоинства
- несмотря на закрытость формата метаданных, существует большое число инструментов для работы с ним, в том числе в Linux, куда большее, чем для проприетарных форматов дешёвых RAID-контроллеров
- надёжность куда выше, чем у дешёвых RAID-контроллеров с изобилующими ошибками драйверами, устанавливаемых в материнские платы (полноценный RAID-контроллер, например, от Adaptec, стоит около $1000 и является устройством совершенно иного класса, в частности, имеет свою память). Случаи полной потери данных от сбоя в RAID-контроллере или его драйвере известны и не редки, что не известно в случае Dynamic Disk.
- ресинхронизация «зеркала» исключает из процесса незанятые файлами блоки диска, и работает с низким приоритетом, не мешая приложениям.
Восстанавливаем диск с данными
Для этой операции мы будем использовать программу российской разработки DMDE.
DMDE — программа для поиска, редактирования и восстановления данных на дисках. Благодаря использованию специальных алгоритмов, DMDE может восстановить структуру директорий и файлы в некоторых сложных случаях, когда другие программы не дают нужный результат.
- Скачиваем программу DMDE с оф сайта
- Запускаем и выбираем наш жесткий диск восстанавливаем диск с ошибкой — диск динамический недопустимый
- После того как выбрали диск мы должны включить режим редактирования для этого нажимаем Правка — Режим Редактирования
включаем режим редактирования для динамических недопустимых дисков
- После включения редактирования нужно быть очень аккуратными. У вас должен появится курсор вы должны спуститься и исправить значения 42h на 07h после того как вы это сделаете в строчке рядом появится сообщение с форматом NTFS/exFAT — если у вас все так же значит вы делаете все правильно!
- Последним шагом сохраняем наши настройки и выходим из программы
- Проверяем результат в проводнике и если вы все сделали правильно все должно быть отлично!
Нет похожих записей.
Статический IP. Отличия от динамического
Статический IP резервируется за пользователем после заключения договора с фирмой. Даже если ПК клиента не в сети, его IP не может быть выдан другому устройству.
Статическим адресом обладают интернет-серверы, это необходимо для того, чтобы они стабильно работали, а сайты, находящиеся на них, могли быть найдены пользователем в любое время, в одном и том же месте.
На заметку! Минус статического IP для клиента – необходимость его дополнительной оплаты и возможность целенаправленной атаки на данный ПК.
Безопасное преобразование
Что поможет безопасно конвертировать диск? Мастер MiniTool Partition Wizard — то, что нужно. Программа создана известной канадской компанией по разработке программного обеспечения для управления разделами. Она в течение многих лет изучает жесткие и компактные диски, а также другие носители информации. Выпущено программное обеспечение, такое как MiniTool Partition Wizard, MiniTool Power Data и т.д. Они очень популярны среди пользователей, особенно MiniTool Partition Wizard. Благодаря своим мощным функциям и высокой безопасности мастер широко используется различными пользователями. Практика доказала, что ПО не повреждает данные раздела. Поэтому мастер не станет причиной потери данных, как это делает другое программное обеспечение.
Используйте мастер разделов MiniTool для конвертации динамического диска в базовый диск. Работа с мини-мастером Partition Wizard для преобразования динамического диска в базовый очень проста. Нужно всего лишь два шага, чтобы начать и закончить работу.
Запустите мастер разделов MiniTool, чтобы войти в главный интерфейс мастера разделов MiniTool:
В этом главном интерфейсе щелкните правой кнопкой мыши пользователя, который требуется преобразовать. Выберите «Convert Dynamic Disk to Basic Disk» в контекстном меню.
Чтобы избежать пропусков, MiniTool Partition Wizard предоставляет возможность предварительного просмотра. В нем видно, что на динамический диск был успешно преобразован в базовый. Нажмите кнопку «Применить» на панели инструментов для выполнения этой операции.
Жесткий диск является носителем данных. Когда мы управляем его разделами, безопасность данных стоит на первом месте. Мастер MiniTool Partition Wizard может помочь нам обеспечить их сохранность. Он является незаменимым инструментом для управления разделом. Для получения дополнительной информации посетите официальный сайт программы изменения разделов
Тип тома
Базовый диск может создавать только два стиля разделов, разделов MBR и GPT. Основная загрузочная запись (MBR) – это обычно используемый макет диска, который использует стандартную таблицу разделов BIOS. GPT (таблица разделов GUID) – это разновидность таблицы разделов, которая использует Unified Extensible Firmware Interface (UEFI). На жестком диске на основе GPT может храниться до 128 разделов. С другой стороны, динамический диск содержит простые тома, натянутые тома, чередующиеся тома, зеркальные тома и тома RAID-5. Динамический том содержится в динамическом диске и является логическим томом, похожим на логический диск на базовом диске.
Способ преобразования — Командная строка
Если вы более знакомы с командной строкой, эта может быть проще для вас. Тем не менее, он требует еще одного дополнительного шага по сравнению с инструментом управления дисками. Независимо от этого, конечным результатом по-прежнему будет базовый диск, преобразованный из динамического диска.
- Начните с запуска командной строки. Вы можете сделать это, набрав cmd в поиске на панели задач и запустив результат от имени администратора.
- Находясь в окне командной строки, выполните следующую команду:
- Откроется список всех доступных дисков, которые можно найти на вашем компьютере.
- В списке будет отображаться следующая информация для каждой записи: номер диска, состояние, размер, текущий объем доступного пространства, а также Dyn (динамический DNS) и Gpt (таблица разделов GUID).
- Аннотируйте номер диска, который вы хотите конвертировать, так как мы будем использовать его на следующем шаге.
- Находясь в DISKPART, введите номер выбранного диска в следующую команду:
- Вы должны получить аналогичное подтверждающее сообщение, указывающее, что диск был выбран.
- Теперь вам нужно предварительно просмотреть и удалить каждый том, расположенный на диске, по одному.
- Введите detail disk #, где # — фактический номер выбранного диска.
- Теперь тип выберите том # .
- Затем удалите том #.
- После удаления каждого тома вы можете преобразовать динамический диск в базовый, набрав команду convert basic.
Основы динамического использования командной строки


Выполните вышеуказанные шаги до части, которую вы получите список доступных дисков в DISKPART. В этом процессе вам не нужно ничего удалять. Просто выполните команду convert dynamic, и диск сделает это.


Единственный раз, когда вы должны получить предупреждение, это когда вы пытаетесь преобразовать системный диск. В этом случае вам будет выдана ошибка службы виртуальных дисков, в которой говорится, что недостаточно места.
Динамический недопустимый диск что делать
Динамический недопустимый диск что делать
AniDub Forum
Диск Динамический Недопустимый
 Green_Mamont 23 Oct 2011
Green_Mamont 23 Oct 2011


При попытке каких-либо действий выдает «Не удается выполнить операцию с выбранным томом, так как том недоступен для текущей операционной системы».
Так же гуглил, что для преобразования динамического диска в базовый нужно поменять в нулевом секторе 01С0 в 3м бите значение с 42 на 07. зашел через редактор, у меня там вместо 42. вчера было 72, сейчас почемуто вообще ЕЕ, что бы это ни значило. В тех хардах что доступны в системе, значение реально 07, но по мне это вилами по воде, не хотелось бы потом еще из более глубокой задницы инфу вытягивать.
Советуют прогой для восстановления удаленных данных вытянуть инфу с них и тогда уже форматнуть с чистой совестью, но во-первых там 2.5тб файлов(1.5тб аниме и тб всякого разного, в том числе не подлежащего уничтожения ибо капец) хз куда это сливать, а во-вторых понять бы причину бага. Активацию винды довольно мягко провел. но явно в этом собака порылась. Ось кстати виндовс 7 максимальная. собственно врятли такие баги где-либо еще всплывают.
Кто сталкивался? Что посоветуете?
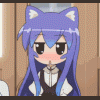 DeltaInsane 24 Oct 2011
DeltaInsane 24 Oct 2011
партишн мэджики всякие делают базовыми но с форматированием канеш -_-
еще есть R-studio но хо с форматированием или нет. а вот эээ диск конвертер сервер эдишн 3.Х должен преобразовать оО
есть еще забавный метод от противного. сохранность данных не гарантирована))
ставим хр инициализируем диски
ставим 7 инициализируем диски
Windows 8 показывает «динамический недопустимый» для двух дисков составного набора; Как получить доступ к моим данным?
У меня есть сбой компьютера (win7), который имел 4 2TB дисков, которые я натянута на один логический диск. Это не мой диск ОС, просто диск данных. С тех пор я попытался переместить диски на новый компьютер (win8), а Управление дисками говорит мне, что все 4 диска «динамические недействительны». При попытке реактивизировать диск я получаю «эта операция не разрешена на недопустимом дисковом пакете». Приводы в полном рабочем состоянии, нет плохих секторов. Какие есть варианты восстановления? Является ли составной диск действительно raid 0, поэтому я могу просто использовать обычный инструмент восстановления raid? Есть ли способ просто восстановить все данные, необходимые для моего нового компьютера, чтобы правильно распознать диски?
нет, составной диск не является Raid 0. Raid 0 удаляет данные с обоих / всех дисков без возможности восстановления, если какой-либо диск в наборе выходит из строя. Составной диск Windows связывает диски логически, так что все пространство вместе считается один диск. Данные для конкретного файла, как правило, все хранятся на одном диске, что может повысить шансы на восстановление, но не всегда.
в большинстве случаев, как это, ваша единственная надежда является восстановление данных инструмент или сервис. Есть довольно много вариантов, и каждый из них будет иметь различные уровни стоимости и успеха в получении данных. Простого восстановления данных не существует. Если, конечно, вы не используете инструмент или услугу резервного копирования данных за пределами диска или сайта. Если у вас есть резервная копия, и вы уверены, что резервная копия действительна, ее так же просто, как переформатировать и скопировать данные на диск(ы). Если у вас нет резервных копий, не форматируйте диски.
Если это еще не так, Создание резервных копий ваших данных (и тестирование эти резервные копии) должны быть образом жизни для вас и всех остальных, кто когда-либо прикасается к компьютеру. Даже если это что-то простое, как внешний жесткий диск или два, и запланированный запуск резервного копирования, изучите его, полюбите его, сделайте это.
Динамический недопустимый диск что делать
В общем жил был на компе винч на 500 гигов со всякой фигнёй.
И тут внезапно он исчез.
В BIOS`е виден, в списке оборудования есть и работает.
В управлении дисками в администрировании он в таком виде.
Реактивизировать диск он не даёт «Эта операция не разрешена на недопустимом дисковом пакете».
Преобразовать в базовый диск он предлагает с форматированием, что не есть гуд.
В общем требуется решение.
Fedoseyev.ru
«Эта операция не разрешена на недопустимом дисковом пакете» или как воскресить данные с динамического диска
История началась с того, что я перед заменой жесткого диска в рабочем компьютере конвертировал диск с системой в динамический (мотивы оставим за кадром). Будучи в совершенном спокойствии за данные на нем, я установил в компьютер новый диск и принялся ставить систему. Закончив, я подключил старый диск через адаптер USB-SATA и приготовился копировать данные, как вдруг обнаружил, что диск в системе значится «недопустимым»:

Контекстное меню диска предлагало один более-менее подходящий вариант (конвертация динамического диска в базовый привела бы к потере данных) – «Реактивизировать диск»:
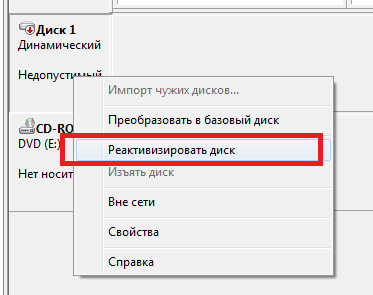
Попытка выполнить «реактивизацию» возвращала ошибку «Эта операция не разрешена на недопустимом дисковом пакете»:
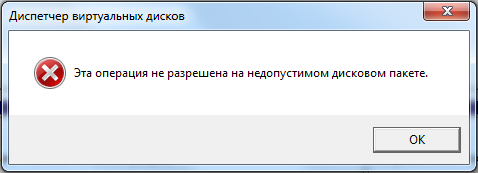
Решение: Решение нашлось не сразу, ибо оно оказалось не слишком очевидно.
Инструментарий: в качестве ремкомплекта придется использовать дисковый редактор, а работать с данными придется в бинарном виде. Я использовал бесплатную версию программы DMDE (http://dmde.ru/), которая для решения данной проблемы оказалась очень даже пригодной.
Итак, запустим DMDE от имени администратора:
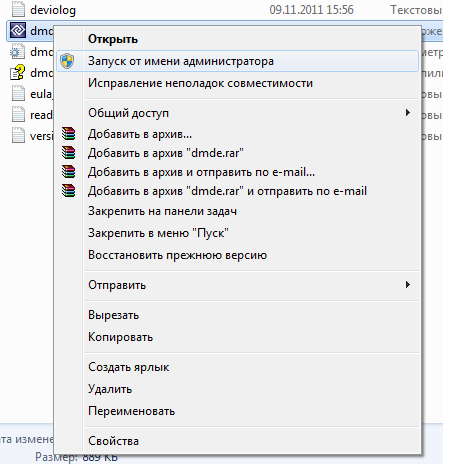
В появившемся меню выбора диска определите нужное вам устройство (у меня это Physical Drive 1) и нажмите Ок:
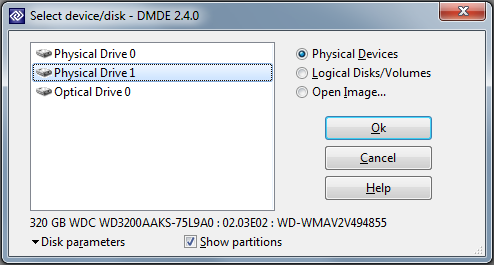
По завершении операции инициализации появится окно с предложением выбрать раздел. Нас интересует нулевой сектор. Поставьте курсор на него и нажмите Close:
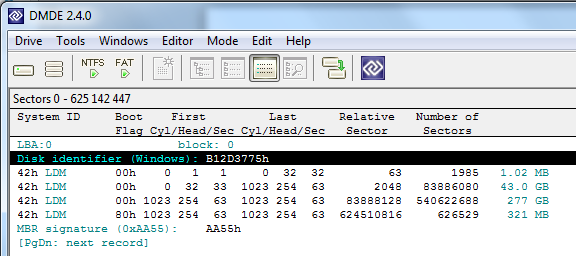
Включите режим редактирования с помощью меню Edit -> Edit Mode:
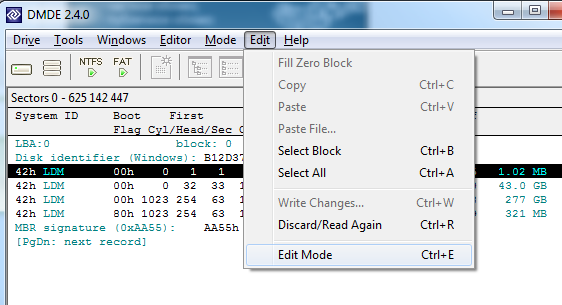
Теперь замените значения 42h на 07h (как в обычном текстовом редакторе):
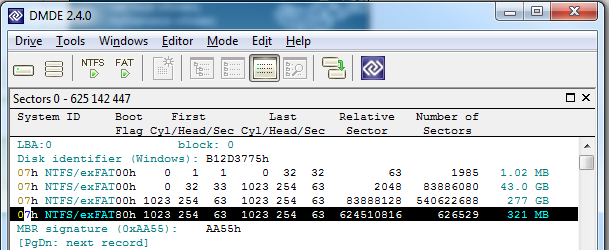
Закройте программу с сохранением изменений и зайдите в диспетчер дисков Windows. Система должна увидеть сделанные изменения, но логические диски пока еще недоступны:

Откройте Диспетчер устройств, секцию «Дисковые устройства», выберите диск, с которым мы проводили последние манипуляции, отключите его и включите заново:
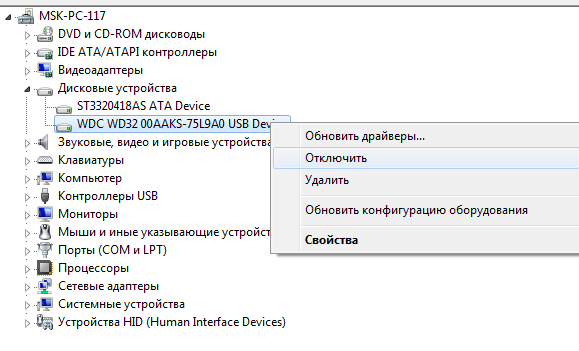
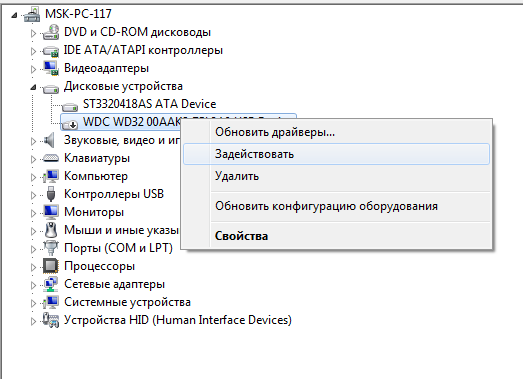
Обновите диспетчер дисков. Все должно прийти в норму:
Динамический недопустимый диск что делать



При очередной замене загрузочного диска (снял образ со старого и восстановил на новый — побольше) один из динамических дисков, вынутый на момент снятия и восстановления образа, перестал активизироваться, когда я его поставил на место. В консоле управления дисками написано, что он «недопустимый» и его нельзя реактивизировать: «Эта операция не разрешена на недопустимом дисковом пакете».
Кто знает, как восстановить этот диск?


Спасибо, Vadims Podans, я решил проблему проще: редактором диска (dskprobe) в нулевом секторе поменял по адресу 01С2 значение 42h на 07h. В результате диск из динамического стал обычным, и теперь на нём всё прекрасно чита ется ! Ура!
Для справки, действительно динамическим я его сделал ещё когда он стоял на Server2003, потом перенёс на висту (она его приняла), и лишь после моих последних манипуляций все системы (Vista, 2003, XP) перестали его читать.
Все ответы


этот диск был в составе рейда или простой, simple volume? Если рейда, то какого?


Нет, никакого рейда не было. Обычный Simple — я его сдуру сконвертировал, пока ещё не знал, что это такое. То есть был диск с системой — простой (SATA), не динамический, и диск с данными (IDE) — динамический, о котором идёт речь. Перед тем, как делать образ системного диска, я снял этот динамический и вставил на его место другой, на который должен был образ закидаваться (пришлось снять, т.к. оба — IDE и свободных слотов не было).
Ещё одна деталь: когда я снял диск с данными, поставил на его место другой для бекапа, в управлении дисками он остался, как отключенный. Я сдуру сказал «удалить» его. Но он в этот момент был физически отключен, то есть данные-то где-то на нём сидят!
Хуже всего то, что его перестали читать другие компьютеры: говорят приметно то же самое про недопустимый диск и про невозможность выполнять с ним операции.
Dadaviz
Ваш IT помощник
Оптимизация работы жёсткого диска в Windows 7
Каждый из нас сталкивался с проблемой, когда компьютер или ноутбук начинал зависать и притормаживать. Но не все знают, что она, скорее всего, связана с работой жёсткого диска (как наиболее медленного звена в цепи производительности системы). К счастью, эту проблему можно решить дома, не вставая с кресла, достаточно оптимизировать работу жёсткого диска.
Оптимизация работы жёсткого диска в Windows 7
Необходимость оптимизации жёсткого диска возникает в связи с накоплением на нём большого количества неструктурированного и ненужного хлама. Вашей задачей будет буквально «уборка» винчестера. Но обо всём по порядку.
Расширенная очистка диска
Расширенная очистка диска является средством, которое предоставляет сама операционная система Windows 7. Чтобы выполнить эту процедуру, нужно открыть «Командную строку» одним из двух основных способов:
- Через окно «Выполнить»:
- нажмите комбинацию клавиш Win + R;
 Откройте окно «Выполнить», нажав Win + R
Откройте окно «Выполнить», нажав Win + R - введите cmd и запустите программу, нажав «OK».
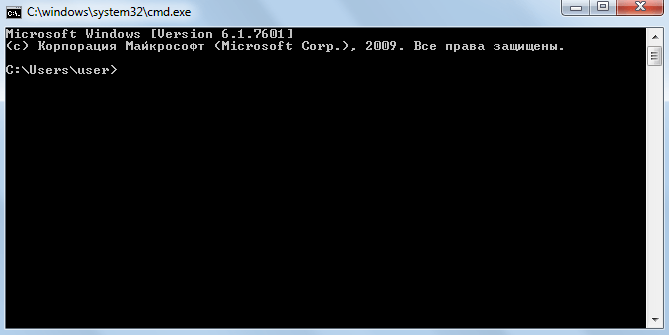 Запустите «Командную строку», введя cmd в окне «Выполнить»
Запустите «Командную строку», введя cmd в окне «Выполнить»
- нажмите комбинацию клавиш Win + R;
- Через меню «Пуск»:
- пройдите путь: «Пуск» — «Все программы» — «Стандартные»;
- запустите «Командную строку» от имени администратора. Для этого нажмите правой кнопкой мыши по её ярлыку и выберите «Запуск от имени администратора».
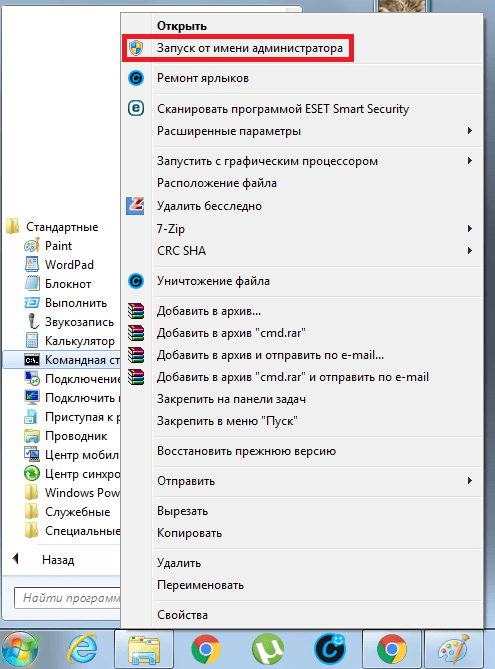 «Командную строку» рекомендуется открывать от имени администратора
«Командную строку» рекомендуется открывать от имени администратора
- Введите команду %systemroot%system32cmd.exe /c cleanmgr /sageset:65535 & cleanmgr /sagerun:65535 и нажмите Enter.
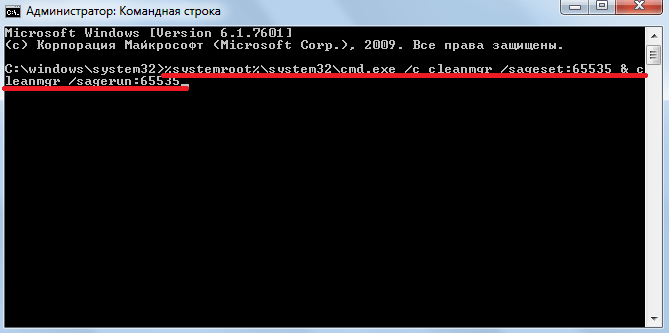 Для вызова расширенной чистки жёсткого диска введите команду в «Командную строку»
Для вызова расширенной чистки жёсткого диска введите команду в «Командную строку» - Изучите список файлов и выберите те из них, которые хотите удалить. Обратите внимание на каждый пункт: удаляйте только то, что вам больше не понадобится.
 Выберите те категории файлов, которые хотите удалить
Выберите те категории файлов, которые хотите удалить
Дефрагментация диска
При записи файла на диск Windows может распределить его части в любые свободные ячейки диска. Из-за этого системе сложнее к нему обращаться, если это большой файл, к примеру, фильм, и он расположен в нескольких местах на жёстком диске. Дефрагментация позволяет перезаписать все файлы друг за другом для более быстрого доступа к ним.
В Windows 7 есть встроенная программа-дефрагментатор. Вызвать её можно через поисковую строку в меню «Пуск».
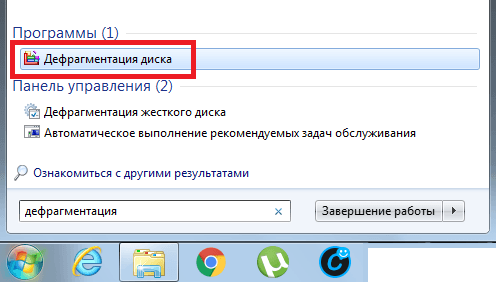 Найдите программу «Дефрагментация диска» с помощью поиска в «Пуске»
Найдите программу «Дефрагментация диска» с помощью поиска в «Пуске»
Видео: как выполнить дефрагментацию диска в Windows 7
Программа оптимизации Windows 7 для использования SSD-дисков
SSD Mini Tweaker — портативная программа настройки операционной системы для использования SSD-дисков. Она нужна для того, чтобы в полной мере ощутить все прелести использования SSD-дисков на операционной системе Windows 7.
По необъяснимой причине разработчики Microsoft не создают направленного программного обеспечения для работы с SSD-дисками. Есть ряд настроек, которые запрещают разгонять твердотельные накопители, и чтобы отключить их все, нужно помучаться. Поэтому энтузиастами была создана программа SSD Mini Tweaker, которая позволяет настроить систему в один клик.
Принцип работы очень прост. Вы скачиваете программу, запускаете её и нажимаете кнопку «Применить изменения», так как напротив всех настроек уже проставлены галочки.
После успешного выполнения действия программы перезагрузите компьютер и наслаждайтесь быстрой скоростью работы компьютера.
Видео: как пользоваться SSD Mini Tweaker
Как открыть «Управление дисками»
Прямая работа с дисками, их переименование или разделение проходят в «Управлении дисками». Открыть эту утилиту можно несколькими способами:
- Нажмите комбинацию клавиш Win + R и в открывшемся окне введите diskmgmt.msc. Нажмите «OK».
 Чтобы вызвать диспетчер дисков, введите команду в окне «Выполнить»
Чтобы вызвать диспетчер дисков, введите команду в окне «Выполнить» - Пройдите путь: «Панель управления» — «Администрирование» — «Управление компьютером». В открывшемся окне выберите «Управление дисками».
Видео: как открыть диспетчер дисков
Что делать, если диск динамический недопустимый
Нередко бывают случаи, когда после переустановки операционной системы Windows 7 на компьютерах с двумя и более жёсткими дисками возникает проблема, при которой один или несколько винчестеров становятся недоступными для работы. При этом они подключены, определяются и исправны. В этом случае они стали динамическими недопустимыми, то есть неподходящими к работе в этой операционной системе.
Решение этой проблемы очень простое:
- Скачайте программу Acronis Disk Director версии 11 и выше.
- Установите и запустите её.
- Выберите динамический диск, который необходимо преобразовать в базовый.
- Вызовите контекстное меню, нажав правой кнопкой мыши на этот диск, и выберите «Преобразовать в базовый».
- Примените запланированные операции, нажав одноимённую кнопку сверху.
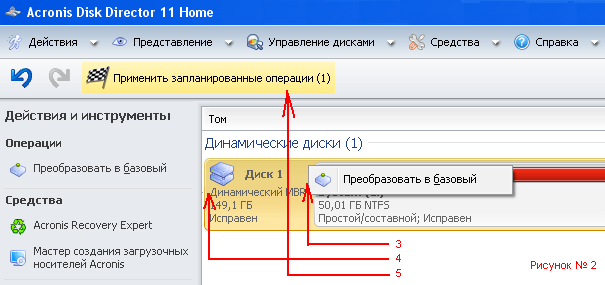 Соблюдайте правильную последовательность действий при преобразовании динамического недопустимого диска в базовый
Соблюдайте правильную последовательность действий при преобразовании динамического недопустимого диска в базовый
После завершения процедуры преобразования перезагрузите компьютер, чтобы изменения вошли в силу.
Некоторые механические и программные повреждения дисков приводят к их преобразованию в динамические. В таком случае вам помогут только специалисты сервисного центра.
Видео: как преобразовать динамический диск в базовый
Что делать, если обнаружена неисправность жёсткого диска
Какой бы причиной ни было вызвано сообщение о неисправности жёсткого диска, ничего хорошего это вам не сулит.
Ошибки бывают двух видов:
- физические;
- логические (программные).
Первые возникают при повреждениях магнитного слоя поверхности диска. В этом случае скорее сохраните данные на безопасный носитель, так как сектора и блоки винчестера будут портиться друг за другом, и смело отправляйтесь в магазин за новым жёстким диском.
Лучше всего сохранять данные при помощи другого компьютера, подключив винчестер как второй диск. И после выполнения всех операций провести реанимационные процедуры. Самой популярной утилитой для лечения диска от повреждений является MHDD. Для восстановления повреждённых секторов применяется низкоуровневое форматирование (ERASE). И если после него продолжаются проблемы с возвращением жёсткого диска на своё место, значит, проблема имеет физический характер.
Видео: что делать, если Windows обнаружила неполадки жёсткого диска
Как отформатировать диск для установки Windows 7
При установке новой операционной системы в программу-установщик уже вшита возможность форматирования, чтобы поставить Windows на свежий и чистый диск. Это помогает решить много проблем, таких как, например, конфликт старой и новой систем.
- Откройте окно с возможностью работы с дисками после выбора системы (современные сборки зачастую предоставляют на одном диске несколько сходных вариантов операционных систем).
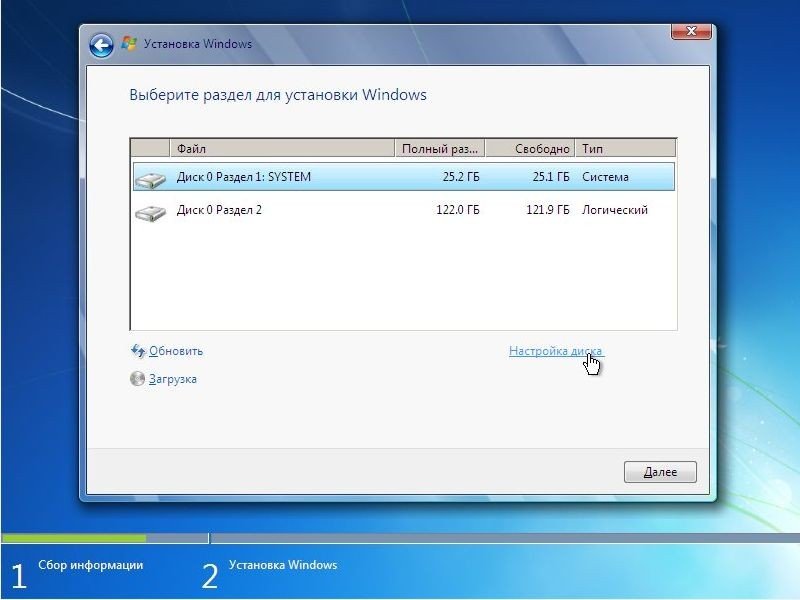 Кликните по «Настройка диска» в окне выбора раздела для установки операционной системы
Кликните по «Настройка диска» в окне выбора раздела для установки операционной системы - Выберите необходимый диск, кликните по «Настройка диска», а затем нажмите кнопку «Форматировать».
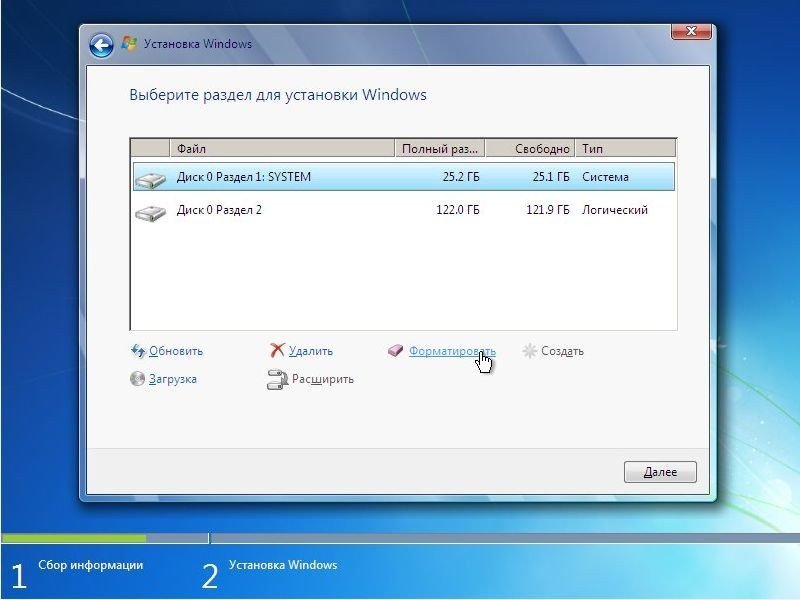 Нажмите кнопку «Форматировать» перед установкой операционной системы
Нажмите кнопку «Форматировать» перед установкой операционной системы - Согласитесь с удалением данных с выбранного диска.
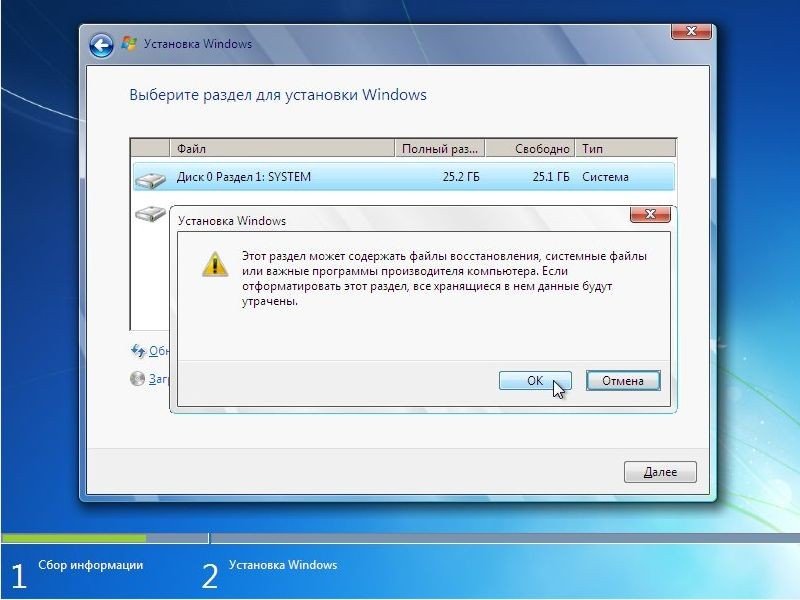 Подтвердите форматирование диска перед установкой операционной системы
Подтвердите форматирование диска перед установкой операционной системы
Убедитесь в правильности выбора диска для форматирования, иначе вы можете потерять важную информацию.
Программа для форматирования диска перед установкой Windows 7
Самой популярной программой для форматирования диска является Acronis Disk Director:
- Перезагрузите компьютер и запустите Acronis Disk Director с загрузочного диска. Для этого в настройках BIOS выберите ваш привод для дисков.
- Выберите в загрузочном меню рекомендуемый пункт «Acronis Disk Director — Полная версия».
 Выберите пункт «Acronis Disk Director — Полная версия»
Выберите пункт «Acronis Disk Director — Полная версия» - Выберите «Ручной режим» и нажмите «ОК».
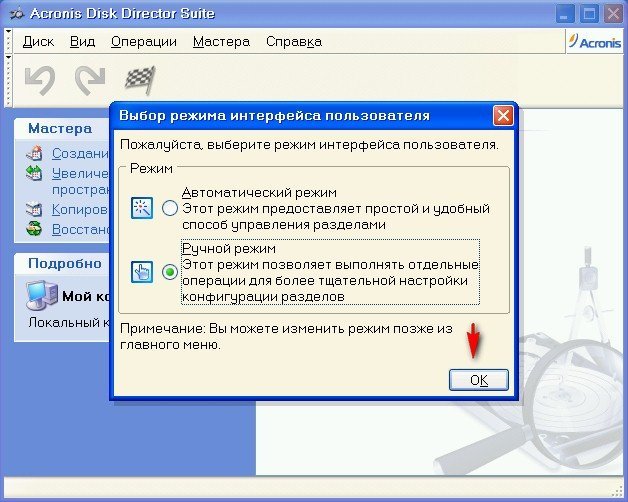 Выберите «Ручной режим» для выбора форматируемого программой диска
Выберите «Ручной режим» для выбора форматируемого программой диска - Выберите и отформатируйте нужный вам раздел жёсткого диска.
Видео: как отформатировать и переразбить жёсткий диск при установке Windows 7
Программы для работы с дисками
Как говорилось выше, некоторые стационарные утилиты от Windows 7 не являются самыми качественными продуктами для решения тех или иных задач при работе с жёстким диском. Поэтому компании и энтузиасты создают более удобное и функциональное ПО для работы с дисками.
Программа для очистки диска
«Ускоритель компьютера» — мощная программа для очистки компьютера от ненужного мусора. «Топ-продаж», является самой мощной утилитой для чистки компьютера. Программу среди прочих выделяет удобный и понятный русскоязычный интерфейс. Имеет огромное количество встроенных функций от контроля автозагрузки до чистки системы от битых ярлыков.
Программа для клонирования жёсткого диска
EASEUS Disk Copy — бесплатная и качественная утилита. Её преимущество перед конкурентами заключаются в том, что она имеет возможность работать с загрузочного диска или флешки. Это делает её универсальной.
Простой интерфейс и качество работы также добавляют баллы в копилку «полезности» этого приложения.
Программа для восстановления разделов жёсткого диска
Recuva является самой известной из программ для восстановления удалённых файлов. Она известна мультифункциональностью интерфейса. Вы можете выбрать поиск и отображение файлов только одной категории, к примеру, фото или текстовых документов.
Комплекс программ для эмуляции дисков
Вне всякой конкуренции на рынке эмуляции дисков для Windows самой лучшей и развивающейся программой является DAEMON Tools.
Программа поддерживает все существующие форматы образов дисков, постоянно выходят новые версии. К плюсам также можно отнести поддержку и работу с несколькими виртуальными приводами одновременно.
Рано или поздно возникает необходимость повысить производительность жёсткого диска. К счастью, существует множество способов, позволяющих оптимизировать его. Но следует помнить, что действия по улучшению работы компьютера следует проводить время от времени, чтобы продлить срок эксплуатации жёсткого диска.
Динамический RAID диск отображается как «Чужой», что делать?

Что значит статус «чужой» (foreign, инородный)?

Базовый диск — это основное представление физического носителя в системе, такие накопители делятся на разделы (тома) и логические диски, каждому логическому тому соответствует закрепленная область на физическом носителе. С их разделами нельзя проводить операции зеркалирования, объединения в один том, резервирования файловой таблицы и так далее.
Динамический диск — это специальный набор томов, разработанный для создания RAID массивов и дисковых пространств. То есть, только динамические диски могут поддерживать все операции и функции массивов.
Так каких же случаях, Windows может присвоить накопителю статус «чужой» (инородный)?
- Если вы достали носитель из RAID массива или дискового пространства, а потом подключили его «в одиночку» напрямую к материнской плате. Система не сможет распознать весь массив, соответственно носитель получит статут «чужой».
- Если на вашем ПК установлены несколько операционных систем. Группа дисков, созданная в одной системе, при переносе на другую систему или машину получит этот статус, ее нельзя будет полноценно использовать.
- При поломке одного или нескольких накопителей в RAID, ОС не сможет прочитать все характеристики и настройки массива, поэтому все оставшиеся диски могут получить статус «чужой динамический».
- Еще такие проблемы могут произойти при несовместимости ОС. Например, при подключении диска, созданного под Windows 7, в Windows 10 или 8.1.
Что делать если система определила накопитель как «чужой»?
Вы достали диск из массива, и хотите его использовать как обычный.
Подключили диск к материнской плате напрямую, он получил статус «Динамический чужой».

Так как вам не важна информация на диске, то накопитель необходимо импортировать через «Управление дисками».
Кликаем ПКМ на нужный накопитель, выбираем «Импорт чужих дисков», на предупреждении о том, «что все данные будут удалены» нажимаем Ok. Носитель, получит статус «базовый», его можно будет разбить на разделы и использовать в обычном режиме.
Накопитель не совместим с другой ОС
Если вы переставили носитель из одной системы в другую, но хранящаяся информация крайне важна. В этом случае нужно провести преобразование из «динамического» в «базовый», с сохранением всей информации. Для этого нужно воспользоваться специальными программами, например, TestDisk или Acronis Disk Director.

Запускаем Acronis Disk Director, находим в списке нужный накопитель, щелкаем ПКМ и выберем в меню «Преобразовать в Базовый». После чего, кликаем на кнопке «Применить ожидающие операции». Теперь накопитель преобразован в «базовый», все разделы, а также данные сохранены.
Вы перенесли группу дисков на другую ОС или компьютер
При переносе группы накопителей на другой ПК или добавлении в новую ОС на той же машине, то она получит статут «чужой». Ее нельзя будет использовать в полном объеме, пока вы не импортируете ее в систему. Она должна быть импортирована «один в один» с сохранением имен.
Очень важно импортировать группу одновременно и целиком, добавить в систему только один диск, с сохранением информации, не получиться.
Открываем «Управление дисками», кликаем ПКМ на одном из носителей, выбираем пункт «Импорт чужих дисков».

В новом окне будет выведен список всех носителей, которые будут добавлены в систему. А также, сведения о томах, которые будут импортированы. Данные о статусах разделов помогут вам определить, все ли носители из группы будут импортированы. Если система выполнит импорт правильно, то у разделов этих носителей будет выведен статус «Исправен». Но если увидите любой другой статус, кроме «Исправен», следовательно импортированы не все носители из группы.
При поломке одного или нескольких накопителей в RAID
Если один или несколько носителей вышли из строя, то правильно импортировать группу в новую ОС не удастся. Сначала вам нужно будет попытаться восстановить группу на оригинальном ПК или контроллере, посредством замены диска на пустой и пересборки массива. Если такой возможности нет, то стандартными средствами ОС можно импортировать накопители, но вся информация будут утеряна.
Чтобы восстановить данные с таких носителей вам потребуется специальное ПО, которое сможет пересобрать массив или дисковый пул, вытащит все неповрежденные данные с него.
Программа Hetman RAID Recovery, сможет автоматически прочитать данные с поломанного массива, или позволит в ручном режиме пересобрать массив с помощью RAID-конструктора. О том как это сделать смотрите в этом видео.
Полную версию статьи со всеми дополнительными видео уроками смотрите в источнике. А также зайдите на наш Youtube канал, там собраны более 400 обучающих видео.