Dns probe finished no internet что делать?
Как исправить ошибку DNS PROBE FINISHED NXDOMAIN?
Порой, пользователям на пути может повстречаться ошибка DNS PROBE FINISHED NXDOMAIN, которая покажется при попытке зайти на какой-то определенный веб-ресурс в Интернете или же на любой из них, т.е. возможность серфить по сети полностью исчезает. Сколько бы вы не пытались обновлять ту или иную страничку — ничего не меняется.
Ошибка DNS PROBE FINISHED NXDOMAIN может проявляться как на всех распространенных браузерах, так как и на всех версиях операционной системы Windows. К сожалению, ошибка DNS PROBE FINISHED NXDOMAIN могла показаться на вашем компьютере по множественным причинам. Давайте посмотрим на список возможных причин.
Причины появления DNS PROBE FINISHED NXDOMAIN
- Приостановление работы службы «DNS-сервер».
- Некорректные настройки сети.
- Скопившийся кэш DNS.
- Выставленные настройки в браузере, которые привели к невозможности переходу на определенной ресурс или на все веб-ресурсы.
- Антивирус или брандмауэр, заблокировавшие доступ к определенному ресурсу или сети в принципе.
- Wi-Fi роутер, начавший работать со сбоями.
- Случайный баг с подключением к сети, возникший в самой операционной системе.
- Установленное ранее программное обеспечение, которое по какой-то причина преградило путь к определенным ресурсам или доступу к сети в целом.
Устраняем ошибку DNS PROBE FINISHED NXDOMAIN

Устранить ошибку DNS PROBE FINISHED NXDOMAIN достаточно просто, несмотря на наличие такого внушительного списка причин для ее появления. В данной статье мы с вами рассмотрим, как можно избавиться от этой проблемы. Для начала нам следует начать с самых простых, тем не менее эффективных методов.
Метод №1 Перезагрузка ПК
Знайте, что ошибка DNS PROBE FINISHED NXDOMAIN в любом браузере может возникнуть из-за случайного бага в вашей операционной системе, из-за которого были изменены настройки сети или заблокирован доступ к ней. Такая проблема возникает крайне редко, но все-таки порой некоторые пользователи с ней сталкиваются. Лечится такой баг, как правило, простой перезагрузкой компьютера. Попробуйте перезагрузиться, а затем снова предпримите попытку по входу на нужный вам веб-ресурс. Если след ошибки DNS PROBE FINISHED NXDOMAIN простыл, то поздравляем — вы столкнулись с рядовым багом в Windows. Если же нет, то давайте двигаться дальше.
Метод №2 Перезапуск маршрутизатор
Wi-Fi маршрутизатор предоставляет своим пользователям полезный функционал по созданию беспроводной точки доступа. Однако, порой он может начать работать со сбоями, что приводит к ряду всевозможных проблем, например, ошибке DNS PROBE FINISHED NXDOMAIN при попытке входа на один или все ресурсы в Интернете. Пользуетесь услугам Wi-Fi маршрутизатора? Попробуйте отключить его от питания приблизительно на минуту или две, а затем снова подключите обратно. Если роутер действительно работал некорректно — это действие должно привести его в чувство, а ошибка DNS PROBE FINISHED NXDOMAIN, следовательно, должна быть исправлена.
Метод №3 Проверка используемого браузера
Бывает и такое, что ошибка DNS PROBE FINISHED NXDOMAIN возникает по вине используемого вами браузера. Выполнить проверку этого довольно просто — попробуйте зайти на нужный вам веб-ресурс(или любой) с помощью иного браузера, например, Internet Explorer или EDGE. Если же она другом браузере ошибка не возникла, то проблема заключается определенно в вашем основном браузере. Покопайтесь в его настройках и посмотрите, не выставлено ли там каких-то настроек, которые теоретически могут препятствовать получению доступа к веб-ресурсам. Также можете просто попробовать переустановить свой браузер.
Метод №4 Удаление ранее установленного ПО
Хорошенько постарайтесь вспомнить, не устанавливали ли вы чего в свою систему, что теоретически могло нарушить процесс установки сетевого соединения или заблокировать доступ к определенным ресурсам. Вы удивитесь, насколько далекое от сети программное обеспечение может помешать вам спокойно путешествовать по Интернету.
В общем, удалите ПО, установленное непосредственно перед появлением проблемы, а затем проверьте, появится ли ошибка DNS PROBE FINISHED NXDOMAIN. Также мы рекомендуем вам воспользоваться точкой восстановления, чтобы вернуть свою операционную систему к тому моменту, когда ошибки попросту не существовало.
Метод №5 Проверка службы «DNS-клиент»
Служба «DNS-клиент» является чрезвычайно важной для получения необходимой информации с DNS-сервера ресурса, к которому производится соединение. Если вы не можете перейти на какой-либо ресурс в принципе, то обязательно стоит проверить службу «DNS-клиент».
Давайте рассмотрим общий пример для всех операционных систем Windows:
- нажмите Windows+R для вызова утилиты «Выполнить…»;
- впишите в пустую строку утилиты команду services.msc и нажмите Enter, после чего перед вами откроется окошко «Службы»;
- найдите в списке службу «DNS-клиент» и дважды кликните на нее левой кнопкой мыши;
- нажмите на кнопку «Запустить», если служба была приостановлена, и выберите «Автоматически» в ниспадающем меню Типа запуска.
После проделанных действий снова вернитесь к своему браузеру и попробуйте перейти на какой-то сайт. Ошибка DNS PROBE FINISHED NXDOMAIN довольно редко возникает по вине приостановленной службы «DNS-клиент», тем не менее некоторые пользователи утверждают, что такое может произойти.
Метод №6 Изменение адресов DNS-сервера
Давайте рассмотрим еще один метод для ошибки DNS PROBE FINISHED NXDOMAIN, касающийся DNS. Возможно, с DNS-сервером вашего провайдера в данный момент возникли какие-то проблемки. Вы легко можете проверить эту вероятность с помощью перехода на публичные DNS-сервера компании Google.
Перейти на них довольно просто, и сейчас мы покажем вам, как это осуществить:
- нажмите на клавиатуре Windows+S;
- впишите в поисковую строку запрос «Состояние сети»;
- перейдите во вкладку «Enternet»;
- кликните на ссылку «Настройка параметров адаптера»;
- дважды кликните на ваше Интернет-подключение;
- нажмите на кнопку «Свойства»;
- дважды кликните на компонент «IP версии 4 (TCP/IPv4)»;
- перейдите во вкладку «Общее»;
- введите следующие адреса:
- 8.8.8.8. — для основного адреса DNS-сервера;
- 8.8.4.4. — для альтернативного DNS-сервера;
- сохраните изменения в настройках сетевого подключения.
Изменив адреса для DNS-сервера, попробуйте снова зайти в свой браузер и проверьте наличие ошибки DNS PROBE FINISHED NXDOMAIN. Если она исчезла, то можете временно воспользоваться публичными серверами Google, а затем вернитесь обратно на автоматические настройки DNS, как только проблема со стороны провайдера(или еще чего-то) будет устранена.
Метод №7 Сброс настроек сети
Возможно, ваши настройки сети были изменены, что повлекло за собой появление ошибки DNS PROBE FINISHED NXDOMAIN, а также невозможность зайти на один или любой ресурс в Интернете. Сброс настроек сети выполнить достаточно просто с помощью четырех команд:
- нажмите правой кнопкой мыши на Пуск и выберите «Командная строка(администратор)»;
- впишите в консоль следующий ряд команд:
- ipconfig /flushdns
- ipconfig /registerdns
- ipconfig /renew
- ipconfig /release
- перезагрузите свой ПК.
Как только вы снова войдете в систему, попытайтесь снова перейти на какой-то веб-ресурс и проверьте, появится ли ошибка DNS PROBE FINISHED NXDOMAIN. Многие пользователи избавляются от нее именно таким образом. Если ошибка появится еще раз — вы уже знаете, что делать в этом случае.
Метод №8 Отключение Антивируса и Бранмауэра
Последнее, что вам осталось проверить — это антивирус и брандмауэр. Данное программное обеспечение может мешать нормальному входу на те или иные веб-ресурсы, тем самым вызывая ошибку DNS PROBE FINISHED NXDOMAIN в вашем браузере. Попробуйте отключить антивирус и брандмауэр Windows и проверьте, устранит ли это проблему. Если DNS PROBE FINISHED NXDOMAIN после этого исчезла, то вам просто нужно добавить браузер в исключения антивируса и брандмауэра — и проблема будет устранена.
There is no internet connection “DNS Probe Finished No Internet” 2021
Did you notice Internet connection suddenly stopped working and showing an error message There is no internet connection – DNS Probe Finished No Internet. Also, some users report after the recent Windows 10 upgrade internet connection goes down after around 5-10 minutes of browsing. Restarting computer restores my connection, but then it will go down again after another 5-10 minutes of browsing showing error message There is no internet connection – dns_probe_finished_no_internet. Here some effective solutions to fix most of google chrome errors such as DNS probe finished no internet, DNS probe finished nxdomain, DNS probe finished bad config etc on windows 10.
DNS Probe Finished No Internet
DNS is Domain name system service which Resolves IP address to Hostname and Hostname into IP Address. Normally Computer only understands numbers (IP address) when we type any hostname the web browser resolves the IP address of the corresponding website using Domain Name System (DNS). As the name shows this is DNS related error it fails to resolve host to IP or IP to host that causing There is no internet connection – dns_probe_finished_no_internet.
DNS probe finished nxdomain windows 10
Start with Basic Solution first make sure your internet connection is working properly. Restart your Router, Modem, and computer to take A Fresh Start.
Perform a full system scan for virus malware infection with the latest updated antivirus software.
Run free System optimizer like Ccleaner to clean junk, Browser cache, cookies, Cache, System error files etc and Fix broken registry Entries. After That Restart windows and open google chrome and check to work properly without any error page.
Also Placing your system in Clean Boot state helps in identifying if any third-party applications or startup items are causing the issue. Check this issue in clean boot state.
Run System file checker utility to check and make sure any corrupted missing system files not causing the issue.
Check Proxy settings
- click on start menu search type internet options and hit the enter key.
- Move to the connection tab and click LAN Settings at the bottom.
- Now Uncheck the ”Use a proxy server for your LAN” box.
- Make sure the Automatically detect settings” box is selected.
- click ok and apply check problem fixed.

Check DNS client service is running
As discussed before this is DNS related problem, make sure DNS client service is running. To check and restart the DNS client service,
- Press Windows + R, type services.msc and ok to open windows services console.
- Scroll down and locate DNS Client,
- Check If DNS client service is running state then, Right-click and Select Restart to get a fresh start the service.
If the service was not started then double click on it change the startup type Automatic and Start the service next to service status. Now the DNS client will Start /restart, open chrome browser and check dns_probe_finished_no_internet will be resolved.

Flush DNS Cache
Flushing the DNS address restarts the connection with the DNS server. In most of the cases, Reset the TCP/IP configuration and flush DNS fix most of the internet related problems include DNS probe finished no internet. To do this, type cmd on Start menu search, Right click on command prompt from search results and run as administrator. Then Perform Command bellow
- netsh winsock reset catalog
- ipconfig /flushdns
- ipconfig /release
- ipconfig /renew
- netsh int ip set DNS

After That type exit to close the command prompt and restart windows to take effect the changes. Now check There is no more internet connection issue on chrome browser.
Change Default DNS Address to Open DNS
This is another effective solution to fix most of DNS related problems include ( DNS probe finished no internet, DNS probe finished nxdomain, DNS probe finished bad config ).
- Press Windows + R, type ncpa.cpl and click ok to open network configuration window.
- Here right click on the active network connection and select properties.
- Then double-click on Internet Protocol Version 4 (TCP/IPv4) to open its properties.
- Select the Radio button ‘Use the following DNS server address:’ and set the address below.
- Preferred DNS Server: 8.8.8.8
- Alternate DNS Server:8.8.4.4

Or also you can use DNS address below.
- Preferred DNS Server: 208.67.222.222
- Alternate DNS Server: 208.67.220.220
Now check the box that says ‘Validate settings upon exit’ and then click on OK. That’s it, Restart windows and check internet connection working properly.
Reinstall Network Adapter driver
As discussed before If the problem starts after windows 10 upgrade, or an error occurs after running 10 or 15 min and a simple restart restores the internet connection. This might be a problem with the network adapter driver. May network adapter driver corrupted, not compatible with the current windows version. If after performing solutions didn’t fix the issue you must update/reinstall the network adapter driver to make sure the outdated driver not causing the issue.
- Press Windows + R, type devmgmt.msc and hit enter key to open device manager.
- Then expend network adapter right click on network adapter driver and select update driver.
- Click on Search automatically for updated driver software and follow on-screen instructions.
- This will download and install the latest driver software if available.

Reinstall network adapter driver
- Also, you can visit the device manufacturer website and download the latest driver for your network adapter, save it on your local drive.
- Now again from the device manager right click on the installed network adapter and select uninstall.
- Restart windows and install the latest driver you previously downloaded from the manufacturer’s website.
- Again restart windows and check the problem fixed.
These are some most effective solutions to fix most of google chrome error such as there is no internet connection – DNS probe finished no internet, DNS probe finished nxdomain, DNS probe finished bad config etc on windows 10, 8.1 and 7. Have any query, suggestion about this post feel free to discuss in comments below.
ReviverSoft
Получить ответы от наших
Сообщество компьютерных экспертов
как исправить код ошибки DNS зонд не закончил нет интернета
![]()
Дайте эти comamnds попробовать и дайте нам знать, если они работают.
Пуск, введите в CMD, ударил Введите
В окне командной строки введите следующие команды один за другим и нажмите Enter:
IPCONFIG / releasel
Netsh INT IP набор DNS
Netsh сброс Winsock
Далее, попробуйте перезагрузить модем / маршрутизатор и проверьте, чтобы увидеть, если проблема исчезнет.
Здравствуйте помогите с проблемой
DNS_PROBE_ Finished_NO_Internet
Много что перепробовал. Нечего не помогает, протоколы автоматически. Везде интернет работает, телевизор, на телефоне, только га компьютере как то запретился доступ
Для команды «IP Config / возобновить» произошло ошибка «не удалось связаться с DHCP-сервера. Запрос просрочен.», Что делать в этом случае?
1) Откройте CMD (кнопка Windows + R, введите «ЦМД» и нажмите клавишу ВВОД)
2) Введите в этом: Netsh Winsock сброса
3) Перезагрузите компьютер
4) Ваш интернет должен работать нормально
то проблема может быть создать с помощью различных вопросов, и вы, возможно, придется попытаться различные другие методы. Проверьте все метод —
Решите »DNS-зонд Завершен нет Интернет» Ошибка Шаг за шагом
он работает хорошо для меня .. спасибо ..
это хороший трюк и спасти мой много времени ..
- 12 Ответы
Старые
Новейший
Голосов
![]()
0 голоса
Это очень распространенная ошибка, которую мы обычно получаем в браузере Chrome. Это происходит, возможно, из-за столкновения слишком большого количества IP-адресов или, возможно, из-за изменения DNS-адреса вручную. Существует несколько простых решений, которые вы можете попытаться решить эту проблему.
Во-первых, вам нужно попробовать сбросить каталог Winsock.
1) Открыть CMD в качестве администратора
2) Затем введите следующую команду
netsh winsock reset.
3) Затем перезагрузите компьютер, и он будет работать.
Если не следовать другим методам для устранения ошибки .
![]()
0 голоса
![]()
0 голоса
![]()
0 голоса
Вы можете исправить ошибку DNS_PROBE_FINISHED_NXDOMAIN в Google Chrome, применяя этот метод:
Откройте «Командная строка» (запустите от имени администратора) на своем ПК.
Введите следующий код и нажмите Enter .
Сброс wetsock netsh
Теперь просто перезагрузите компьютер, и ошибка должна быть решена сейчас .
Если это не решило вашу проблему, обратитесь к этому: DNS_PROBE_FINISHED_NO_INTERNET
![]()
0 голоса
Как исправить ошибки DNS_PROBE_FINISHED_BAD_CONFIG
![]()
0 голоса
Я сталкиваюсь эту ошибку несколько раз в неделю. каждый раз, когда он решает в diffrent способами. И каждый раз, когда я ее решил успешно.
Потому что я нашел здесь лучшее решение и каждый раз, когда я посещаю там.
Таким образом, я рекомендую вам эту ссылку: https://youtu.be/qF-pzmAXJ8s
![]()
0 голоса
Выполните следующие действия:
Очистите кэш DNS, как сказал Ниш. 
Сброс модема.
Используйте любые публичные DNS как по умолчанию СНД. 
Чанг ваш IP.
Дополнительные советы см это руководство:
Как исправить DNS PROBE завершенным интернет в Chrome
![]()
0 голоса
![]()
0 голоса
![]()
0 голоса
Если вы боретесь с этой ошибкой dns_probe_finished_nxdomain и желая зонд закончил NXDOMAIN DNS проблему, то сегодня мы исправим его с некоторыми тайными советами, чтобы избавиться от него. В dns_probe_finished_nxdomainprevents вы от зайти на сайты, вызывает проблемы с подключением к внешним службам.
Проблема dns_probe_finished_nxdomain Значение Обычно общая ошибка, которая происходит в вашем браузере Google Chrome. Эта ошибка возникает при попытке открыть веб-сайт, в это время вдруг вы обнаружили, что ваш браузер Google Chrome показывает некоторые DNS NXDOMAIN о проблемах DNS.
Как исправить ошибки Код dns_probe_finished_nxdomain Проблема: —
![]()
0 голоса
Пожалуйста, попробуйте метод ниже, и она должна работать на вас.
1. Перейдите в меню Пуск и Выполнить и введите следующие команды
- IPCONFIG / releasel
- IPCONFIG / все
- IPCONFIG / flushdns
- IPCONFIG / возобновить
- Netsh INT IP Set DNS
Затем перезагрузите компьютер.
Rrecently я получал этот «DNS зонда Завершен нет Интернет ‘ошибку при попытке просмотреть Интернет, который был очень расстраивает. Там было не так много онлайн помощь, но попробовав несколько способов решить проблему, я узнал, что это был один вид ошибки сервера DNS от моего конца. Это один из общей погрешности для всех пользователей Интернета, и здесь вы проверить, как решить DNS зонда Завершен нет Интернета.
Вот краткий Зафиксировать DNS зонда Завершен никакой ошибки в Интернет на Google Chrome , а также выступает как D NS зонд закончил нет Интернет. При открытии Google Chrome, вы увидите «Веб-страница не доступна» ошибка на первой странице. Эта ошибка связана с подключения к Интернету или настройки брандмауэра. В этом случае, в основном, произошла ошибка из-за сетевого подключения.
4 способа исправить ошибку Dns_probe_finished_bad_config
dns_probe_finished_bad_config – хорошо известная ошибка, которая появляется при доступе в Интернет. Эту проблему можно решить, выполнив сброс настроек браузера, маршрутизатора, DNS, обновления IP-адреса и других уловок. Это очень распространенная ошибка, связанная с сетью, в которой работает пользователь. Ошибка приводит к появлению пустого экрана с сообщением об ошибке DNS_PROBE_FINISHED_BAD_CONFIG, из-за которого вы не сможете получить доступ к Интернету.

Вы видите сообщение об ошибке DNS_PROBE_FINISHED_BAD_CONFIG при попытке подключения к Интернету? Используйте эти 4 способа решить проблему с сетью на компьютере с Windows.
Причины появления ошибки DNS_PROBE_FINISHED_BAD_CONFIG
Есть несколько причин, по которым вы можете получить эту ошибку. Ошибка не является специфической для какого-либо веб-сайта, а вызвана подключением к вашей сети. Основная причина этого – изменение настроек вашей сети, которое могло быть выполнено приложением или обновлением системы, которое вы могли недавно установить или которое могло быть сделано вами случайно. Эта настройка сети может изменить настройки подключения вашего маршрутизатора, что может привести к ошибке.
Как исправить ошибку DNS_PROBE_FINISHED_BAD_CONFIG?
Чтобы исправить эту ошибку, вы можете использовать несколько методов. Некоторые из них перечислены ниже.
1) Перезагрузите маршрутизатор.
Ошибка может возникнуть, если серверная часть соединения не может зарегистрировать ваш маршрутизатор как часть соединения.
- Чтобы решить эту проблему, выключите маршрутизатор и систему и перезапустите их.
- Просто отключите роутер от сети и подключите его через 2 минуты.
2) Сбросить Chrome
Поскольку Chrome является наиболее часто используемым браузером, его сброс может помочь вам избавиться от ошибки.
Как отключить автообновление Chrome
3) Очистить временные файлы
Когда вы выходите в Интернет, ваш браузер по умолчанию сохраняет на вашем компьютере несколько временных файлов, чтобы ускорить просмотр. Но иногда сохраненные временные файлы повреждены / повреждены и начинают показывать ошибку DNS. В этом случае вам придется очистить и удалить все временные файлы из системы.
Чтобы удалить временные файлы из ОС Windows, выполните следующие действия:
- Откройте команду Пуск, нажав Windows + R ключ
- Теперь введите % темп% и нажмите кнопку Enter.
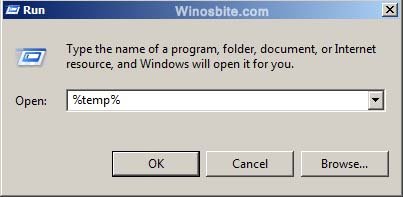
- Теперь откроется каталог Local Temp, выберите все файлы и нажмите Shift + Удалить кнопка
Это удалит все временные файлы с вашего компьютера, и браузер начнет сохранять на компьютере свежие временные файлы. Скорее всего, этот шаг исправит сообщение об ошибке DNS.
4) Удалить кеш браузера
Так же, как временные файлы повреждены, файлы кеша браузера также повреждаются и начинают показывать ошибку DNS. Чтобы исправить это, вам нужно обязательно удалить все файлы cookie и другие старые файлы. Для этого выполните следующие действия:
а) Открыть Хром браузер
б) Нажмите на Настройки сверху правая боковая кнопка

c) Введите Очистить данные просмотра для данной опции поиска.

г) Нажмите на Очистить данные просмотра вариант и нажмите еще раз на Очистить данные.
Этот шаг устранит существующую проблему и позволит вам получить доступ к Интернету без отображения ошибки DNS.
Аналогичная ошибка chrome err_name_not_resolved.
5) Изменить адрес DNS
Если ошибка вызвана неправильным адресом DNS, вы также можете увидеть ошибку dns_probe_finished_bad_config в вашей операционной системе Windows 7, 10. Вы можете изменить его, чтобы устранить проблему, выполнив следующие действия:
1) Откройте Начинать меню
2) Тип ‘Сеть и совместное использование‘и щелкните по нему
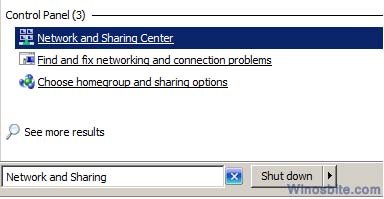
3) Когда откроются настройки сети, найдите Смените настройки адаптера расположен слева, и щелкните по нему.
4) Выберите свой бег Подключение по локальной сети в списке подключений в новом окне щелкните правой кнопкой мыши и выберите Характеристики
5) Найдите Интернет-протокол версии 4 (TCP / IPv4) и дважды щелкните по нему
6) Измените адрес DNS-сервера на 8.8.8.8 и введите 8.8.4.4 в поле альтернативный DNS-сервер и сохраните настройки.
Теперь откройте браузер Chrome, Explorer или Mozilla и получите доступ к Интернету. Он должен работать без каких-либо ошибок DNS.
6) Очистите DNS и обновите IP-адрес
Если ничего не работает, вам придется обновить свой IP-адрес, чтобы решить проблему.
- Нажмите Win + R и введите CMD в окне запуска, чтобы открытьКомандная строка.
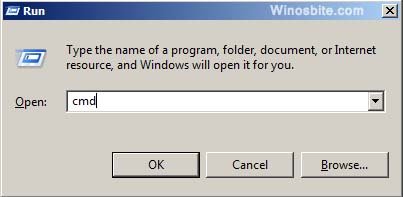
- Введите следующие команды в поле командной строки, нажав Входить после каждого из них
ipconfig / flushdns
ipconfig / обновить
ipconfig / release
ipconfig / все
Теперь перезагрузите компьютер, и ваш браузер должен работать нормально.
dns_probe_finished_bad_config – это наиболее распространенная ошибка, с которой сталкиваются пользователи, и ее можно исправить, выполнив указанные выше действия. Основная идея – удалить временные файлы, сбросить настройки браузера до настроек по умолчанию, очистить DNS и сбросить DNS на маршрутизаторе – любой из этих приемов может помочь решить проблему.
Fix ‘DNS Probe Finished No Internet’ Error
So recently I was getting this ‘DNS Probe Finished No Internet’ error while trying to browse the internet which was very frustrating. There wasn’t much of help online, but after trying several methods to fix the issue, I found out that it was one kind of DNS server error from my end.
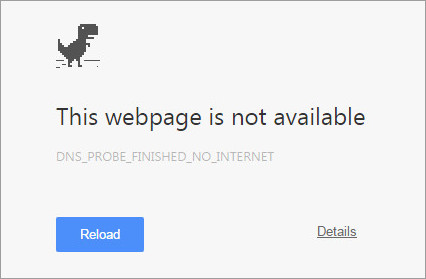
For my case it was just a DNS issue and I fixed the Dns_Probe_Finished_No_Internet issue just by changing the automatically obtained DNS servers to Open DNS. But your case may be different and you might have to try some other methods. That’s why I will list all the solutions provided by me and other experts to fix the error in your Windows 7, 8 and 10 computers.
Solution 1: Using Command Prompt
You can use a simple command line to get rid of the error. First, open windows command prompt by typing cmd in windows search box and hitting enter. You can also use these shortcut keys ”Windows Key + R” then type in cmd and hit Enter. This will open up the command prompt and once you have opened it, type in or copy and paste the following code.
netsh winsock reset
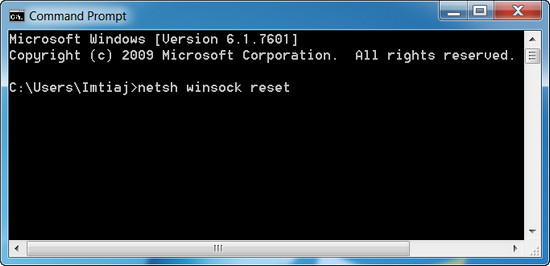
Now press Enter and then restart your computer. Hopefully it will solve the issue.
If the command line above doesn’t solve the problem then your IP address may also cause the connection issue and you can release the IP and renew it which might solve the problem. Open command prompt again and type in ipconfig /release and hit enter. Once done again type in ipconfig /renew and hit enter again.
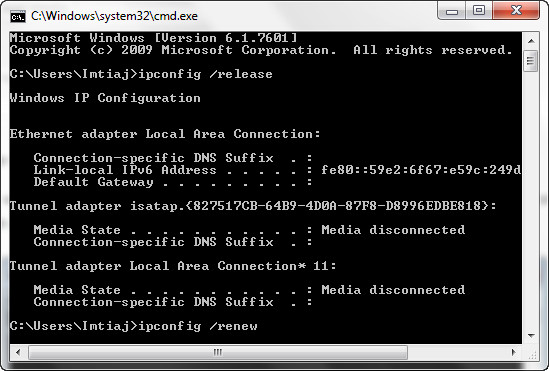
Make sure there is a space between ipconfig and forward slash.
Now we will flush the DNS that could be a solution to your problem. Open up command prompt again and type in ipconfig /flushdns and hit enter.
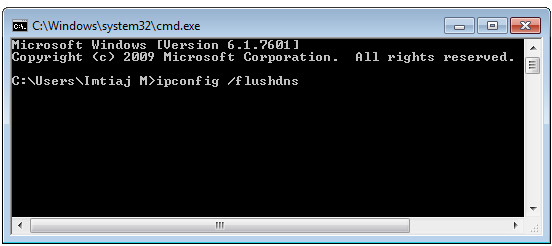
Once you have ran all the commands given above, restart your computer.
Solution 2: Change DNS Address to Open DNS
This worked for me pretty well. All I have done is changed my PCs automatically obtained DNS server addresses to Open DNS. Right click on your network icon from windows task bar then click on ‘Network and Sharing Center’.
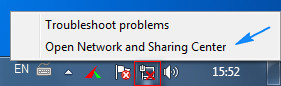
Afterwards, look for ‘Local Area Connection’ and click on it, then from the new window click on ‘Properties’. Then select ‘Internet Protocol Version 4’ and hit ‘Properties’ again. In the new window select the radio button that says ‘Use the following DNS server addresses’ and then in the preferred DNS server box type in 208.67.222.222 and in the alternate DNS server box type in 208.67.220.220 and then check the box that says ‘Validate settings upon exit’ then click OK.
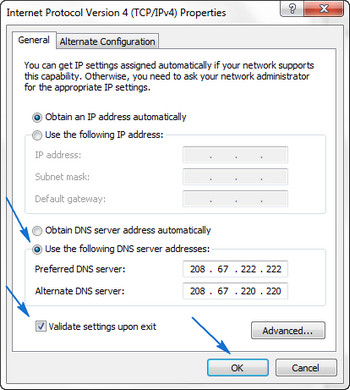
This will change your computers DNS server addresses to Open DNS which is one of the most reliable free DNS server out there. Alternatively you can pick any other preferable free public DNS server from this list. Now try to load the webpages that was showing error and see if it has solved. If this method doesn’t work for you, move to solution 2.
Solution 3: Clear Cache, Reinstall your browser
- Clearing Cache in Chrome – To clear the cache in Google chrome browser, click on the Customize and control button from the top right corner and then click on Settings. Scroll down and click on Show Advanced Settings. Under the privacy section click on Clear Browsing Data. In the new window check the box that says Cookies and Other site and Plugin Data also check Cached Images and Files after that click on Clear browsing data.
- Clearing Cache in Firefox – To clear the cache in Mozilla Firefox, click on History then clear recent history. Afterwards click on details. Check Cookies and Cache from there and click on Clear now.
You can also try re-installing the browser and see if it resolve the problem. Another option would be installing a new browser that you haven’t been using already. Like Safari or Opera.
Also Read
Solution 4: Reboot, Power Cycle Your Router
Reboot your router from the router settings. Access your router settings with the URLs given below for various routers. The default username and password is: admin
- TP-link – http://192.168.0.1
- Linksys – http://192.168.1.1
- 3Com – http://192.168.1.1
- D-Link – http://192.168.0.1
- Belkin – http://192.168.2.1
- Netgear – http://192.168.0.1.
- Micromax – http://192.168.10.1
Once you are logged in, navigate to System Tools > Reboot then click the reboot button.
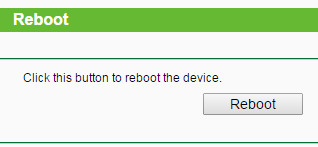
To power cycle your router unplug it from the power source and leave it for at least 5 minutes and then plug it in again. Wait until the router fully starts then try to load the webpage.
Solution 5: Check Firewall and Internet Security Settings
There are also chances that your firewall or internet security software maybe blocking particular websites for security reasons. Make sure the check the firewall and internet security software settings and find out if they are causing the issue. Also beware that you accidentally don’t visit a malicious website blocked by your firewall.
Solution 6: Try Uninstalling Any Website Filtering Software
If you are using websites filtering software then you should disable it or uninstall it. Once done then try to browse those websites that you were getting error from.
I hope these solutions given above will solve the problem Dns_Probe_Finished_No_Internet regarding DNS probe error. But If it still exist after trying all the solutions given above then please comment below and I will try to help you out by providing some other solutions. Please also comment below if it helped.