Itools verification failed что делать?
Как пользоваться программой iTools?
Программа iTools для обладателей устройств на iOS является одной из самых полезных и необходимых утилит, устанавливаемых на компьютер. Разработанное гонконгской компанией программное обеспечение позволяет управлять данными и оборудованием устройств iPhone, iPad и iPod через компьютер. Утилита поддерживает функционал официальной программы iTunes и имеет свои уникальные возможности. Она позволяет максимально просто и быстро обрабатывать, загружать и передавать аудио и видео-файлы, книги и приложения, фотографии и рингтоны и многое другое.
 Программа нашла iPhone и готова к работе.
Программа нашла iPhone и готова к работе.
С помощью iTools можно управлять элементами рабочего стола мобильного устройства, оптимизировать его работу и расход аккумулятора, восстанавливать поврежденные программы и приложения, создавать резервные копии файлов.
Использовать программу повседневно становится все проще. Пользоваться iTools 3 стало еще удобней благодаря новому более легкому и понятному интерфейсу.
- Инструкция iTools
- Как установить программу
- Проблемы и ошибки
- Программа не видит файлы
- Удаление iTools с компьютера
Инструкция iTools
Галерея основных функций и краткая инструкция iTools для работы с iPhone или iPad.
- Media – в этом разделе вы можете закачать на свой iPhone аудиозаписи (mp3 или wav) или же наоборот скачать с телефона на компьютер. Имеется возможность обрезать рингтон и загрузить его в память устройства.
- iBooks – закачайте в iPhone книги, предварительно найденные в интернете, в формате pdf или epub. Так же тут же можно удалить с устройства прочитанные.
- FileSystem – раздел предназначен для работы с фотографиями или видеороликами. Можно скачать фото с iPhone или снятое видео на компьютер. Так же есть возможность загрузить в телефон файлы с жесткого диска.
- Desktop – управляйте значками на рабочем столе iPhone или iPad мышью вашего компьютера. Удобно разобраться с установленными приложениями, когда их накопилось очень много.
- Advanced – в данном разделе можно почистить файловую систему iPhone, скачать системные и crash логи, соединиться с iTunes, перезагрузить или выключить устройство.
- В окне Applications вы можете удалить не нужные приложения из вашего iPhone, поставив отметки напротив каждого и нажать вверху кнопку Uninstall. Еще можно сделать бэкап установленных в девайс приложений на компьютере. Для этого выделите и нажмите Backup.
Как установить программу
Видео: инструкция по программе iTools на русском языке. Установка и работа в программе.
Для установки программы iTools необходимо на персональный компьютер скачать установочные файлы iTunes, которые устанавливаются на ПК, но последующего запуска при работе с устройствами не требует. Далее осуществляется установка утилиты, скачанный файл с которой просто распаковывается на компьютере и автоматически запускается. В зависимости от операционной системы ПК, Windows или Mac OS, необходимо скачивать соответствующий ей установочный клиент утилиты.
После установки обоих программ, iTunes закрывается, открывается iTools, после чего появляется окно с предложением подключить устройство. Далее пользователь после синхронизации видит информацию о своем устройстве, для работы с программой не требуется джейлбрейк, также не имеет значение страна, где используется iPhone.
 Простая установка Portable версии itools
Простая установка Portable версии itools
Самая простая установка – это скачать iTools Portable на русском языке и просто разархивировать папку на рабочий стол. После этого запустить файл itools.exe.
Проблемы и ошибки
Пользователи утилиты iTools встречаются с распространенной ошибкой во время установки приложений на устройство, которая отмечается всплывающим окном «Ошибка установки: Проверка не удалась». Такая неисправность не позволяет устанавливать выбранный контент и вызвана несколькими причинами, это:
- Устаревшее ПО утилиты;
- Неисправное ПО утилиты;
- Русификатор имеет поврежденные либо неактивные файлы.
Решение ошибки неисправности устраняются следующими действиями:
- С компьютера удаляются все файлы программ iTools и iTunes, и сопутствующих им дополнительных приложений;
- Далее на ПК скачивается и устанавливается актуальное работоспособное программное обеспечение, в том числе iTools, iTunes, русификатор.
Загрузить всегда свежую версии iTools вы можете с главной страницы сайта.
Программа не видит файлы
Также пользователи, использующие утилиту iTools, сталкиваются с проблемой, когда программа не видит файлы, установленные на устройство. Почему возникает подобная ошибка сказать сложно, но наиболее распространенными причинами являются:
- Неисправное ПО утилиты;
- Просматриваемые файлы находятся в облачном сервисе Apple iCloud»
- Приложения, не имеют функциональной возможности конвертации и передачи данных.
Удаление iTools с компьютера
Удаление iTools не требует от пользователей специальных навыков обращения с персональным компьютером. Для полной очистки операционной системы от установочных файлов программы пользователь заходит на ПК в панель управления, где выбирается раздел «Удаление программ». Далее выбирается в списке установленных программ iTools и нажимается функция «Удалить».
Для проверки проделанной операции в проводнике компьютера открываем папку C:Program Files, ищем папку программы, ее отсутствие показывает успешность удаления программы, перезагружаем компьютер. Если папка обнаруживается, ее содержимое удаляется в ручную.
При необходимости подобные манипуляции проводятся с iTunes и прочими сопутствующими приложениями.
Проблемы с определением iPhone и iPad в iTools
Если iTools не видит ваш iPhone, iPad, iTunes, то причиной неполадки может являться как использование устаревших версий программного обеспечения, так и аппаратные проблемы вроде повреждения кабеля. Так или иначе, устранить ошибку можно самостоятельно.
Устаревшее ПО
Чтобы iTools работал, на компьютере должен быть установлен iTunes. Несмотря на то, что iTools считается более функциональным аналогом iTunes, полноценной такую замену назвать нельзя: без «родного» приложения ничего работать не будет.
Если на компьютере нет программы iTunes, необходимо её установить, скачав инсталляционный файл с сайта Apple. Кроме того, iTunes и iTools должны быть актуальными, то есть нужно регулярно обновлять их. Чтобы проверить наличие обновлений для iTunes:
- Запустите программу, нажмите Ctrl+B, чтобы отобразить системное меню.
- Раскройте меню «Справка» и перейдите в раздел «Обновления».
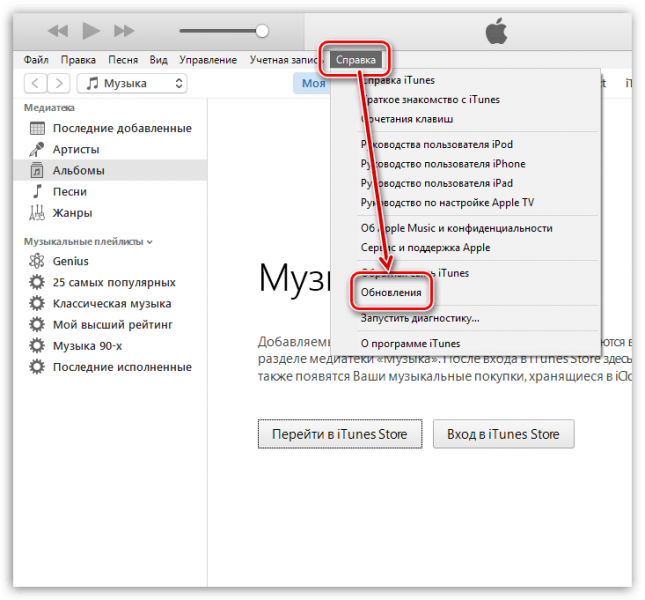
проверка версии айтюнс
Программа начнет искать модификации, и если такие окажутся на серверах Apple, предложит их установить. Если на компьютере уже инсталлирована последняя версия, то вы увидите такое сообщение:
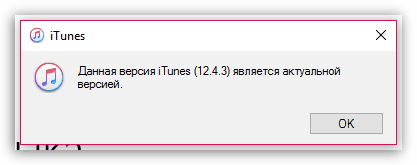
Проблема может возникнуть и при использовании устаревшей версии iTools. В отличие от iTunes, проверить наличие обновлений в интерфейсе программы нельзя, поэтому придется идти другим путем – деинсталлировать приложение и скачивать последнюю версию с сайта разработчика.
- Откройте панель управления, зайдите в раздел «Удаление программ».
- Найдите и деинсталлируйте iTools, выполнив указания мастера удаления.
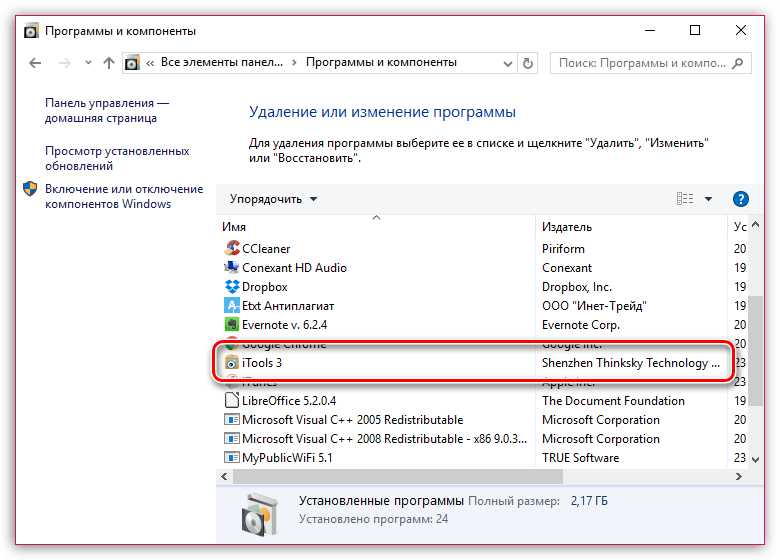
После завершения процедуры деинсталляции перейдите на сайт разработчика iTools и скачайте последнюю версию приложения на английском языке. Запустите загруженный дистрибутив и проведите установку программы.
Не установлено доверие
При первом подключение iPhone/iPad к компьютеру необходимо установить доверие – без него ни iTunes, ни iTools не увидит устройство.
- Подключите iPhone или iPad к компьютеру.
- Разблокируйте мобильное устройство.
- В окне «Доверять этому компьютеру?» выберите вариант «Доверять».
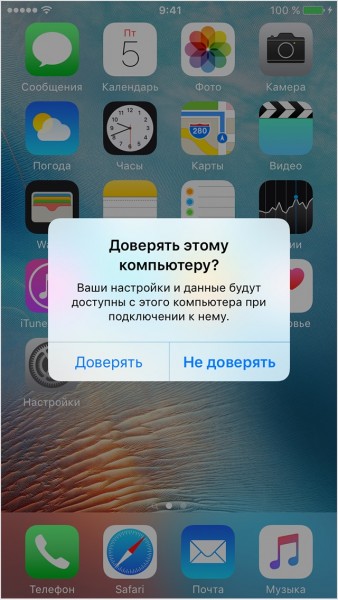
Если вы выбрали на iPhone или iPad «Доверять», но iTunes или iTools все равно не видит устройство, выполните следующие действия:
- Убедитесь, что установлена последняя версия iTunes и iTools.
- Отсоедините и снова подключите iPhone/iPad.
- Перезагрузите iPhone/iPad и компьютер.
- Сбросьте настройки доверия.
Чтобы сбросить настройки доверия, откройте на iPhone или iPad настройки, перейдите в раздел «Основные» и выберите пункт «Сброс». Выполните сброс геонастроек.
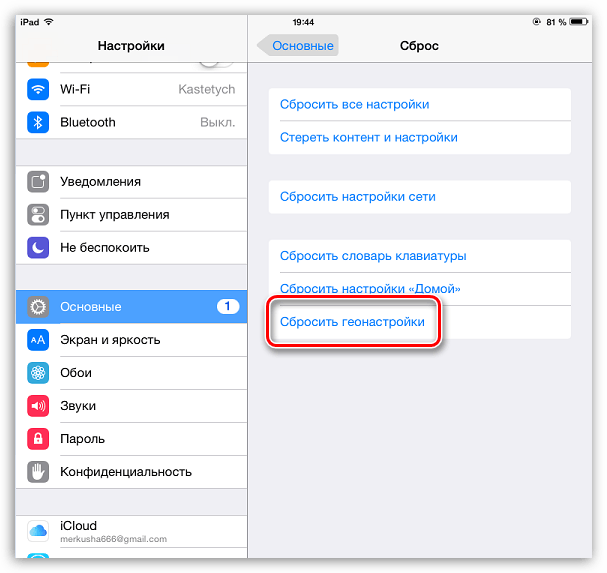
После сброса геонастроек подключите iPhone/iPad к компьютеру и установите доверие заново. Убедитесь, что iTunes видит устройство. Если всё нормально, то и в iTools мобильный аппарат определится.
Джейлбрейк устройства
Если для получения дополнительных возможностей вы провели процедуру взлома iOS (jailbreak), то это тоже может стать причиной проблем с определением iPhone/iPad при подключении к iTools. Чтобы убрать джейлбрейк, используйте утилиту Cydia Impactor из репозитория BigBoss.
- Создайте резервную копию, так как вся личная информация будет удалена с телефона.
- Запустите на iPhone/iPad утилиту Cydia Impactor.
- Нажмите на пункт «delete all data and unjailbreak device».
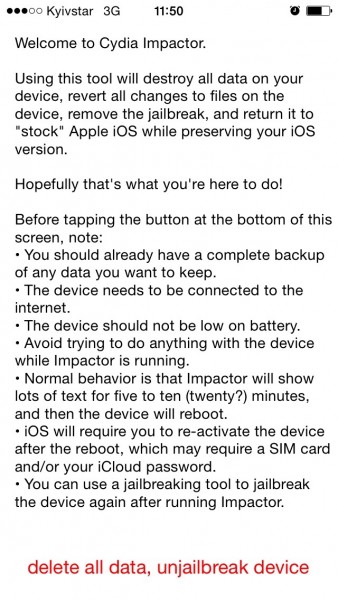
- Подтвердите удаление всех данных, нажав «Delete all».
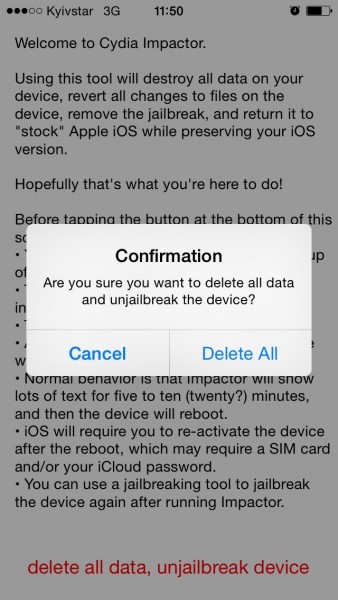
На экране iPhone/iPad появится командная строка, в которой будут выполнять действия по удалению джейлбрейка. Ничего больше не нажимайте, подождите минут 10, пока процедура не завершится. Затем подключите iPhone/iPad к компьютеру и убедитесь, что iTools видит устройство.
Проблемы с кабелем
iPhone и iPad может не определиться в iTools по причине использования неоригинального или поврежденного кабеля. Самый простой способ проверить это – подключить мобильное устройство через рабочий оригинальный кабель. Если аппарат определится в программе, то просто избавиться от испорченного провода.
-
Информация была полезной?
Не забывайте читать комментарии, там тоже много полезной информации. Если на ваш вопрос нет ответа, а на более поздние комментарии есть ответ, значит ответ на ваш вопрос содержится в статье, уважайте чужое время.
Вам также может быть интересно

IPhone включается и сразу выключается: как восстановить смартфон
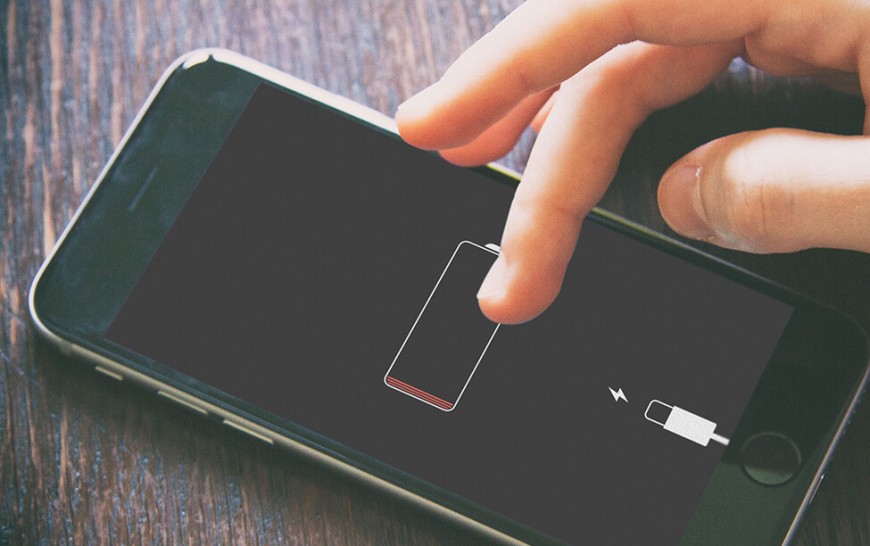
Отключение Айфона во время разговора: поиск и устранение причины
Добавить комментарий Отменить ответ
Для отправки комментария вам необходимо авторизоваться.
Часто задаваемые вопросы
- Часто задаваемые вопросы iTunes
- FAQ по iPhone
- Вопросы по лицензии
- Вопросы по покупке
- Часто задаваемые вопросы
- Вопросы по iTools
Наша команда поддержки клиентов всегда будет здесь, чтобы решить ваши проблемы. Вот часто задаваемые вопросы об iTools. И решения, предложения и полезную информацию, предоставленную нами по каждому вопросу.
Q1 Что делать, если iTools не может обнаружить iPhone / iPad / iPod?
Несколько причин неспособности обнаружить устройство, попробуйте:
- Неправильный кабель USB и интерфейс. Вам нужно изменить другой USB-кабель, чтобы снова вставить или изменить другой интерфейс USB.
- Проблемы с компонентами привода. Вам необходимо исправить драйвер (переустановите iTunes или нажмите кнопку «Диагностика драйвера iTools»).
- Если вы впервые подключите свое устройство к компьютеру, не забудьте нажать «Доверять» на устройстве, когда он запрашивает авторизацию.
- Проверьте, загружена ли последняя версия iTools.
- Антивирусное программное обеспечение заблокировало соединение. Закройте антивирусную программу временно.
- По любым другим проблемам вы можете связаться поддержки клиентов для решений.
Q2 Что делать, если iTools не может передать фотографии на компьютер?
Чтобы устранить эту проблему, выполните следующие предложения:
- Проверьте, доступны ли все фотографии на вашем устройстве на устройстве iOS.
- После переноса фотографий с вашего устройства в iCloud фотографии станут миниатюрами на вашем устройстве. iTools отметит эти фотографии.
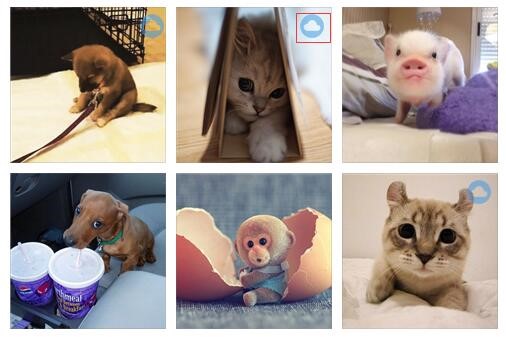
- Сначала вам нужно загрузить эти фотографии на свое устройство, а затем нажать «экспортировать», чтобы перенести их на компьютер.
Q3 Как переключить язык в iTools?
iTools в настоящее время поддерживает языки 7: традиционный китайский, английский, немецкий, русский, корейский, тайский, вьетнамский.
Нажмите кнопку  в правом верхнем углу выберите язык, затем появится семь разных типов языков, выберите нужный вам язык.
в правом верхнем углу выберите язык, затем появится семь разных типов языков, выберите нужный вам язык.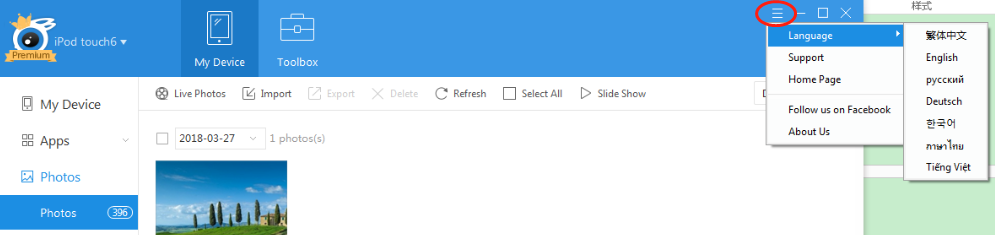
Q4 Могу ли я загрузить iTools на свое устройство iOS?
Нет, вы не можете скачать iTools на своем устройстве iOS. iTools — это настольное программное обеспечение, которое необходимо загрузить и установить на компьютер. Затем вы можете использовать iTools для управления или резервного копирования содержимого вашего устройства iOS.
Q5 Какую длину рингтонов поддерживает iTools в настоящее время?
В настоящее время у нас нет ограничений по длине для рингтонов, но для текстовых тонов мы имеем пределы 30 секунд.
Вы можете настроить свой рингтон, перемещая стартовую линию и конечную линию в любое место, как показано ниже: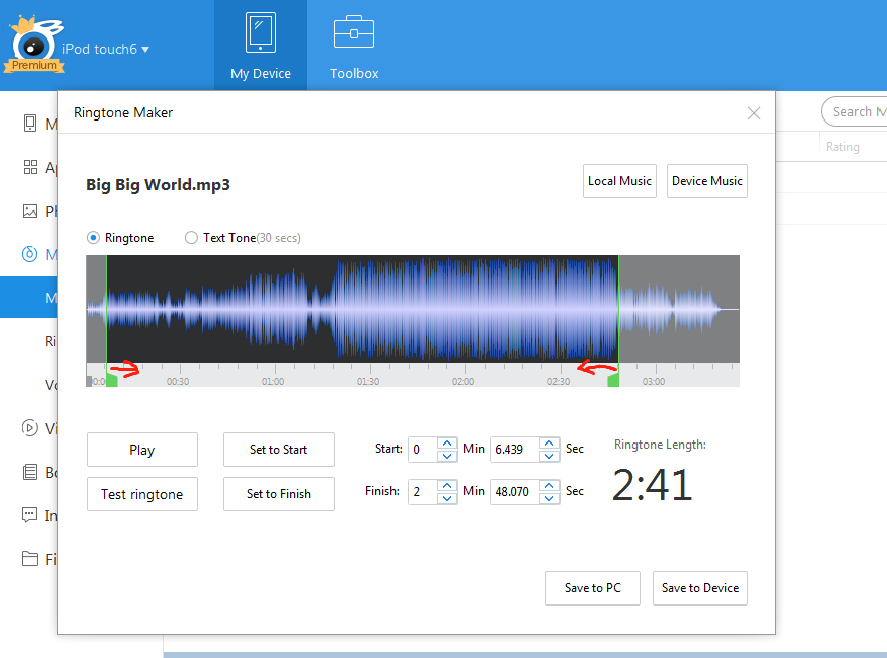
Q6, какой тип данных я могу установить для формата вывода в iTools?
Вы можете установить выходной формат контактов, вам нужно будет выбрать формат, когда вам нужно экспортировать контакты: Vcard (.vcf) или ICBkp (.icbkp).
Для других данных, таких как музыка, фотографии, видео, форматы данных остаются неизменными при экспорте на компьютер.
Q7 Каков путь резервного копирования iTools?
Если вы выбрали резервное копирование одного вида данных, таких как фотографии с вашего устройства iOS на компьютер, после того, как вы выбрали фотографии и нажмите кнопку «Экспорт», вам нужно будет выбрать местоположение, которое вы хотите создать на своем компьютере. Таким образом, это означает, что вы можете сами выбрать путь резервного копирования.
Если вы решите сделать резервное копирование всего содержимого на устройстве iOS один раз для всех, вы можете нажать «панель инструментов» в строке меню, а затем щелкнуть значок «Менеджер резервного копирования iTunes».
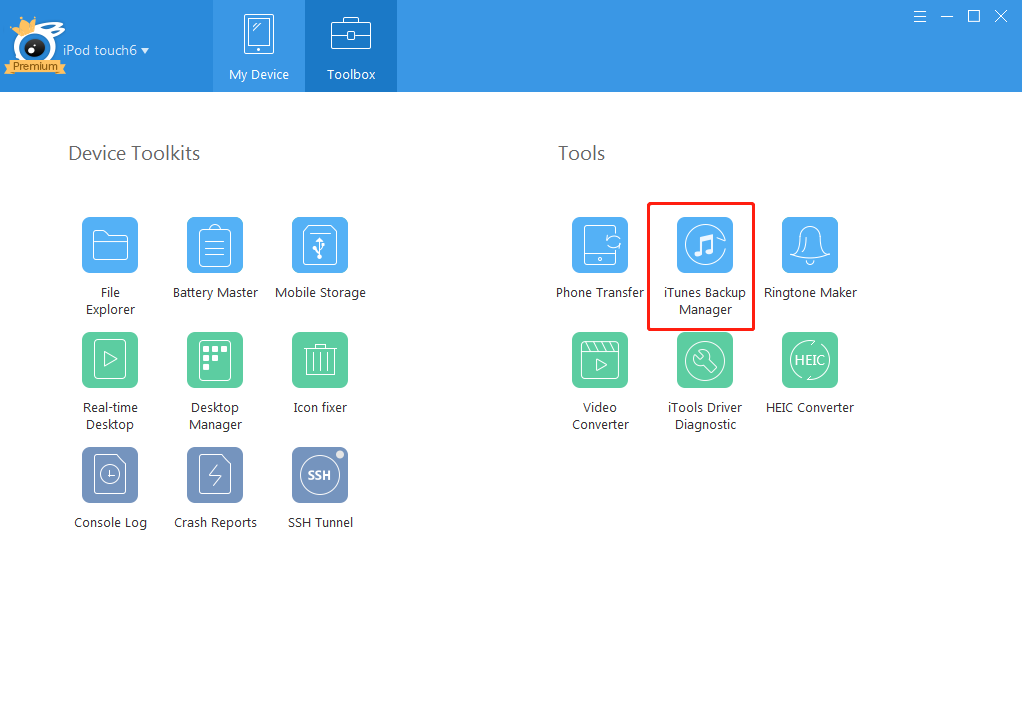 Затем нажмите кнопку «резервное копирование».
Затем нажмите кнопку «резервное копирование».
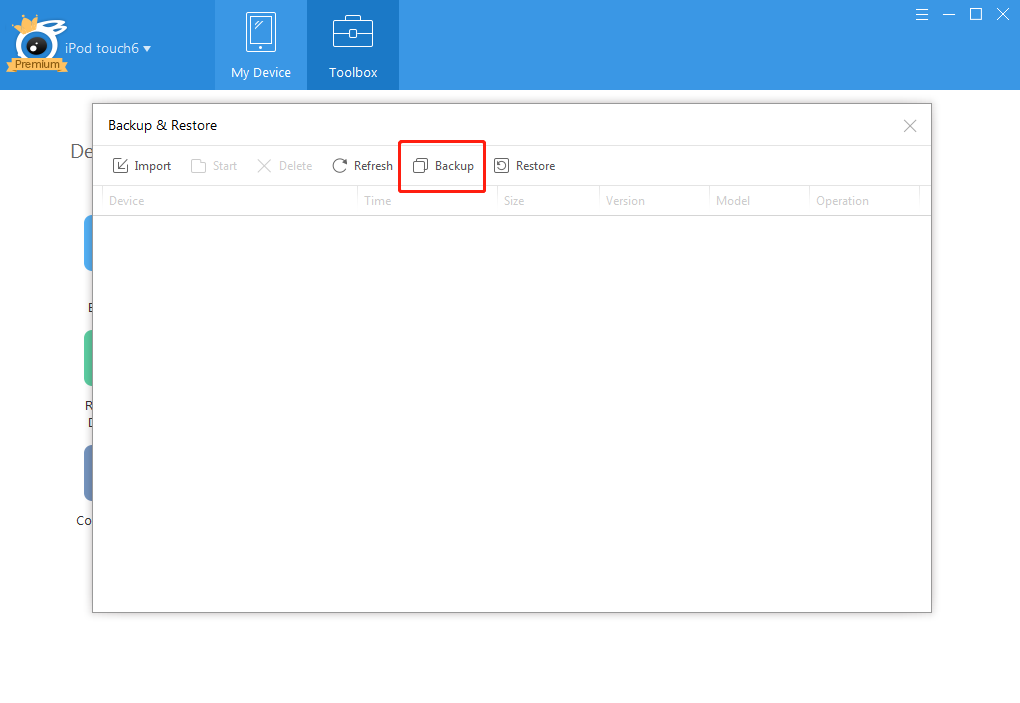
Затем вы можете увидеть интерфейс:
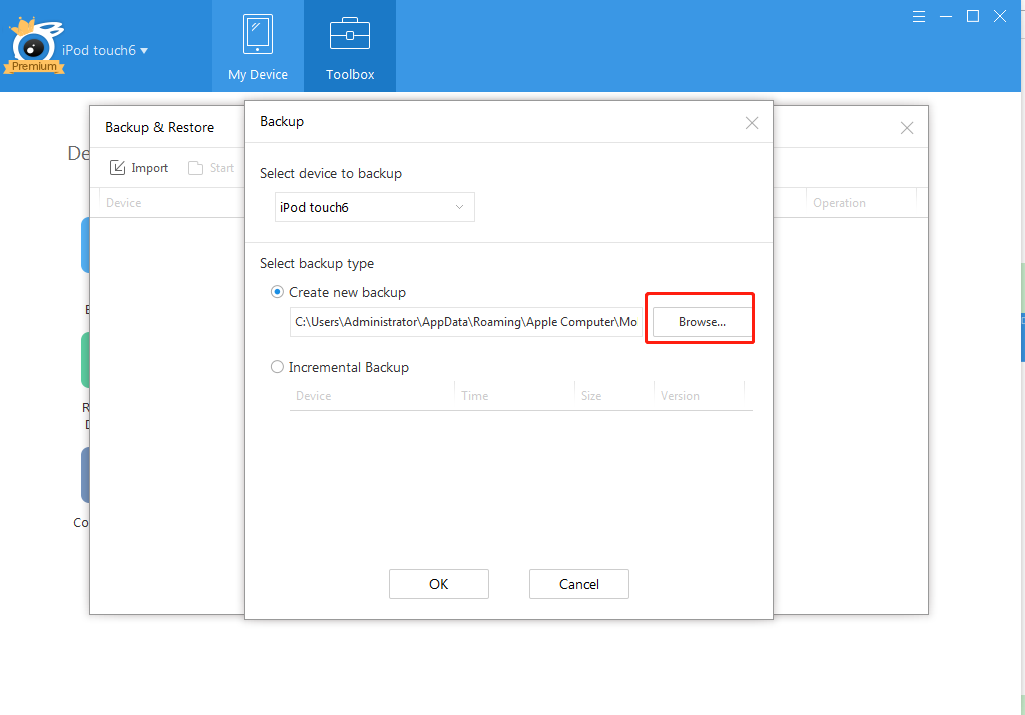
Путь резервного копирования по умолчанию: C: Users Administrator AppData Roaming Apple Computer MobileSync Backup
Но вы можете нажать кнопку «Обзор . », чтобы выбрать местоположение на компьютере, на котором вы хотите сделать резервную копию. Таким образом, вы также можете выбрать путь резервного копирования самостоятельно.
Q8 Как активировать iTools?
Пожалуйста, нажмите на  в правом верхнем углу и нажмите кнопку «Купить», чтобы приобрести iTools с веб-сайта, чтобы пользоваться всеми функциями iTools.
в правом верхнем углу и нажмите кнопку «Купить», чтобы приобрести iTools с веб-сайта, чтобы пользоваться всеми функциями iTools.
Если вы уже купили его, скопируйте и вставьте приобретенный код активации (лицензионный ключ1 и 2), затем нажмите кнопку «Активировать» желтым цветом, теперь вы можете пользоваться всеми функциями iTools.
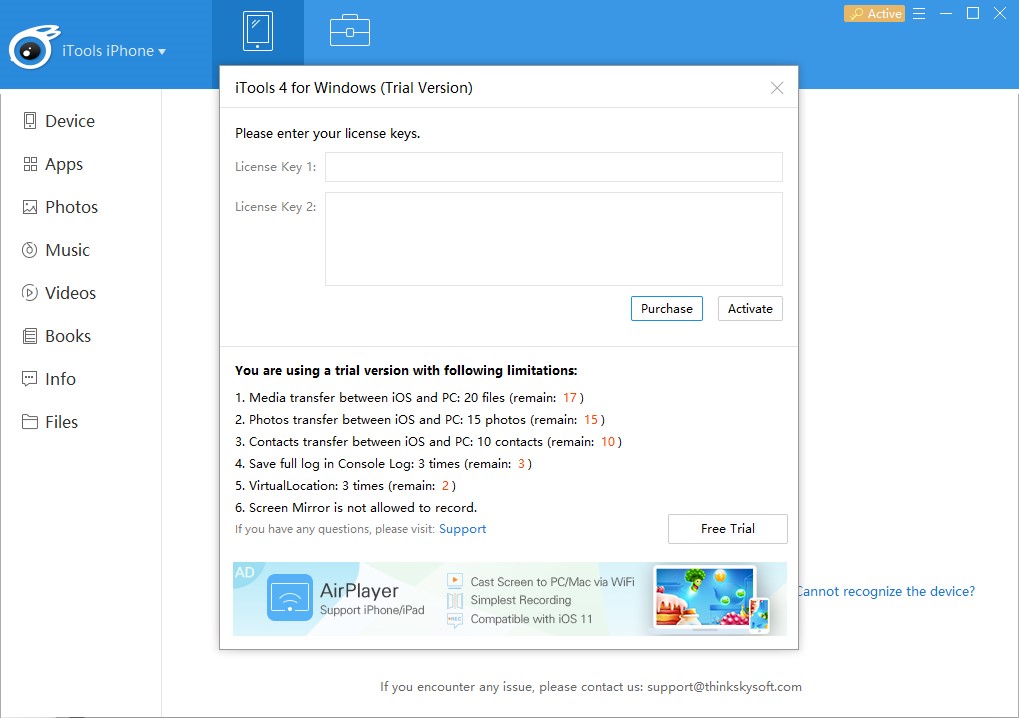
После успешного приобретения вы больше не увидите кнопку «Купить» в правом верхнем углу интерфейса.
Q9 Как отправить файл журнала через iTools?
В обычных условиях iTools не будет генерировать файл журнала.
Когда система iTools разбивается, iTools сгенерирует файл журнала, и вы можете нажать, чтобы отправить нам напрямую.
Если у вас возникли какие-либо проблемы с работой, сначала проверьте нашу FQA, если вы все еще не решили, держите свой принтер и описывайте свою проблему, а затем отправьте запрос поддержки клиентов.
Q10, какую операционную систему поддерживает iTools?
Windows XP, Windows Vista, 7, 8, 10,
MacOS X 10.10, 10.11, MacOS Sierra, MacOS High Sierra
Q11. В чем разница между «Лицензионным кодом» и «Ключом продукта»?
Фактически «Лицензионный код» — это другое название «Ключ продукта». Они означают одно и то же. Для активации iTools вам необходимо «Лицензионный код» или «Ключ продукта» после покупки.
В12. Включают ли цены на iTools пожизненные обновления?
Да, для премиум / платиновых пользователей iTools вам не нужно покупать новую лицензию каждый раз, когда iTools получает новые обновления. Вы можете просто использовать ту же лицензию для активации обновленных iTools.
Q13 Как долго длится бесплатная пробная версия iTools?
После того, как вы загрузите бесплатную версию iTools, вы можете проверить, сколько раз вы использовали бесплатно и сколько раз оставалось бесплатно.
Клическ  в правом верхнем углу, выберите «активировать», как показано ниже:
в правом верхнем углу, выберите «активировать», как показано ниже:
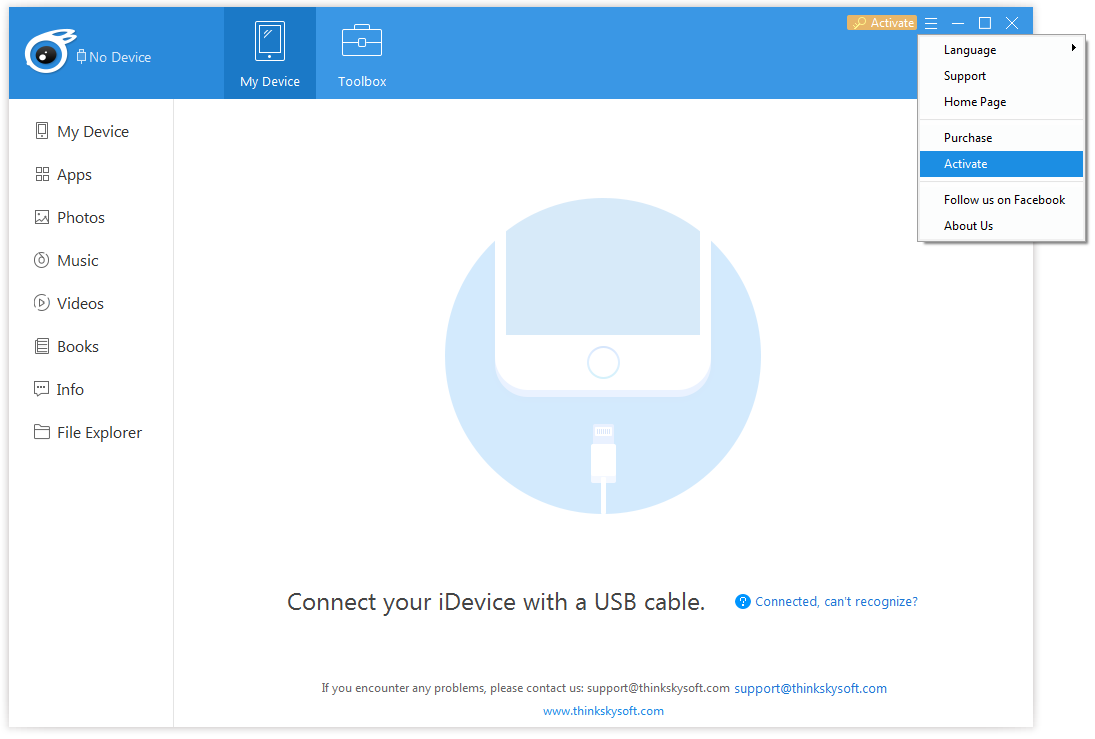
Теперь вы можете увидеть интерфейс ниже, и вы можете проверить, сколько раз осталось для вашего бесплатного использования iTools.
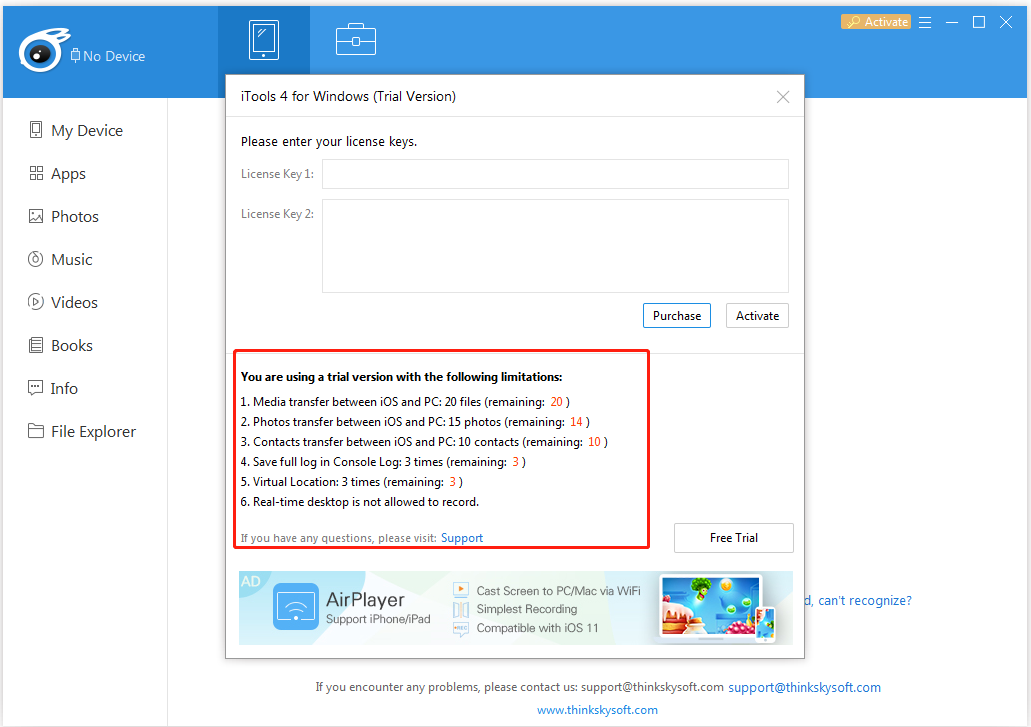
Q14 Как обновить iTools до последней версии?
После того, как мы запустили новую версию iTools, при запуске iTools на вашем компьютере появится следующий интерфейс:
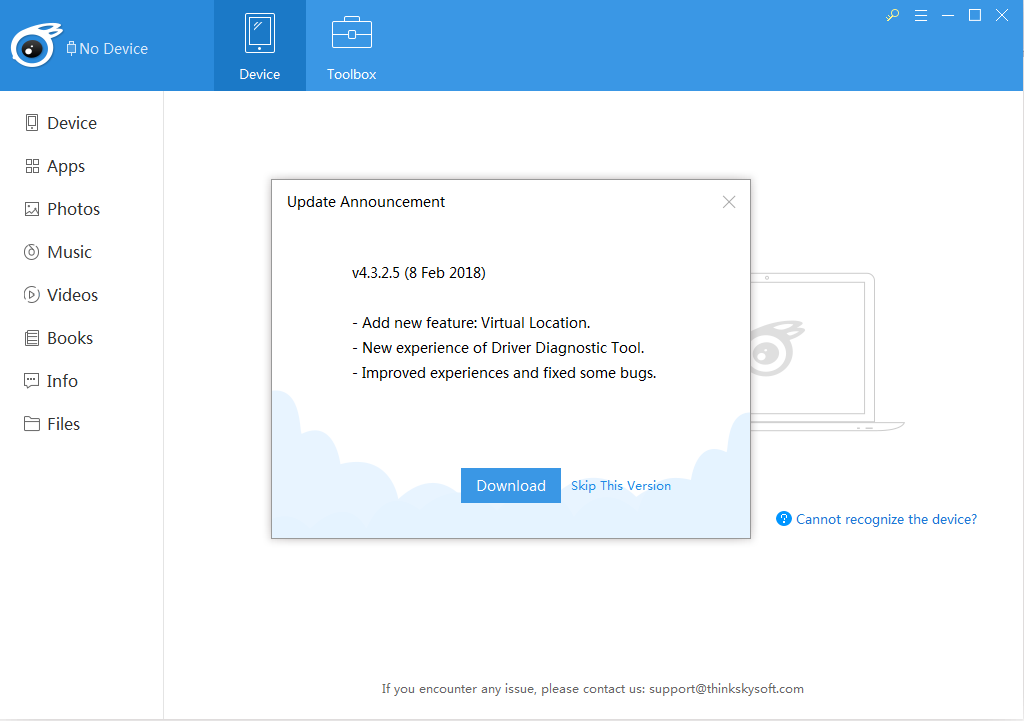
Нажмите кнопку «Загрузить», чтобы загрузить последнюю версию.
Q15 Как переключить одно устройство на другое на iTools?
Нажмите имя вашего устройства в верхнем левом углу, вы увидите интерфейс ниже, затем вы можете переключить устройство для управления.
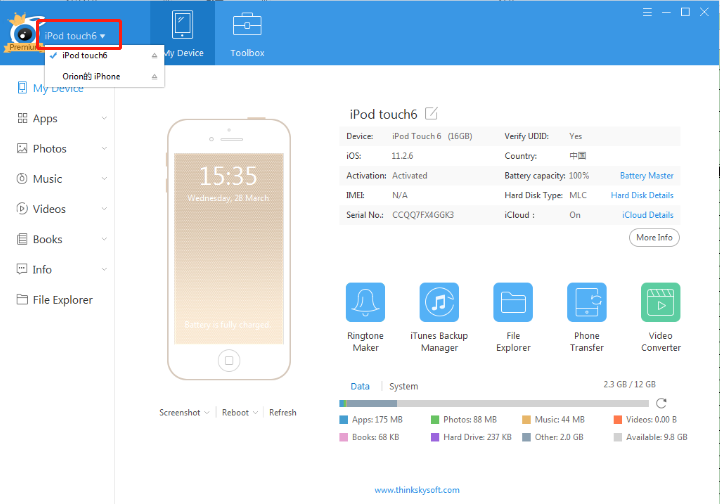
Q16 Как сделать резервную копию вашего устройства iOS через iTools?
Если вы хотите сделать резервную копию всего контента на устройстве iOS один раз для всех, нажмите «Панель инструментов» в строке меню, ниже показан интерфейс:
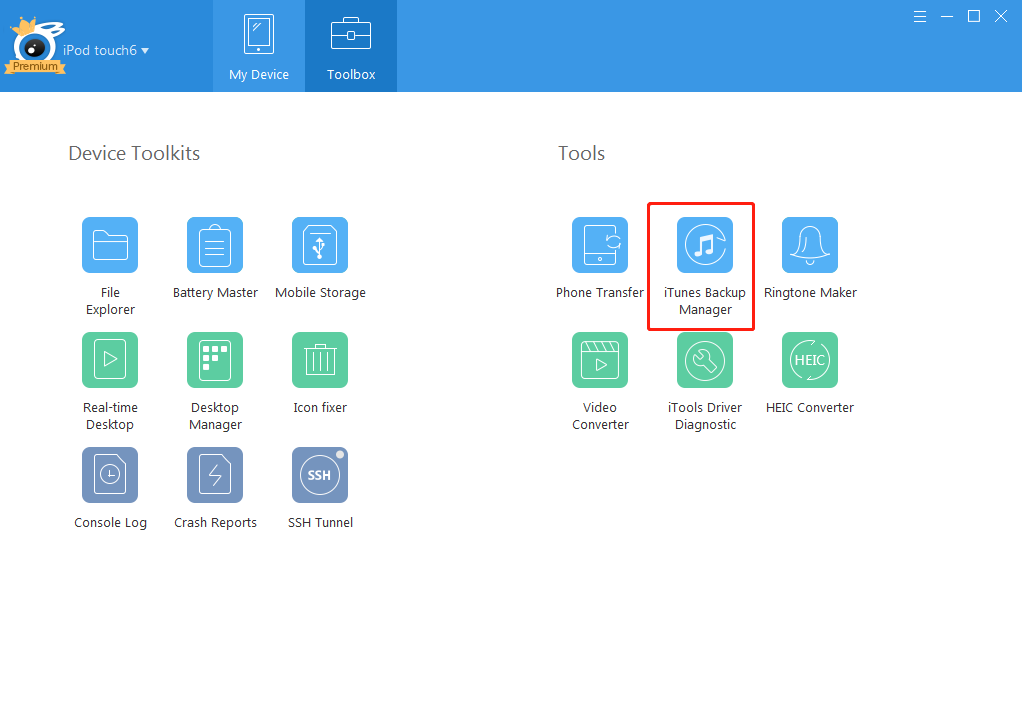
затем нажмите значок «Менеджер iTunes Backup Manager», появится следующий интерфейс:
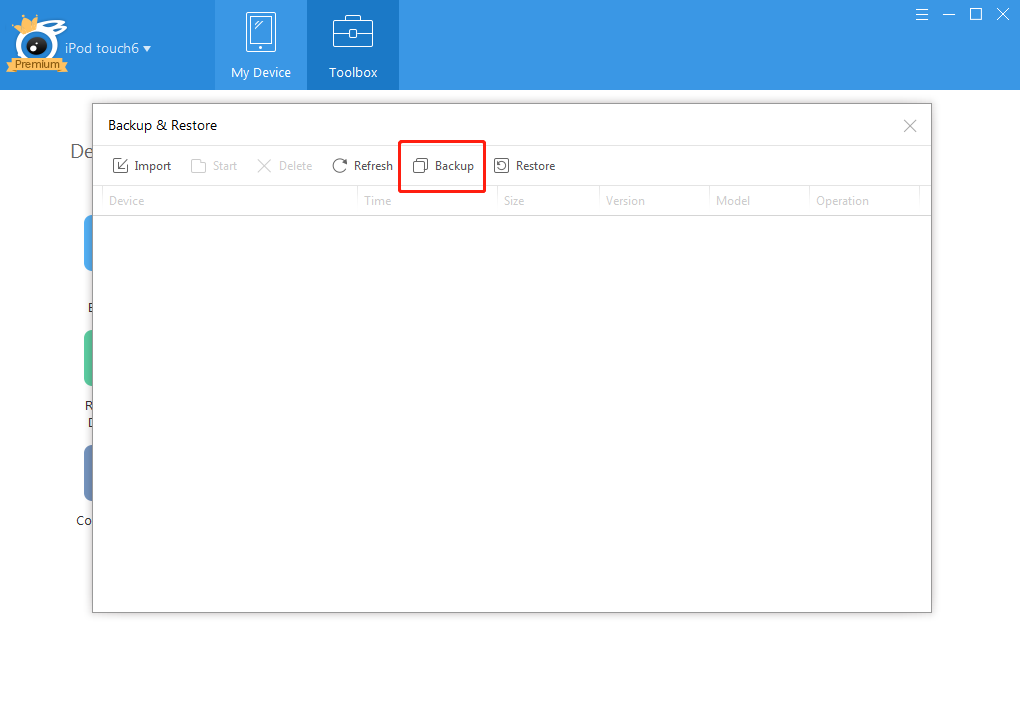
Затем нажмите кнопку «Резервное копирование», появится следующий интерфейс:
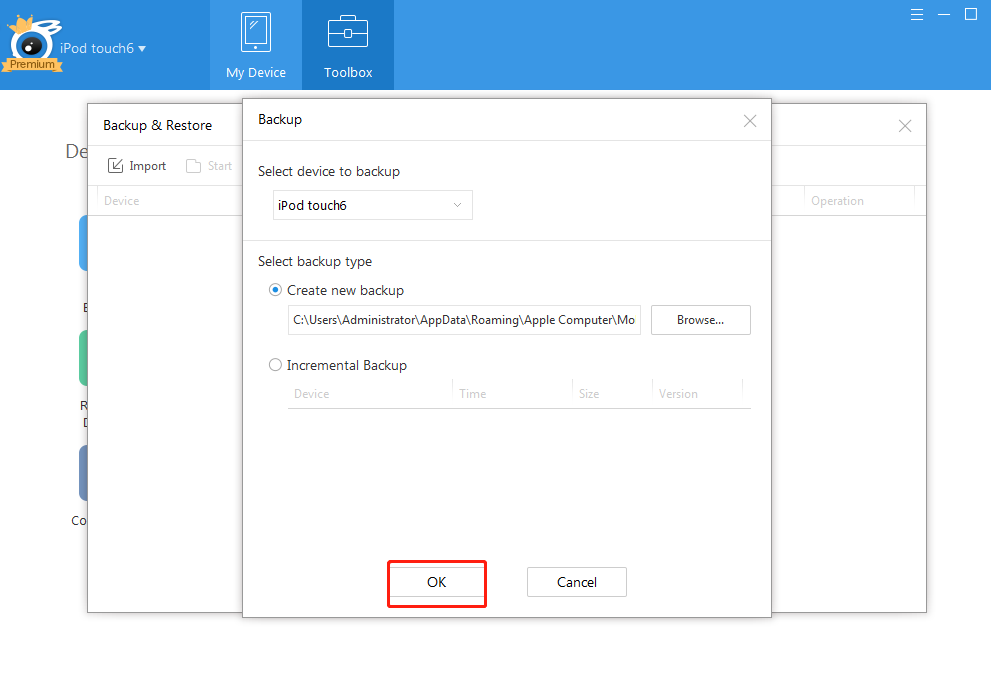
Если вы хотите выбрать местоположение своей резервной копии на своем компьютере, нажмите кнопку «Обзор» в центре, чтобы выбрать местоположение, затем нажмите кнопку «ОК».
Если этого не сделать, просто нажмите кнопку «ОК», вы можете найти содержимое резервной копии по пути по умолчанию.
Q17, какую версию iOS поддерживает iTools?
iTools поддерживает iOS 5, 6, 7, 8, 9, 10, 11, пожалуйста, не стесняйтесь использовать.
Q18 Как добавить новый плейлист?
Выберите Мое устройство> Музыка> Музыка, вы увидите интерфейс ниже:
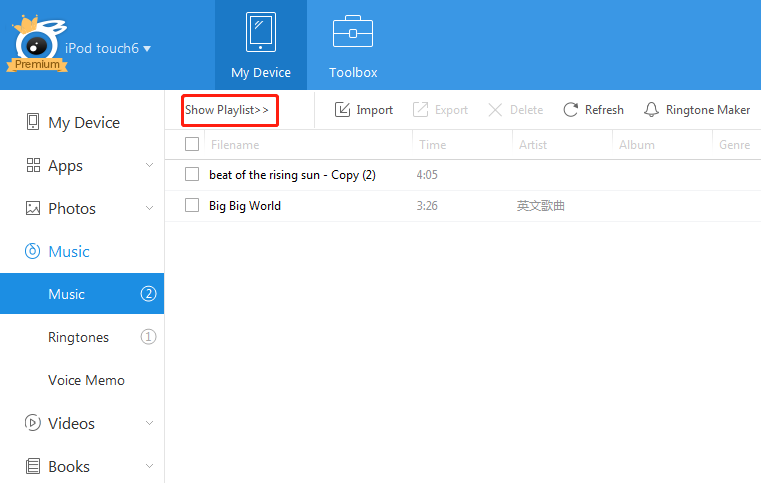
Нажмите кнопку «Показать список воспроизведения», появится следующий интерфейс:
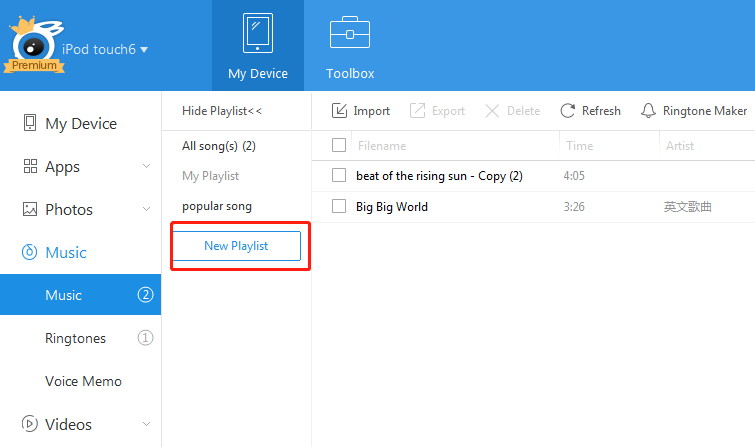
Теперь вы можете увидеть весь список воспроизведения. Нажмите кнопку «Новый список воспроизведения», чтобы создать новый список воспроизведения.
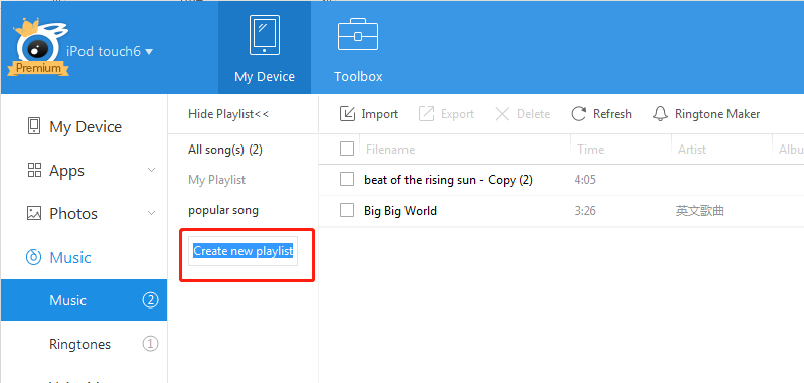
Назовите новый плейлист и нажмите клавишу «Enter» на клавиатуре, чтобы сохранить имя. Новый плейлист был создан, как показано ниже:
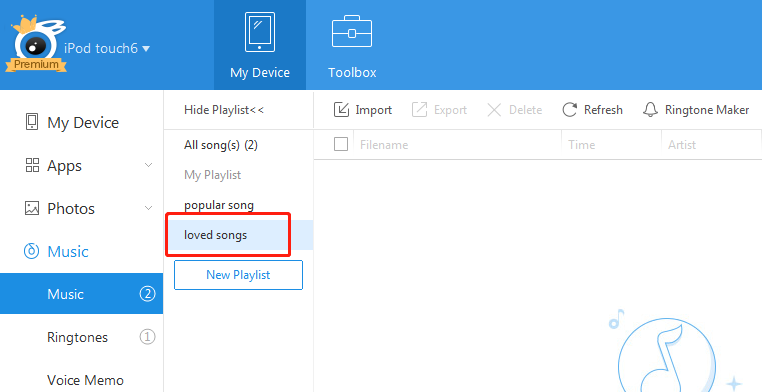
Вы можете нажать кнопку «Импорт» на панели навигации, чтобы перенести песни с ПК на новый плейлист.
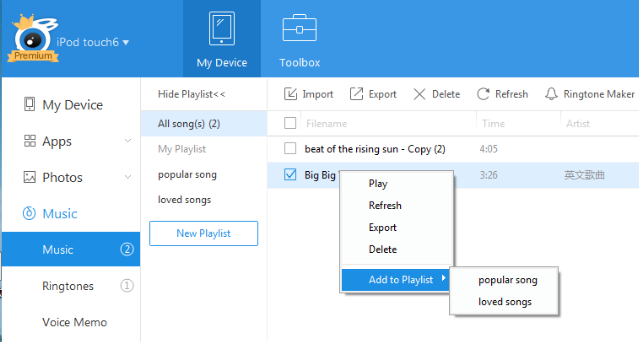
Вы также можете нажать «Все песни» и выбрать песни на устройстве iOS, которые необходимо добавить в новый плейлист.
Q19 Как перенести / импортировать фотографии с компьютера на iPhone с помощью iTools?
щелкните мое устройство> фото
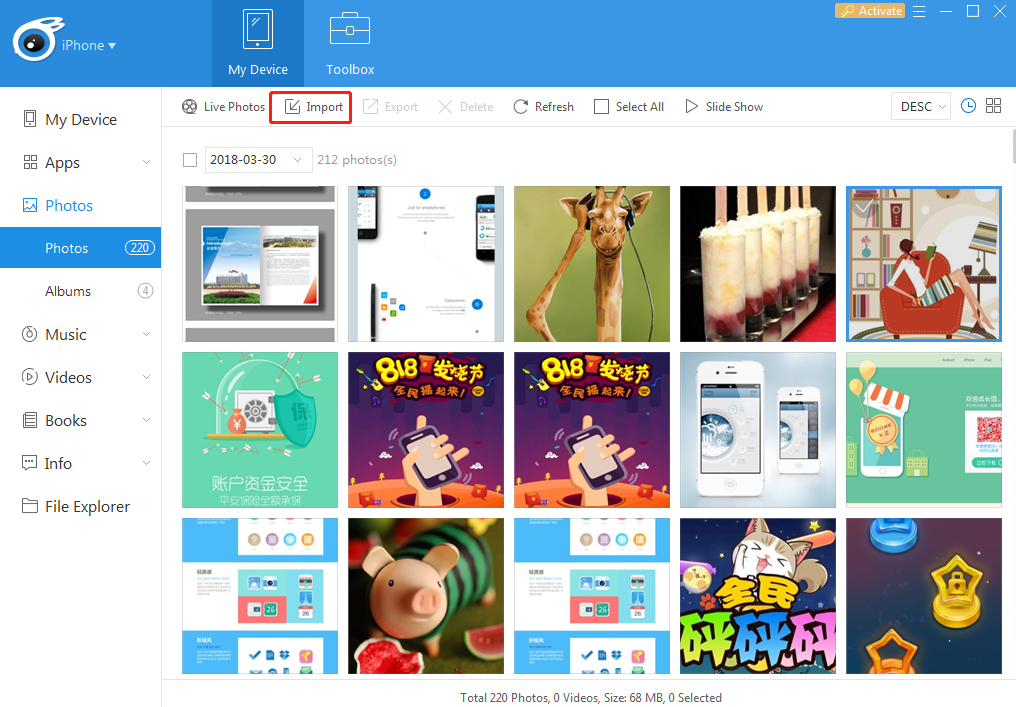 Нажмите кнопку «Импорт» на панели навигации, после чего появится интерфейс, показанный ниже:
Нажмите кнопку «Импорт» на панели навигации, после чего появится интерфейс, показанный ниже:
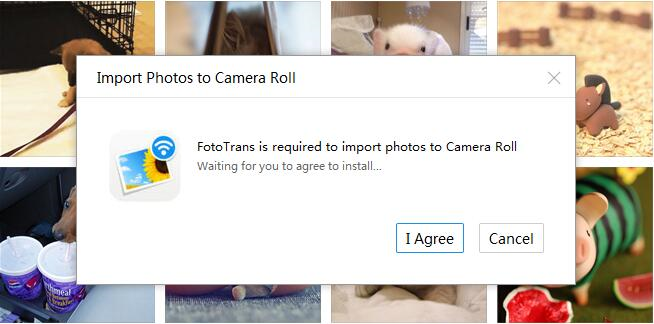
Нажмите «Я согласен», чтобы установить приложение FotoTrans на ваш iPhone. После успешной установки откройте приложение FotoTrans на своем iPhone, а затем вы сможете импортировать фотографии с ПК на iPhone. Импортированные фотографии будут в ваших «фотографиях».
Как настроить и пользоваться программой iTools: инструкция по применению
Многие из тех, кто пользуются iTunes, критикуют компанию Apple за их повсеместную «закрытость», жалуются на ограниченность приложения iTunes для Windows. Программа iTools — замена iTunes, способная дать более полный контроль над устройствами iPhone и iPad. Правда, иногда iTools может не видеть ваше устройство — что ж, ошибки случаются у всех. Исправить это просто — об этом расскажем ниже.
Зачем нужно приложение iTools
Приложение iTools — альтернатива iTunes. Пришла к нам из Гонконга. С 2012 г. доступна русская версия iTools. Делает обмен контентом (фото, видео, музыка, приложения iOS) более удобным, нежели iTunes.
Преимущества iTools перед iTunes:
- быстрая установка;
- впятеро более быстрый запуск;
- отсутствие синхронизации iPhone или iPad с ПК;
- перенос видео любых форматов, поддерживаемых устройствами Apple;
- создание рингтонов на любой саундтрек;
- вдвое меньшие системные требования к компьютеру — например, занимает всего несколько мегабайт пространства на диске.
Программа iTools: как пользоваться
Даже такое простое приложение, как iTools — в котором многие кнопки и панели управления не раскиданы, как в iTunes, а чётко сгруппированы и доступны сразу, — нуждается в небольших пояснениях.
Установка и запуск iTools
Для работы iTools требуются драйверы Apple, устанавливаемые вместе с iTunes — Apple Mobile Device Support (поддержка мобильных устройств Apple). Без них iPhone или iPad будет годен разве что для копирования снимков на ПК. Используйте «свежую» версию iTunes. После установки iTunes и вашего гаджета на ПК как отдельного устройства перезагрузите Windows и установите iTools. Есть и Portable-версия iTools, не требующая установки.
Не суйтесь на официальный сайт iTools — не владея китайским, ещё больше запутаетесь. Найдите английскую или русскую версию iTools на сторонних сайтах.
Для примера взята английская версия. Программа стала условно бесплатной (shareware) — за $20 доступны дополнительные функции iTools. Впрочем, основной функционал вполне достаточен — можно переносить музыку, видео, приложения, устанавливать игры из Apple Game Center, создавать резервные копии пользовательских данных и делать «откат» iPhone. При запуске программа iTools выдала сообщение-запрос о небходимости ввести ключ активации — если ключа у вас нет, нажмите кнопку отмены.
Работа с iTools
Приложение iTools поддерживает расширенные возможности, которых нет в iTunes:
- работа с iPhone и iPad, имеющими джейлбрейк;
- преобразование песен mp3 в m4r, «понимаемые» iPhone;
- автоматическое преобразование MOV-видео в видеоролики mp4;
- раздача сохранённых купленных приложений iOS своим друзьям и знакомым
И это не весь список! В качестве примера взят iPhone 4s.
Информация о подключённом гаджете
При подключении iPhone приложение iTools сразу отображает всю информацию о гаджете.
Любопытно, что видно количество циклов разряда-заряда батареи, когда и где куплен iPhone — и прошла ли на него гарантия, можно ли его «джейлбрейкнуть» без боязни потерять её.
Установка игр из AppStore (Game Center) в iPhone
Поставить любую игру несложно. Нужно лишь высокоскоростное соединение с Интернет на ПК.
При нажатии на «Install» («Установить») приложение iTools скачает и установит выбранную игру на iPhone.
Закачка музыки на iPhone
- Скачайте любые понравившиеся песни из Интернет себе на ПК.
- Подключите ваш гаджет и закачайте их с компьютера.
Как работать с фото и скриншотами
Программа iTools позволяет обмениваться фотографиями и снимками с экрана iPhone. Выберите фото, которые вы хотите перенести в память гаджета.
Их можно также безвозвратно удалить с устройства, запустить слайд-шоу на компьютере и т. д.
Загрузка видеороликов в iPhone
Ананлогично вы можете поступать с видео, с лёгкостью перенося их на диск ПК для дальнейшей их обработки.
Программа также поможет их преобразовать из MOV в MP4.
Работа с электронными книгами
Программа iTools позволяет сохранять загруженные книги на диске ПК в PDF, FB2 и в других форматах.
Аналогично можно и загрузить заранее скачанные по Сети книги на iPhone. Убедитесь, что ваш гаджет работает с документами формата PDF и FB2 (зависит от версии iOS).
Работа iTools со стандартными приложениями iOS на iPhone
Программа iTools не обошла стороной и стандартные приложения iOS:
- контакты и звонки;
- SMS/MMS-сообщения;
- календарь и закладки (события).
Чтобы, например, открыть панель сообщений в iTools, перейдите в подпункт «Сообщения» вкладки «Инфо».
Обновление прошивки iPhone по iTools
Программа iTools обновит вашу прошивку iOS не хуже iTunes.
Выберите модель вашего гаджета Apple, установленную версию ПО.
Техническое наименование вашего гаджета маркируется как устройство марки A (от слова «Apple») — например, устройство A1387 и есть iPhone 4s.
Трансляция Рабочего стола iOS
Приложение iTunes может отображать вид и значки вашего Рабочего стола операционной системы iOS, установленной в вашем устройстве.
Есть возможность удалить любое стороннее приложение, установленное из магазина AppStore непосредственно с iTools.
Удалить приложение — как, впрочем, и сохранить его — можно также из вкладки установленных приложений, а не только с Рабочего стола iOS.
Установка песни в качестве вызывного сигнала на iPhone
Возможен импорт дополнительных вызывных мелодий в коллекцию iOS на устройстве, имеющей весьма ограниченный набор. Из любой песни iTools может сделать «нарезку» — и установить её на iPhone в качестве реалтона, перекодировав из MP3 в формат M4R.
Доступ к файлам и папкам в памяти iPhone с iTools
Одно из любимейших занятий — полазить по папкам iPhone или iPad — не осталось в стороне.
Некоторые системные папки iPhone всё-таки защищены. Это не даёт доступа, например, к диктофонным записям, сделанным на устройстве. Чтобы они открылись, нужно подвергнуть гаджет Apple джейлбрейку и установить специальный твик из каталога Cydia — AppSync (или похожий).
Как поменять язык с китайского на русский в iTools
Единственный совет, продиктованный здравым смыслом — устанавливайте хотя бы английскую версию! С ней вы быстрее освоитесь, чем с китайской.
Если вы всё же «напоролись» на китайскую версию iTools — скачайте русификатор для этой версии. Единственное правило — приложение iTools при установке русификатора должно быть закрыто.
Проблемы, возникающие при работе iTools
Не всё так гладко. Могут быть и трудности — например, не отображаются некоторые файлы и папки, не обнаруживается устройство компьютером и т. д.
Установка iTools не удалась
- Файл дистрибутива iTools «кривой» (неправильная сборка разработчиками, или и вовсе повреждён) либо имеет неизвестный формат. Последнее случается намного реже предыдущих случаев. Скачайте приложение из другого источника.
- Слишком старая версия Windows для текущей версии приложения iTools. Давно обновляли или переустанавливали систему Windows?
- Обрыв соединения при скачивании «исходника» iTools. Восстановите соединение с Интернет, вернитесь на сайт, откуда скачивали — и перекачайте эти файлы заново.
- Не хватает некоторых нужных файлов в папке с Portable-версией iTools (если используется Portable-версия). Скачайте другую версию Portable — или скачайте эту же версию iTools Portable с другого сайта.
- Системные ошибки Windows — например, ошибка какой-либо из библиотек DLL, заражение или повреждение системных файлов. Проверьте систему Windows антивирусом, или запустите обновление Windows с установочного диска или флешки, с которой эта версия Windows в последний раз устанавливалась. Попробуйте скачать и скопировать системные файлы, с которыми наблюдается данная проблема — на ошибки в них обычно указывает сама система.
- «Тормоза» ПК из-за вирусов, захламлённости системы Windows рекламным и шпионским ПО, частой установки/удаления новых программ. Распространённой проблемой является разладившаяся работа системных процессов, ответственных за хорошую производительность компьютера, как-то: svchost.exe, технология Superfetch и т. д., являющихся компонентами Windows. Для решения этой проблемы потребуется дистрибутив Windows — с него и запустите восстановление/обновление системных файлов, жизненно необходимых операционной системе.
- Вы выбрали китайскую версию iTools — и перепутали кнопки на экране, не зная твёрдо их расположение в английской версии установщика iTools, нажали не на ту кнопку в нужном месте. Не пользуйтесь китайской версией, не зная сам китайский.
Отказ установки iTunes из-за сбоев службы Windows Installer
Среди внезапных причин отказа iTools на стадии установки может быть неправильная работа компонента «Установщик Windows» (Windows Installer). Чтобы попытаться разобраться, сделайте следующее.
-
Откройте приложение «Службы Windows». Для этого дайте команду Пуск — Выполнить, введите services.msc.
Совет этот может пригодиться, если все предыдущие решения, тем не менее, не сработали.
Компьютер не обнаружил iPhone
Причины могут быть следующими.
- Ошибка установки драйверов Apple при установке iTunes. Скачайте более свежую версию iTunes.
- Ошибка драйвера «Корневой USB-концентратор». Весьма редкая ошибка. Встречается при установке «кастомных» сборок Windows. Этот драйвер является компонентом Windows.
- Ошибка порта USB, к которому вы подключили свой iPhone или iPad. Подключитесь к другому порту. Если порт оказался повреждён — обратитесь в ближайший компьютерный сервис-центр.
- Не установлен один из драйверов чипсета вашего ПК. Также весьма редкая ошибка. Переустановите этот драйвер, используя установочный диск, шедший в комплекте поставки вашего ПК, или обратитесь на сайт к производителю вашего компьютера.
- Повреждён кабель USB. Восстановите обрыв, устраните внутреннее замыкание каких-либо проводов кабеля, или замените кабель, если нарушена изоляция или повреждены штекер USB или интерфейсный штекер для гаджета.
- Слабый порт USB. Редко — но такое возможно. Возможно, гаджету не хватает питания при подзарядке батареи, напряжение USB-порта сильно «просело». Используйте концентратор (USB-Hub) с внешним (добавочным) питанием.
- Повреждён интерфейсный разъём устройства. Обратитесь к специалистам Apple — в сервис-центр iStore или похожий — для замены этого разъёма.
Не отображаются некоторые папки в iTunes
Итак, гаджет Apple виден — но его папки открыть невозможно. Причины в следующем.
-
При подключении iPhone или iPad к компьютеру — какая бы на ПК программа ни стояла, iTunes или iTools — на экране гаджета появляется сообщение-запрос о том, стоит ли устройству доверять данному компьютеру. Если вы нажмёте на «Не доверять» — файлы на iPhone прочитать будет невозможно. Переподключите гаджет — и при повторном запросе нажмите на «Доверять».
Видеоинструкция по установке и работе с iTools
Утилита iTools — не настолько сложная, чтоб её не установить. Основная трудность — с русским языком. Конечно, заманчиво приобрести приложение, имеющее интерфейс на родном языке. Но и с английской версией люди осваиваются не намного дольше, чем с русской. Другие же проблемы, возникающие с iTools, на 99,9% решаемы. Освоив iTools, вы вряд ли захотите возвращаться на медленный и сложный iTunes. Удачи!
iTools не видит iPhone: основные причины возникновения проблемы

iTools – популярная программа для работы с гаджетами компании Apple на компьютере. Данная программа позволяет осуществлять комплексную работу по копированию музыки, фото и видео, может записывать видео с экрана смартфона (планшета), создавать рингтоны и моментально переносить их на устройство, оптимизировать память за счет удаления кэша, куков и прочего мусора и многое другое.
К сожалению, желание воспользоваться программой не всегда может увенчаться успехом – ваше яблочное устройство может быть просто не обнаружено программой. Сегодня мы рассмотрим основные причины возникновения данной проблемы.
Причина 1: на компьютере установлена устаревшая версия iTunes или данная программа вовсе отсутствует
Для того, чтобы программа iTools смогла корректно работать, необходимо, чтобы на компьютере была также установлена программа iTunes, причем необязательно, чтобы программа iTunes была запущена.
Чтобы проверить обновления для iTunes, запустите программу, щелкните в верхней области окна по кнопке «Справка» и откройте раздел «Обновления».

Система начнет проверку на наличие обновлений. Если актуальные обновления для iTunes будут обнаружены, вам их будет предложено установить.

Если же на компьютере у вас и вовсе отсутствует установленная программа iTunes, то обязательно загрузите ее и установите на компьютер по этой ссылке с официального сайта разработчика, так как без нее iTools не сможет функционировать.
Причина 2: устаревшая версия iTools
Так как iTools работает в связке с iTunes, программа iTools также должна быть обновлена до последней версии.
Попробуйте полностью переустановить iTools, удалив предварительно программу с компьютера, а затем загрузив последнюю версию с официального сайта разработчика.
Для этого откройте меню «Панель управления», установите режим просмотра «Мелкие значки», а затем откройте раздел «Программы и компоненты».

В открывшемся окне найдите в списке установленных программ iTools, щелкните по ней правой кнопкой мыши и в отобразившемся контекстном меню выберите пункт «Удалить». Завершите удаление программы.

Когда удаление iTools будет заверено, вам потребуется загрузить свежую версию программы с официального сайта разработчика. Для этого перейдите по этой ссылке и загрузите программу.

Запустите скаченный дистрибутив и выполните установку программы на компьютер.
Причина 3: системный сбой
Чтобы исключить проблему некорректной работы компьютера или iPhone, выполните перезагрузку каждого из данных устройств.
Причина 4: неоригинальный или поврежденный кабель
Многие продукты компании Apple зачастую отказываются работать с неоригинальными аксессуарами, в частности, кабелями.
Связано это с тем, что подобные кабели могут давать скачки в напряжении, а значит, легко могут вывести устройство из строя.
Если вы используете для подключения к компьютеру неоригинальный кабель, рекомендуем вам заменить его на оригинальный и повторить попытку подключения iPhone к iTools.
То же самое касается и поврежденных оригинальных кабелей, например, имеются перегибы или окисления. В этом случае также рекомендуется произвести замену кабеля.
Причина 5: устройство не доверяет компьютеру
Если вы в первый раз подключаете iPhone к компьютеру, то для того, чтобы компьютер смог получить доступ к данным смартфона, вам необходимо разблокировать iPhone, используя пароль или Touch ID, после чего устройство задаст вопрос: «Доверять этому компьютеру?». Ответив положительно, iPhone должен отобразиться в iTools.
Причина 6: установлен джейлбрейк
Для многих пользователей взлом устройства – это единственный способ получить функции, которые Apple в обозримом будущем добавлять не собирается.
Но именно из-за Jailbreack ваше устройство и может не распознаваться в iTools. Если есть такая возможность, выполните создайте в iTunes свежую резервную копию, восстановите устройство до первоначального состояния, а затем восстановитесь из резервной копии. Такой способ уберет Jailbreack, но устройство наверняка будет работать корректно.
Причина 7: сбой в работе драйверов
Заключительный способ решения проблемы, который заключается в переустановке драйверов для подключенного Apple-устройства.
-
Подключите Apple-устройство к компьютеру с помощью USB-кабеля и откройте окно диспетчера устройств. Для этого вам потребуется пройти в меню «Панель управления» и выбрать раздел «Диспетчер устройств».

Разверните пункт «Переносные устройства», щелкните по «Apple iPhone» правой кнопкой мыши и выберите пункт «Обновить драйвер».

Выберите пункт «Выполнить поиск драйверов на этом компьютере».

Следом выберите пункт «Выбрать драйвер из списка доступных драйверов на компьютере».

Выберите кнопку «Установить с диска».

Щелкните по кнопке «Обзор».

В отобразившемся окне проводника пройдите к следующей папке:
C:Program FilesCommon FilesAppleMobile Device SupportDrivers
Вам потребуется дважды выбрать отобразившийся файл «usbaapl» («usbaapl64» для Windows 64 bit).

Вернувшись к окну «Установка с диска» щелкните по кнопке «ОК».

Щелкните по кнопке «Далее» и завершите процесс установки драйверов.

Как правило, это основные причины, которые могут спровоцировать неработоспособность iPhone в программе iTools. Надеемся, данная статья вам помогла. Если же у вас есть свои способы устранения проблемы, расскажите о них в комментариях.
Помимо этой статьи, на сайте еще 12092 инструкций.
Добавьте сайт Lumpics.ru в закладки (CTRL+D) и мы точно еще пригодимся вам.
Отблагодарите автора, поделитесь статьей в социальных сетях.
Помогла ли вам эта статья?
Поделиться статьей в социальных сетях:
Еще статьи по данной теме:
недавна скачяла этот itools вместа стандартного itunes и проблемы с ево работой начались сразу же при потключении айфона к компьютеру. сделала все по инструкции, но itools всеравно видит айфон через раз уже баюсь подумать что будет дальше если он с самава начала так плохо работает
«бАюсь» — и тут все стало на свои места
«С Самава «.. Прочла с 3-го раза))… Думала название островов каких…)))
если компьютер не подключение в интернет то можно использовать с itools
помогло только через переустановку драйвера по новой https://www.youtube.com/watch?v=b_QkNi5ugks — всем советую :
1. В диспетчере устройств нажмите правой кнопкой мыши устройство Apple iPhone (Apple iPad или Apple iPod) и выберите команду Обновить драйвер в контекстном меню.
2. Выберите пункт «Выполнить поиск драйверов на этом компьютере».
3. Выберите пункт «Выбрать драйвер из списка уже установленных драйверов».
4. Нажмите кнопку «Установить с диска». (Если кнопка «Установить с диска» недоступна, выберите категорию устройства, например «Мобильный телефон» или «Запоминающее устройство» (если доступно), и нажмите кнопку «Далее». Затем появится кнопка «Установить с диска».)
5. В диалоговом окне «Установка с диска» нажмите кнопку «Обзор».
6. Перейдите к папке C:Program FilesCommon FilesAppleMobile Device SupportDrivers.
7. Дважды щелкните файл usbaapl. (В 64-разрядной версии Windows этот файл называется usbaapl64. Если файл usbaapl64 отсутствует в указанной папке или папки Drivers не существует, поищите его в папке C:Program Files (x86)Common FilesAppleMobile Device SupportDrivers вместо этого).
8. Нажмите кнопку «ОК» в диалоговом окне «Установка с диска».
9. Нажмите кнопку «Далее» и завершите процедуру установки драйвера. Откройте программу iTunes для проверки правильности распознавания устройства.
ничего не помогает, драйвер этот не ставится-говорит не то….. ни один тулс не работает, по ссылке на сайт не скачивается….
Добрый день. У вас iTools не видит iPhone? В iTunes наблюдается та же проблема или все нормально?
да не видит только itools, в itunes все работает. Когда ставлю itools он начинает бесконечно качать какой то драйвер, притом что стирает и драйвера itunes и он перестает работать, приходится его удалять и ставить заново…. iphone SE.
при попытке выбрать драйвер вручную как описано выше, windows говорит что он не подходит для 64х разрядной системы…
Добрый день и iTunes и iTools не видят ipad3. что делать?
u menya iphone 4 sovsem perestal videt v itools no itunes videt ?cht delat?
на айфоне 4, пишет что устройство не акивизировано, UDID — нет? И не может определить геолокацию? Может кто сталкивался?
Хотела обновить драйвер когда зашла в папку drivers не нашла тот файл про который вы говорили, почему? В этой папке есть только другие папки которые пусты.
Задайте вопрос или оставьте свое мнение Отменить комментарий
iTools. Альтернатива iTunes + несколько уникальных функций
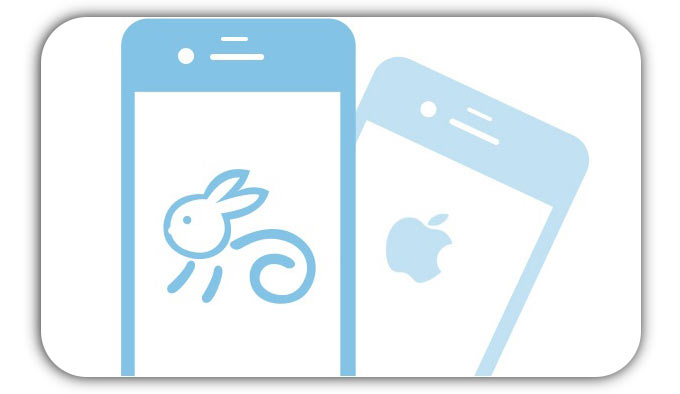
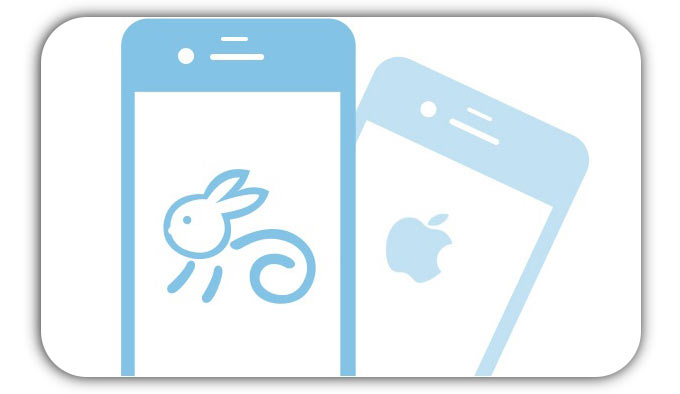
Так повелось, что к iTunes уже достаточно давно сложилось довольно противоречивое отношение у большинства пользователей. Кто-то ненавидит программу из-за ее особенностей, кому-то не по душе упорядоченность контента, а хочется просто брать и перетягивать файлы на iOS-устройство, как в проводнике. Почему-то даже далеко не все пользователи OS X рады необходимости использовать iTunes. Но цель данного материала не рассказать, как поскорее заменить медиакомбайн от Apple. Меня, например, в нем абсолютно все устраивает, а большинство аналогичных продуктов на других платформах даже близко не стоят по удобству использования. Просто iTunes умеет далеко не все, а некоторые полезные в быту опции желательно иметь под рукой. Тут на помощь придет бесплатное дополнение, или альтернатива, если вам так будет угодно, под названием iTools.
iTools – далеко не новая программа и существует она достаточно давно. Было время, когда китайские разработчики даже поставляли iTools с русской локализацией, но затем это начинание почему-то кануло в лету. Если вы уже давно пользуетесь iTools, неважно на регулярной основе или нет, то, скорее всего, не найдете далее ничего нового для себя. Всех остальных ждет обзор базовых возможностей программы и заодно знакомство с некоторыми особенностями, которых нет и не будет в iTunes.
iTools доступна как для OS X, так и для Windows. Поэтому с установки подходящей версии и следует начать. Сразу оговорюсь, что версия для операционной системы от Microsoft почему-то обновляется немного раньше, чем ее брат-близнец из мира Apple и имеет некоторые уникальные функции. Например, обе версии уже поддерживают iOS 7, но вот на маке поработать с новым iPhone 5s пока не удастся. В любом случае лучше установить последнюю версию программы перед началом работы:
Надеюсь, что с установкой iTools проблем не возникло, поэтому переходим к следующему шагу. Перед запуском конкурента, iTunes следует закрыть или iTools попытается сделать это самостоятельно. После успешного запуска программы можно лицезреть окошко, предлагающее скорее подключить iPhone, iPad или iPod touch.
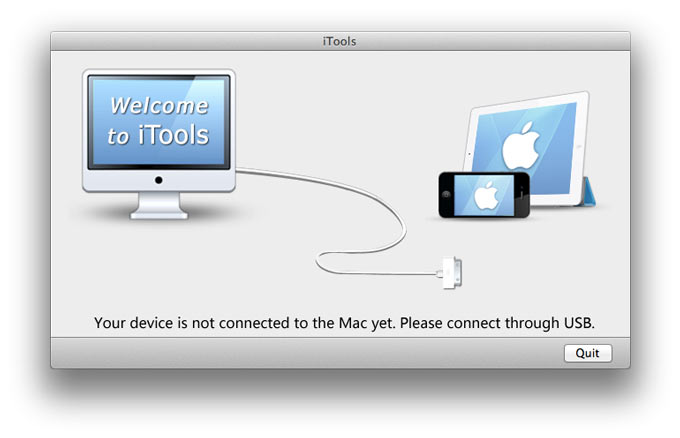
Сделаем это и через пару секунд увидим сводку информации об устройстве. iTools видит даже наличие джейлбрейка и страну происхождения устройства. Если нажать кнопку «More», то можно получить еще больше информации, включая Mac-адрес, серийный номер и так далее. Здесь нас поджидает первое заметное отличие в версиях. Windows может работать с iOS-устройствами по воздуху или по кабелю. OS X доступен лишь последний вариант.

Обе версии iTools имеют общий набор вкладок для работы с устройствами: общая информация, приложения, фотографии, музыка, видео, рингтоны, книги и доступ к файловой системе. Версия для Windows опять-таки может похвастаться некоторыми особенностями, но о них позже. Думаю, понятно, для чего предназначена каждая из вкладок. Работа с ними производится наиболее простым образом: перетягиваем необходимый файл в соответствующую вкладку или же вызываем контекстное меню и выбираем единственный вариант – импортировать. Так необходимый контент попадает на устройство.
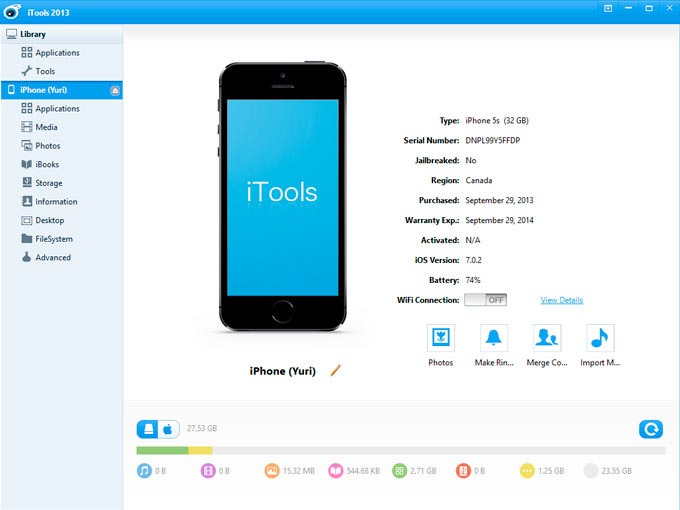
Например, можно совершенно спокойно добавить фотографии в фотопленку или наоборот сделать их копию в памяти компьютера. Вкладка видео разделена на несколько подразделов, где можно найти сериалы, подкасты или контент iTunes U.
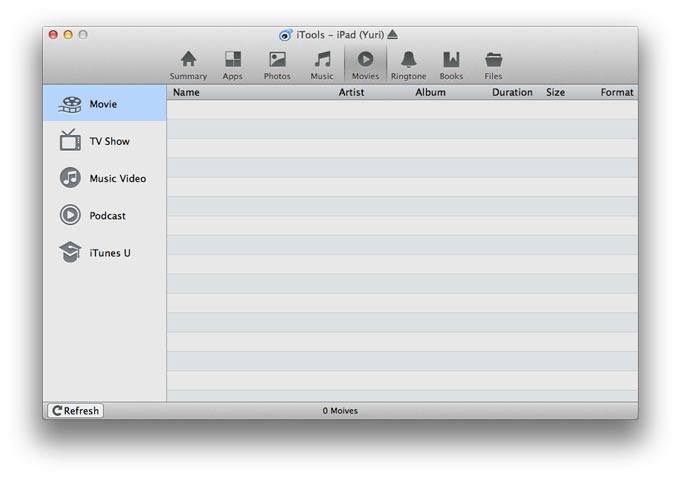
Гораздо больший интерес представляют возможности iTools по работе с приложениями. Во-первых, никто не мешает производить установку программ, выбирая их из папки iTunes. Во-вторых, присутствует возможность делать полную резервную копию установленного приложения, включая все его данные. То есть, иными словами, теперь спокойно можно сделать бэкап сохранения любой игры или любой другой информации, которую содержала программа. iTunes в данном случае способен лишь создать резервную копию всей памяти устройства, как, собственно, и iCloud. Хотя некоторые приложения уже используют облако для хранения собственных данных, но число подобных программ крайне мало.
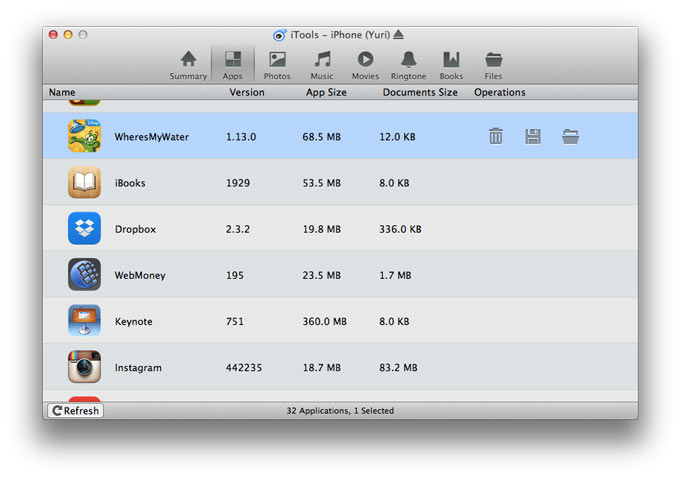
Итак, что же нам надо, чтобы сделать резервную копию отдельного приложения? Для начала открываем вкладку с программами в памяти устройства и выбираем нужное. После этого выбираем Archive в случае OS X или Backup на Windows и iTools предложит выбрать место, куда сохранить готовый файл. Что любопытно, программа делает резервную копию в том же формате IPA, в котором хранятся обычные приложения iOS. Таким образом, ничто не мешает поиграть, скажем, в Temple Run на iPhone, а затем перенести всю игру на свой iPad или iPod touch. Разумеется, в пределах одной учетной записи iTunes. Также полезно сохранить данные некоторых приложений перед восстановлением устройства, через которое рано или поздно проходят все пользователи. Чтобы в дальнейшем установить сохраненное приложение достаточно проделать те же действия, что и при обычной установке.
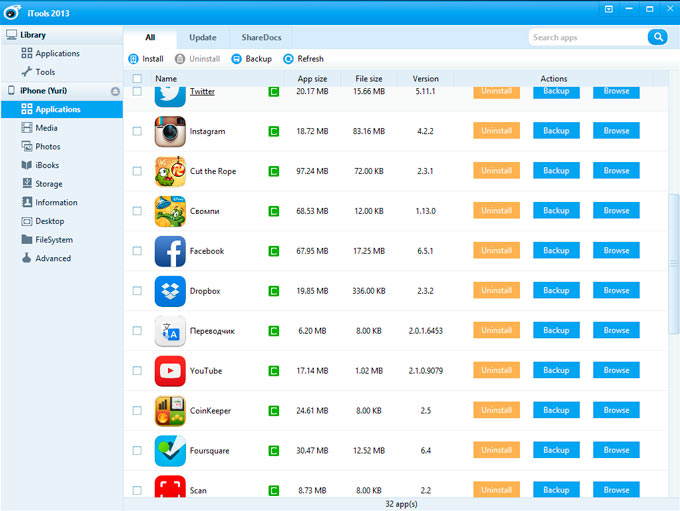
Сразу хочу отметить, что по какой-то причине (неполная поддержка iOS 7 или OS X Mavericks) iTools может восстановить приложение из бэкапа без ценных данных, ради которых это все и затевалось. Но отчаиваться не стоит, потому что все можно исправить руками. Для начала находим бэкап нашей программы в формате IPA и разархивируем его любым подходящим приложением. Теперь открываем папку, а затем находим директорию Container, а в ней Documents. Содержимое последней папки необходимо будет скопировать вручную в папку программы в вашем устройстве. Для этого открываем вкладку с приложениями в iTools и там напротив нужной программы нажимаем иконку папки. Теперь в открывшемся окне выбираем папку Documents и перетаскиваем в нее содержимое одноименной папки из разархивированного бэкапа. Теперь все на месте и данные вернулись.
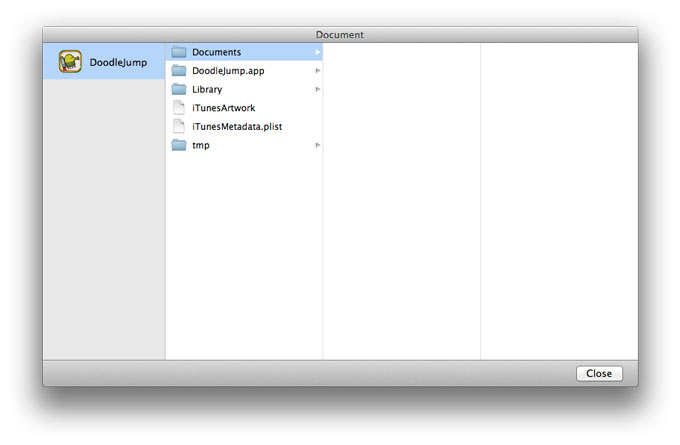
Теперь несколько слов о версии iTools для Windows и ее особенностях. Для начала данная версия программы содержит собственную библиотеку приложений, которую можно обособить от iTunes, если вы решитесь отказаться от использования последней. Затем с iTools можно ассоциировать сами файлы iPA, чтобы затем устанавливать их на устройство простым двойным кликом в проводнике. Также iTools может редактировать сохраненные через iTunes резервные копии устройств, удаляя лишнее. Наконец, при помощи программы можно даже создавать рингтоны, прямо как в iTunes, только все-таки попроще.
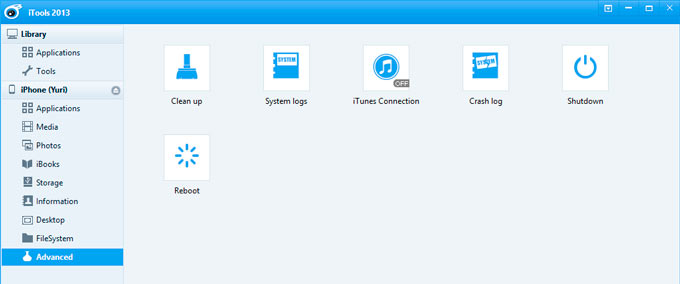
Кроме того, в iTools для Windows присутствуют расширенные инструменты для работы с iOS-устройствами. Можно очистить память устройства от различного мусора, который скапливается там в процессе работы, можно просмотреть логи работы и сбоев приложений и даже зачем-то есть возможность прямо из iTools перезагрузить или выключить устройство. Также версия для Windows позволяет редактировать домашние экраны.
По большому счету отличия от iTunes исключительно в методе работы с контентом, а не самим устройством. Если программа от Apple является в первую очередь каталогизатором, а лишь потом средством для работы с устройствами компании, то iTools выполняет лишь последнюю функцию. При этом программа китайских разработчиков может похвастаться доступом к файловой системе без джейлбрейка и возможностью расширенной работы с мобильными приложениями. Также не будем забывать про расширенные возможности iTools в версии для Windows.
Не хочется делать вывод о том, способна ли iTools заменить iTunes на постоянной основе. На данный вопрос пусть каждый ответит для себя сам. А вот некоторые функции iTools способны привлечь пользователей, что использовать программу как своего рода дополнение для медиакомбайна Apple.