Нет звука на макбуке что делать?
Нет звука на Mac (macOS): 3 способа решения проблемы
Иногда эта проблема возникает при просмотре Flash-контента через браузер Google Chrome, однако, некоторые пользователи говорят, что на их компьютере под управлением macOS звук может пропасть ни с того ни с сего.
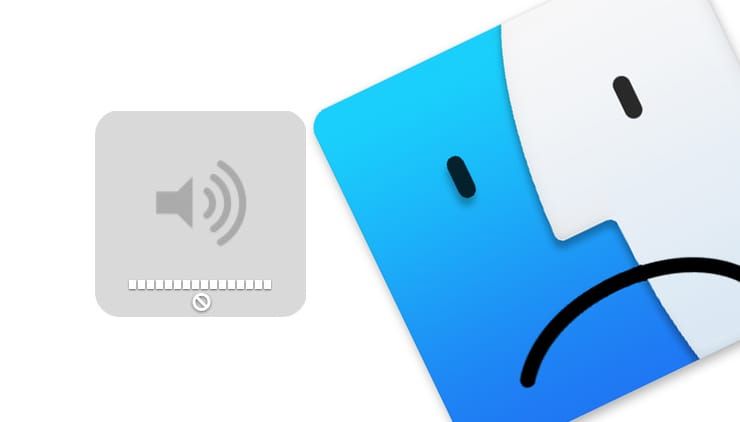
Предлагаем Вам воспользоваться простой инструкцией, которая поможет активировать звук на Вашем компьютере.
Не работает звук на Mac (macOS), как исправить
1. Перезагрузка компьютера с извлечением кабеля питания
- Выключите компьютер.
- Отключите шнур питания на 15 секунд.
- Подключите шнур питания и подождав 5 секунд включите компьютер
В большинстве случаев этот способ решит проблему.
2. Сброс NVRAM и PRAM
- Выключите компьютер.
- Включите его и сразу же после того как услышите звук приветствия зажмите клавиши ⌘Cmd + ⌥Option (Alt) + P + R.
- Удерживайте их до перезагрузки компьютера. Как только вы снова услышите звук включения Mac, отпустите кнопки.
Возможно, после данного сброса macOS попросит сделать ещё несколько настроек вроде выбора загрузочного тома и часового пояса.
3. Удаление процесса coreaudioid
- Подключите наушники к MacBook и iMac и, затем, сразу же их извлеките.
- Запустите программу Мониторинг системы и откройте вкладку Память.
- Найдите процесс с названием coreaudioid и принудительно завершите его с помощью кнопки Закрыть.
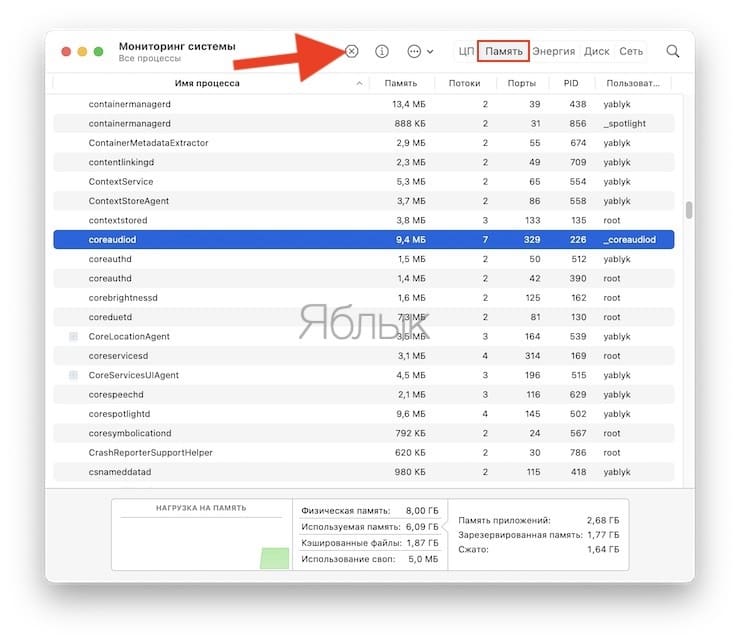
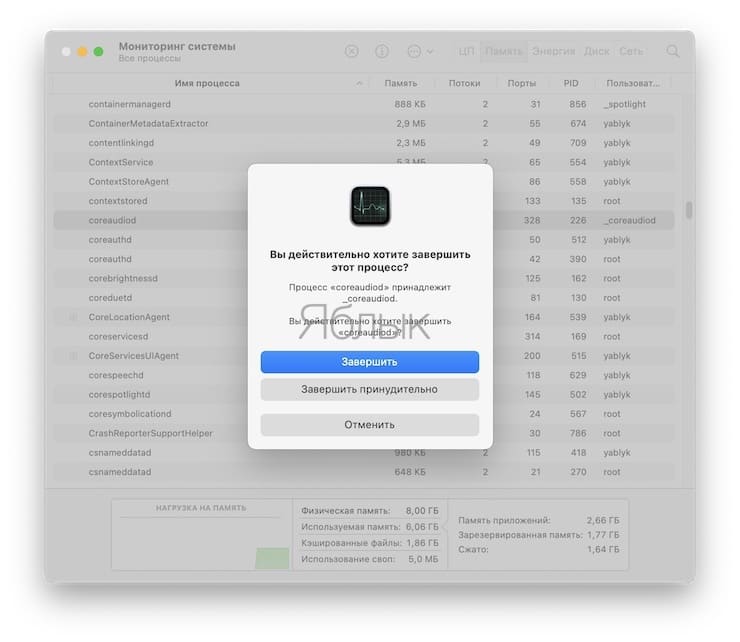
- Перезагрузите компьютер.
- Не работает мышь на Mac (macOS), как управлять курсором с клавиатуры.
- Как изменить скорость скрытия и отображения Док-панели (Dock) в macOS.
- Центр уведомлений в macOS. Как вызывать, настроить и оптимизировать.
Пожалуйста, оцените статью
Средняя оценка / 5. Количество оценок:
Оценок пока нет. Поставьте оценку первым.
Что случилось? mac os стала глючной? утрачен самый главный козырь яблочных — надежность. Вернуться на 10.6 или работать с глюками. Первые проблемы со звуком, сбоем файлов на внешних дисках и пр.. начались на 10.7. а вот Mavericks только пробую. Пока полет нормальный. 3-й день. Боюсь начинать новые проекты — а вдруг рухнет?
———————————-
macbook pro 13″ 2,4 GHz Intel Core i5 DDR3 8ГБ SSD 128ГБ OS X 10.9
Что делать, если процесс с названием coreaudioid и так не запущен?
У меня тоже возникла такая же проблема,после использования наушников,-пропал звук… проделала все как было указано выше… но папку с названием «coreaudioid » не нашла…делала запрос,но ничего из этого не вышло…. (я простой пользователь МАСа,и возможно делала что-то не так…) КАК быть .
Это опять я… сделала все как Вы советовали… но звук так и не появился…
тоже пропал звук,есть только при подключении колонки через Bluetooth. что делать? Как лечить? Пробовал сбрасывать coreaudioid-не помогает..
Так и не исправлено по состоянию на сейчас. Лечится только перезагрукой ноутбука
спасибо! способ работает!)))))) для тех, у кого не получилось, обратите внимание на то, что процесс «coreaudiod» следует завершать в разделе «ПАМЯТЬ»!
У меня такая хрень с iMac конца 2012 года. Ничего в мониторе не убиваю, просто перезагружаю комп (уши должны быть вставлены) и только так, без перезагрузки никак. Версия ОС последняя.
Шо делать?
Связался со службой поддержки, они посоветовали сделать два сброса:
выключаем и вынимаем шнур питания на 15 сек, потом вставляем, ждём 5 секунд и включаем.
Потом опять выключаем/включаем и после звука приветствия зажимаем четыре клавиши: Комманд-Опшионс(alt)-P-R и держим их пока мак сам не перезагрузится и вновь не услышим звук приветствия, отпускаем.
И теперь у меня всё работает.
Господа, звук пропал, Midi/настройки звук — вообще не видят устройств вывода звука.
Проблемма в том что у меня нет даже звука приветствия что делать.
кароче. морочился с ним пол часа и понял как решить. просто пошпехайте штекером в гнездо)))
То чувство когда просто в разъём вставил и вытащили наушники и все заработало
Точно так — с бубнами плясал ни один час — все форумы перечитал — оказалось надо было блин просто раз десять туда-сюда повтыкать
Появилась проблема, один динамик работает тише, но работает, ощущение что не работает пищалка, высоких частот типо нету приглушенный звук такой. в чем может быть причина ? Такое по гарантии делают ?
помогло удаление процесса coreaudiod без перезагрузки ноута, спасибо!
Если из динамиков на Mac не выходит звук
Сначала убедитесь, что в используемом приложении регуляторы громкости не установлены на ноль. Попробуйте воспроизвести другой аудиофайл, CD или DVD либо попробуйте воспроизвести файл или диск на другом компьютере или проигрывателе, чтобы локализовать проблему. Затем попробуйте выполнить следующие действия.
При прослушивании через встроенные динамики компьютера
Отсоедините все наушники и внешние динамики.
На Mac выберите меню Apple

> «Системные настройки», нажмите «Звук», затем нажмите «Выход». Убедитесь, что флажок «Встроенные динамики» установлен, бегунок «Громкость на выходе» не переведен в крайнее левое положение, а флажок «Выкл. звук» снят.
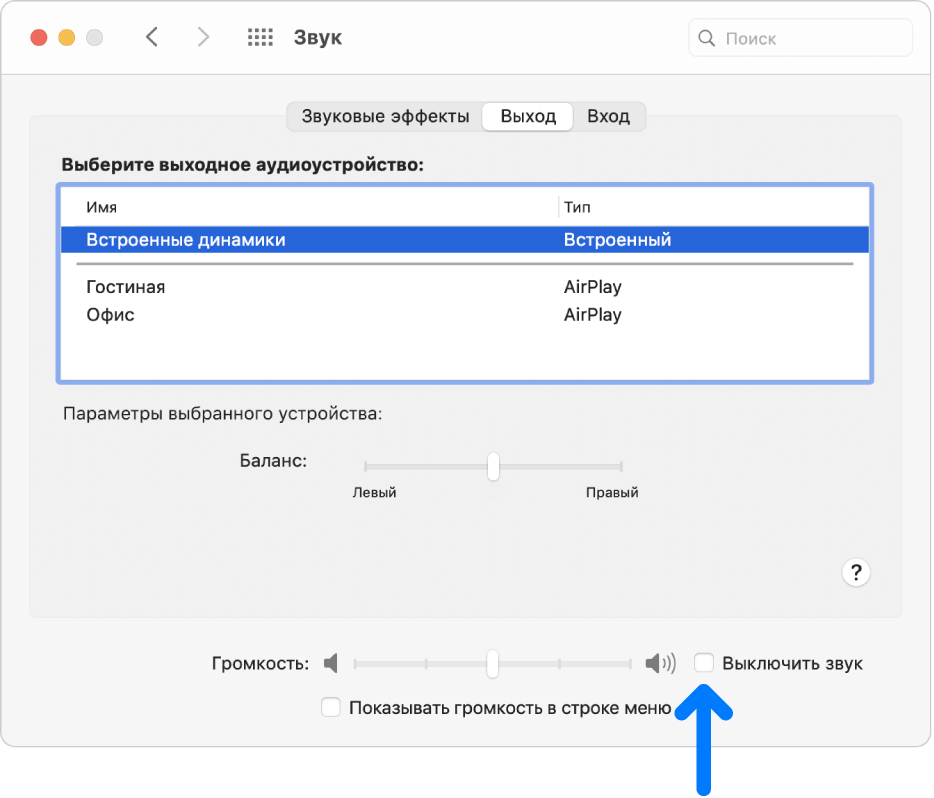
При прослушивании через внешние динамики
Убедитесь, что динамики подключены к разъему аудиовыхода на Mac или мониторе, а также к сети питания, если это необходимо. Проверьте выключатель питания и регулятор громкости на внешних динамиках. При необходимости включите динамики и настройте их громкость.
На Mac выберите меню Apple

> «Системные настройки», нажмите «Звук», затем нажмите «Выход». Если Ваш Mac оборудован только одним аудиоразъемом, в меню «Использовать аудиопорт для» выберите пункт «Звуковой выход», а затем выберите внешние динамики.
При прослушивании через динамики или наушники, подключенные только к разъему USB на Mac или мониторе, выберите меню Apple > «Системные настройки», нажмите «Звук», затем нажмите «Выход». Убедитесь, что выбраны внешние динамики USB. Откройте приложение «Информация о системе», выберите «USB» в области «Аппаратные средства» бокового меню, убедитесь, что в списке отображаются динамики. Если динамики не отображаются, попробуйте отсоединить динамики, а затем снова подключить.
Если внешние динамики по-прежнему не работают, обратитесь к документации, прилагаемой к динамикам.
При прослушивании через встроенные динамики монитора
Отсоедините все наушники и внешние динамики от Mac.
Убедитесь, что кабели монитора подключены к разъемам Mac.
Выберите меню Apple

> «Системные настройки», нажмите «Звук», затем нажмите «Выход». Убедитесь, что в списке выходных устройств выбран вариант «Аудио монитора».
При прослушивании через цифровой приемник
Если используется цифровой выход компьютера (который есть не на всех компьютерах), выберите меню Apple

> «Системные настройки», нажмите «Звук», затем нажмите «Выход». Убедитесь, что в списке выходных устройств выбран вариант «Цифровой выход».
Убедитесь, что компьютер подключен к работающему в цифровом режиме приемнику с помощью оптического цифрового кабеля и что этот приемник настроен на цифровой вход (см. документацию приемника).
Попробуйте настроить громкость приемника. При использовании цифрового выхода настройка уровня громкости с помощью регуляторов громкости компьютера невозможна.
Если Вы не слышите звука определенных предупреждений, см. раздел Изменение сигналов предупреждения на Mac. Подробнее об аудиоразъемах на компьютере Mac или мониторе см. в разделе Об аудиопортах на компьютере Mac.
Как починить звук на Mac?

Глюки звука, внутренние компоненты, издающие странные звуки, проблемы с подключением внешнего аудиоустройства или неработающий звук — вот некоторые из распространенных проблем со звуком Mac, с которыми вы можете столкнуться.
Иногда неправильно сконфигурированные приложения или настройки могут приводить к статическим помехам в аудиовыходе, невозможности изменить громкость, отсутствию стереофонического выхода или даже вообще отсутствию выходного сигнала. Вот список исправлений для устранения проблем со звуком на вашем Mac.
Нет звука на Mac? Сначала проверьте громкость

Прежде чем тратить весь день на устранение несуществующей проблемы, проверьте громкость и убедитесь, что она не отключена. Нажмите и удерживайте кнопку F12 , чтобы увеличить громкость, или используйте ползунок в строке меню, чтобы отрегулировать его.
Кроме того, проверьте аудиопорт вашего компьютера, чтобы убедиться, что вы не забыли ни о каких подключенных наушниках или других внешних устройствах.
Выберите правильное аудиоустройство
Если звук вашего Mac все еще не работает после описанного выше основного устранения неполадок, мы в следующий раз выясним, является ли проблема со звуком общесистемной или только в конкретном приложении.
Если после подключения наушников, микрофона или любого другого внешнего устройства вы ничего не слышите, вы должны проверить настройки устройства ввода / вывода аудио. Иногда ваш Mac может выбрать неправильное устройство из-за неправильной конфигурации, несовместимости драйверов, конфликтов или других причин.
В меню Apple запустите Системные настройки и выберите «Звук». Перейдите на вкладку «Вход», чтобы проверить настройки входного аудиоустройства. Убедитесь, что вы выбрали правильное устройство ввода для вашего аудио.

Повторите ту же процедуру для настроек выходного аудиоустройства. Распространенной ошибкой является непреднамеренное подключение устройства Bluetooth, поэтому звук воспроизводится на нем, а не через динамики вашего Mac.

Иногда простое переключение с одного выхода на другой также может решить проблему. Также попробуйте отключить и снова подключить аудиоустройства. Не забудьте снять флажок «Без звука» и снова отрегулировать выход.
Вы получите лучший обзор всех устройств вывода с помощью утилиты Audio MIDI Setup. Откройте приложение (найдите его с помощью Spotlight с помощью Cmd + Space ) и выберите «Встроенный вывод». Здесь вы можете настроить аудиоканал, битовую глубину, формат и скорость.
Если ваш звук звучит забавно, настройте параметры звука. После внесения изменений выйдите из приложения и повторите попытку воспроизведения звука.

Сбросить Core Audio
Документация Apple определяет Core Audio как набор программных платформ, предназначенных для обработки аудио потребностей в приложениях. Это включает в себя запись, редактирование, воспроизведение, обработку сигналов, сжатие и распаковку и многое другое.
На Mac coreaudiod — это демон запуска, который поддерживает Core Audio. Демоны обычно запускаются как root в фоновом режиме, вне зависимости от того, вошли вы в систему или нет. Их имена процессов заканчиваются буквой «d». Мы рассказали больше о launchdaemons и их значении для macOS. если вам интересно.
Если звук перестает работать или искажается (треск или шум), перезапуск процесса coreaudiod должен решить вашу проблему. Это эффективно сбрасывает звук на вашем Mac, и вы можете выйти из процесса двумя способами.
Одним из них является открытие Activity Monitor , введите coreaudiod в поле поиска в правом верхнем углу и нажмите кнопку «Принудительное завершение», чтобы вручную завершить процесс.

Другой способ — запустить Терминал и ввести следующую команду:
Нажмите Return, введите пароль администратора и снова проверьте звук.

Процесс coreaudiod должен быть перезапущен любым способом. В редких случаях, если он не перезапускается, вы можете вообще не слышать никакого звука. В этом случае выключите и перезагрузите Mac.
Если в данный момент перезагрузка недоступна, используйте вместо этого следующую команду терминала:
Команда launchctl запускает демон и повторно инициализирует процесс coreaudiod .
Звук не работает из-за проблем сторонних приложений
Сторонние плагины, которые интегрируются с вашей системой, могут привести к некорректной работе звука на вашем Mac. Музыкальные продюсеры и звукорежиссеры осторожны с этим, потому что часто есть несовместимости аппаратного и программного обеспечения с новым выпуском macOS. Хотя разработчики обычно быстро и быстро реагируют на выпуск обновлений приложений, сама операционная система может быть большой головной болью.
С выпуском macOS Catalina каждый плагин аудиоустройства должен быть «нотариально заверен» системами безопасности Apple. Нотариально заверенные приложения не могут работать на Catalina, это означает, что любой старый аудио плагин не будет работать вообще.
Кроме того, macOS Mojave был последним выпуском, поддерживающим 32-битные приложения.
Что следует учитывать при использовании сторонних приложений
С таким количеством творческих аудио приложений, доступных для Mac, невозможно описать точные решения для каждого приложения. Вот несколько основных моментов, которые следует учитывать при устранении проблем со звуком на Mac с помощью определенных приложений:
- Проверьте нужное устройство вывода в утилите Audio MIDI Setup, как указано выше. Запустите приложение и щелкните правой кнопкой мыши параметр « Встроенный вывод», чтобы увидеть список устройств. Переключите выбор устройства вывода, чтобы исправить проблемы конфигурации, если таковые имеются.
- Каждое аудио приложение сохраняет профиль в утилите Audio MIDI Setup . Если вы видите какие-либо ошибки, такие как «Ошибка в драйвере звука Core Audio», удалите профиль и перезапустите приложение.
- Смешайте несколько аудиоинтерфейсов, создав агрегированное устройство. Это увеличивает количество аудиовходов и выходов и снижает вероятность ошибок, связанных с конфигурацией. Обратитесь к справочной странице Apple на Aggregate Devices за помощью.
Обновление macOS

Каждый выпуск MacOS поставляется с новыми функциями и улучшениями. Под капотом вы заметите множество изменений в платформах ядра, аудио драйверах, инструментах Unix и многом другом. Но часто люди жалуются на новые ошибки, а также. Проблемы со звуком, связанные с USB, на компьютерах Mac в 2018 году были довольно распространены на дискуссионных форумах Apple.
В примечаниях к выпуску macOS Mojave были отмечены некоторые улучшения. В macOS 10.14.4 Apple улучшила надежность проблем со звуком USB, используемых с MacBook Air, Pro и Mac Mini. А в macOS 10.14.5 Apple исправила задержку звука в моделях MacBook Pro, представленных в 2018 году.
Так что если у вас проблемы со звуком, обновление вашей ОС — это хорошее решение. Однако, если вы работаете с выделенной аудио рабочей станцией, имеет смысл установить обновления на другие компьютеры Mac, прежде чем устанавливать их на свой рабочий компьютер. Вы также должны сохранить резервную копию аудио файлов на случай, если что-то пойдет не так.
Сбросить NVRAM
NVRAM (энергонезависимая оперативная память) — это небольшой объем памяти, который используется вашим Mac для хранения различных типов настроек, включая громкость звука, разрешение экрана, выбор загрузочного диска, часовой пояс и многое другое. Сброс NVRAM может помочь устранить сбои с этими и другими атрибутами.
Проблемы с внешними устройствами
Иногда при подключении внешнего устройства (например, телевизора HDMI) звук будет продолжать исходить из ваших внутренних динамиков. Как ни странно, связь по-прежнему приводит к идеальной картине. И подключенное устройство HDMI не будет отображаться в «Предпочтения» → «Звук» → «Вывод».
Сначала проверьте подключение кабеля и осмотрите кабель HDMI на наличие физических дефектов. Даже крошечные недостатки могут вызвать проблемы, поэтому вы должны попробовать альтернативный кабель.
Убедитесь, что ваше оборудование совместимо. Некоторые старые компоненты могут не принимать звук через соединение HDMI, даже если ваш Mac и другие устройства могут воспроизводить звук через него. Обратите внимание, что старые модели MacBook (около середины 2010 года) не поддерживают передачу звука через Mini DisplayPort.
Перейдите к Звук → Звуковые эффекты. В разделе «Проигрывать звуковые эффекты» нажмите раскрывающееся меню и выберите подключенное устройство.

Перезагрузите ваш Mac. После этого откройте «Звук» → «Вывод» в «Системных настройках» и выберите свой телевизор в разделе «Выбор устройства для вывода звука».

Наконец, запустите приложение Audio MIDI Setup еще раз. Выберите параметр HDMI на левой панели и выберите телевизор на вкладке «Выход». Если вы не видите значок динамика рядом с HDMI, нажмите кнопку cog и выберите Использовать это устройство для вывода звука.

Проверьте оборудование и порты
Если после проверки всех этих аспектов программного обеспечения у вас все еще возникают проблемы со звуком на вашем Mac, вам следует проверить все порты. Это включает разъемы Thunderbolt, HDMI, USB и наушники (или микрофон).
Отсоедините все проводные аксессуары, подключенные к вашей системе. При этом проверяйте целостность кабелей, чтобы убедиться, что ничего не изношено и не расколото. Затем выключайте Mac и подключайте по одному периферийному устройству за раз после каждого перезапуска. Попробуйте проигрывать аудио каждый раз.
С помощью этой тщательной проверки вы узнаете, есть ли какие-либо проблемы с вашим оборудованием, кабелями или портами. Если вы используете наушники и слышите потрескивающий шум, осмотрите розетку. Современные Mac отображают красный свет внутри, чтобы предупредить о заблокированных розетках. Очистите разъем, затем подключите наушники и отрегулируйте уровень громкости для решения проблемы.
Устранение неполадок со звуком на вашем Mac не всегда легко. В macOS отсутствует полный набор инструментов для диагностики и устранения проблемы. Таким образом, вы остаетесь с методом проб и ошибок и своим суждением по поиску источника проблемы. Надеемся, что эти советы начнут вас через все шаги.
На Макбуке не работает звук (нет или отсутствует полностью)
Если на MacBook нет звука, то причины могут быть как программные, так и аппаратные. Настроить можно и самостоятельно, а вот ремонтом сможет заняться только мастер в сервисном центре, т.к. потребуется специальное оборудование и инструмент.
Если на Макбуке не работает звук, проверьте где именно он отсутствует: в наушниках, динамиках или оба случая. Исходя из этого, решать проблему будет проще. Нередко звук не работает в конкретных программах. Разберем причины отсутствия звука на Mac более подробно и попытаемся решить проблему.
Бесплатная консультация! Бесплатная диагностика! Гарантия на работу!
Выберите раздел: td>Др. продукты Apple
.jpg) |
 |
 |
 |
.jpg) |
 |
| ремонт iPhone | ремонт iPad | ремонт iPod | ремонт MacBook | ремонт iMac | Др. продукты Apple |
У нас можно починить всю технику Apple ☎ +7 (812) 953-94-11
Причины почему на Макбуке отсутствует звук
Самые частые случаи:
- Неправильные системные настройки. Они могли сбиться, либо Вы случайно настроили MacBook не так, как следовало.
- Старая версия системы. На MacBook нельзя устанавливать операционную систему старее, чем та, что выпускалась с ним. Также причина может быть в отсутствии последних обновлений и их неправильной установке.
- Поломка динамика. Если звука нет из только из динамика (в наушниках он воспроизводится) – он мог повредиться. Причина тому – механические повреждения, попадание воды, засорение или просто выход из строя. В данном случае динамик нужно будет заменить.
- Поломка разъема для наушников. Повреждение разъема могло привести к его неработоспособности. И самостоятельно без помощи мастера здесь не обойтись.
- Неисправна звуковая плата. Это чаще всего происходит при попадании воды под корпус Макбука. Случай требует немедленного вмешательства мастера. Возможно, чип удастся восстановить.
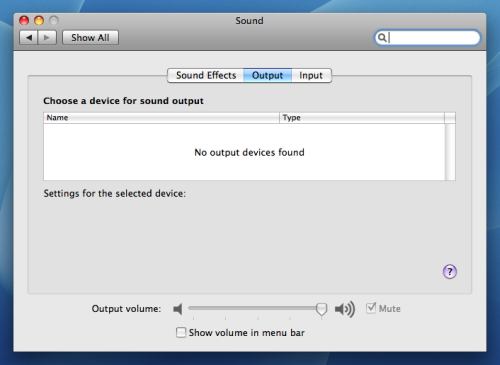
Решение проблемы
Решить проблему отсутствия звука на MacBook можно следующим образом:
- Настройка звука. Отключаем все внешние устройства, которые связаны со звуком. Заходим в Системные настройки. Для этого щелкаем на значок Apple и переходим туда. Открываем панель «Звук». Открываем вкладку «Выход», Выбираем «Встроенные динамики». Если «Встроенные динамики» отображаются, но не выбраны, попробуйте сделать это. Если стоит галочка на «Выключить звук» — снимите её. Установите нужный уровень громкости. Если «Встроенные динамики» не отображаются, проверьте наличие такого варианта, как «Цифровой выход». Если горит красный индикатор, компьютер требуется показать специалисту.
- Обновление системы. Проверьте, что у Вас установлена свежая версия Mac OS и все необходимые обновления. Если нет – обязательно сделайте это. Переустановите драйвера для звуковых устройств, если используются внешние.
- Проверьте, все ли устройства работают (выход на наушники, динамики), зайдите в настройки.
- Если по-прежнему нет звука – могло выйти одно из устройств. Отнесите Макбук в сервисный центр. Там профессионально выполнят диагностику, а также предложат выполнить качественный ремонт (если требуется). Может понадобиться замена динамика или ремонт разъема для наушников.
Перед тем, как идти в сервисный центр, можно также обратиться в службу поддержки Apple.
Mac нет звука

Нет звука через ваш Mac? Не паникуйте — обычно это не сложная проблема. В этой статье мы предоставим вам 8 проверенных и проверенных исправлений вернуть звук Mac мгновенно.
Попробуйте эти исправления
Возможно, вам не придется пробовать все эти исправления; просто пройдите вниз по списку, пока проблема не исчезнет.
- Проверьте звук в разных приложениях
- Отключите внешние динамики
- Проверьте настройки звука
- Выключить Bluetooth
- Перезагрузите ваш Mac
- Сброс NVRAM
- Создать тестовую учетную запись в безопасном режиме
- Обновите свой Mac OS
Исправление 1: проверка звука в разных приложениях
Убедитесь, что вы воспроизводите звук в разных приложениях (например, Youtube, iTunes, Spotify и т. Д.). Проверьте, есть ли у вас только в одном приложении нет проблем со звуком:
- Если да, то виновато именно это приложение с ошибками. Обновление / удаление приложения должно сгладить проблему.
- Если нет (нет звука во всех приложениях), затем перейдите к Исправить 2.
Исправление 2: отключить внешние динамики
Иногда вы не можете слышать звук с вашего Mac, потому что он отправляет звук на внешние устройства, такие как наушники, телевизор и т. Д. Отключите их все и проверьте, слышите ли вы звук. Если нет, то иди с Исправить 3.
Исправление 3: проверьте настройки звука
Если громкость на вашем компьютере отключена или слишком низкая, вы не сможете услышать звук. Чтобы убедиться, что вы увеличили громкость:
1) На панели нажмите Системные настройки значок

, затем нажмите на звук значок.

2) Нажмите Выход вкладка> Внутренние динамики. Переместить Выходной объем ползунок вправо и убедитесь, что поле перед безгласный является непроверенный.

Если вместо Внутренние динамики, ты видишь Цифровой выход или же Устройства вывода не найдены, затем вставьте наушники в порт для наушников и вытащите их. Продолжайте подключать и отключать до Внутренние динамики появляется. Затем повторите шаг 2).
3) Проверьте, есть ли звук на вашем Mac.
Исправление 4: отключить Bluetooth
Иногда это нет проблем со звуком происходит потому, что у вас включен Bluetooth, и он отправляет аудио на устройство, к которому подключен ваш компьютер. Если это так, нам нужно отключить Bluetooth, чтобы устранить любые глюки, возникающие в результате этого.
1) Нажмите Системные настройки > блютуз. Проверьте, если это говорит Bluetooth: включен:
- Если да: нажмите Выключить Bluetooth, затем нажмите кнопку закрытия.

- Если нет(Т.е. Bluetooth: выключен): Нажмите близко кнопка. Приступить к исправлению 5.

2) Проверьте, если нет проблем со звуком было решено.
Исправление 5: перезагрузите ваш Mac
Простой перезапуск может исправить многие незначительные проблемы, с которыми сталкивается наш компьютер, включая проблемы со звуком. После перезагрузки вы можете проверить еще раз и посмотреть, получите ли вы звук обратно.
Исправление 6: сброс NVRAM
Сбрасывая NVRAM, мы возвращаем настройки по умолчанию (включая громкость динамика, часовой пояс, решение для отображения и т. Д.). Это может помочь решить проблемы со звуком.
1) Выключите компьютер.
2) Включите компьютер, нажав кнопку питания, и НЕМЕДЛЕННО удерживайте нажатой Клавиша управления

, Опции / Alt Key

, п а также р в то же время.
3) Не отпускайте клавиши, пока не услышите звук запуска. (Эта перезагрузка займет до 20 секунд.)
4) После запуска ваш компьютер будет обновлен до настроек по умолчанию. На этот раз вам может понадобиться перенастроить настройки громкости динамика, часового пояса, решения дисплея и т. Д.
5) Проверьте, работает ли звук должным образом.
Исправить 7: Создать тестовую учетную запись в безопасном режиме
В этом методе мы создаем новую учетную запись Apple и проверяем, правильно ли работает звук в этой новой учетной записи. Вот краткий обзор:
1) Выключите компьютер.
2) Чтобы войти в безопасный режим, нажмите и удерживайте сдвиг ключ и нажмите мощность кнопка. Не отпускайте сдвиг ключ, пока вы не увидите логотип Apple.
3) Нажмите Системные настройки.
4) Нажмите пользователей группы.

5) Нажмите Замок значок> добавлять значок. Затем введите пароль пользователя, если будет предложено.

6) В Новый аккаунт, выбирать администратор. В ФИО, введите имя для своей тестовой учетной записи (в моем случае TEST). Затем нажмите Создать пользователя.

Примечание: пароль для этой учетной записи не требуется, поскольку это только тестовая учетная запись.
7) Вас попросят подтвердить создание новой учетной записи без пароля. Нажмите Хорошо > То близко кнопка.
 Перезагрузите компьютер и войдите с новая учетная запись пользователя Вы только что создали. Проверьте звук и посмотрите, работает ли он правильно:
Перезагрузите компьютер и войдите с новая учетная запись пользователя Вы только что создали. Проверьте звук и посмотрите, работает ли он правильно:
- Если да, это указывает на то, что профиль предыдущей учетной записи Apple, вероятно, поврежден. Перейдите к 9) и обратитесь в службу поддержки Apple, чтобы исправить прежнюю учетную запись Apple.
- Если нет, затем перейдите к 9) и перейдите к Исправить 8.
9) Нажмите Системные настройки > пользователей группы > то Замок значок> Минус значок, чтобы удалить тестовую учетную запись.
исправлять 8. Обновите Mac OS
Если все вышеперечисленные исправления не решают вашу проблему, возможно, вам придется обновить ОС. Иногда у старой системы могут быть проблемы со звуком, и Apple выпускает новые версии, чтобы исправить их.
ВАЖНО: перед обновлением до новой ОС убедитесь, что вы создали резервную копию своего Mac.
1) Нажмите Магазин приложений > Обновления.
2) Нажмите последнюю версию Mac OS для обновления.
3) Дождитесь загрузки и установки, после чего ваш компьютер автоматически перезагрузится.
4) Проверьте, есть ли звук на вашем Mac.
Если ничего не помогло, вам, вероятно, лучше обратиться в службу поддержки Apple или починить ее в надежной мастерской по ремонту компьютеров.
Вот и все — 8 проверенных и проверенных методов, чтобы исправить ваши нет звука с вашего Mac проблема. Надеюсь, что это поможет, и не стесняйтесь комментировать ниже, если у вас есть дополнительные вопросы. ��
Mac нет звука [решено]

На Mac нет звука? Не паникуйте — обычно это совсем не сложно. В этой статье мы предоставим 8 проверенных и проверенных исправлений, которые помогут вам вернуть звук Mac в кратчайшие сроки.
- Попробуйте эти исправления
- Исправление 1. Проверьте звук в разных приложениях
- Исправление 2: отключите внешние динамики
- Fix 3: проверьте настройки звука
- Исправление 4. Отключите Bluetooth
- Исправление 5. Перезагрузите Mac
- Исправление 6: сброс Сбрасывая NVRAM, мы возвращаем настройки по умолчанию (включая громкость динамика, часовой пояс, разрешение экрана и т. д.). Это может помочь решить проблемы, связанные со звуком. 1) Выключите компьютер. 2) Включите компьютер, нажав кнопку питания, и НЕМЕДЛЕННО удерживайте вниз командную клавишу , параметры/клавиша alt , P и R Заодно. 3) Не отпускайте клавиши, пока не услышите звук запуска. (Эта перезагрузка займет до 20 секунд.) 4) После запуска ваш компьютер будет обновлен до настроек по умолчанию. На этот раз вам может потребоваться перенастроить настройки громкости динамика, часового пояса, решения дисплея и т. Д. 5) Проверьте, правильно ли работает звук. Исправление 7: Создайте тестовую учетную запись в безопасном режиме В этом методе мы создаем новый Учетная запись Apple и проверьте, правильно ли работает звук в этой новой учетной записи. Вот краткое руководство: 1) Выключите компьютер. 2) Чтобы войти в безопасный режим, удерживайте Shift и нажмите кнопку питания. Не отпускайте клавишу Shift, пока не увидите логотип Apple. 3) Нажмите Системные настройки. 4) Щелкните Пользователи и группы. 5) Щелкните значок Lock> значок Добавить. Затем введите пароль пользователя, если его спросят. 6) В Новой учетной записи, выберите Администратор. В поле Full Name введите имя для своей тестовой учетной записи (в моем случае TEST). Затем нажмите Создать пользователя. Примечание: для этого нет пароля необходима учетная запись, поскольку это всего лишь тестовая учетная запись. 7) Вам будет предложено подтвердить создание новой учетной записи без пароля. Нажмите OK> кнопку Закрыть.
 Перезагрузите компьютер и войдите в систему с новым учетную запись пользователя, которую вы только что создали. Проверьте звук и убедитесь, что он работает правильно: Если да, это означает, что профиль предыдущей учетной записи Apple, вероятно, поврежден. Продолжите с пункта 9) и обратитесь в службу поддержки Apple, чтобы помочь исправить вашу предыдущую учетную запись Apple. Если нет, перейдите к пункту 9) и перейдите к Исправить 8. 9) Нажмите Системные настройки> Пользователи и группы> Значок замка> значок Минус для удаления вашей тестовой учетной записи. Исправить 8. U Обновите Mac OS Если все вышеперечисленные исправления не помогли решить вашу проблему, возможно, вам придется обновить ОС. Иногда в более старой системе могут возникать проблемы со звуком, и Apple выпускает новые версии, чтобы исправить их. ВАЖНО: перед обновлением до новой ОС убедитесь, что вы создали резервную копию своего Mac. 1) Нажмите Магазин приложений> Обновления. 2) Щелкните последнюю версию Mac OS для обновления. 3) Дождитесь загрузки и установки, тогда ваш компьютер перезагрузится автоматически. 4) Проверьте, вернется ли звук на ваш Mac. Если все остальное не помогло, то вы ‘ Вероятно, лучше всего обратиться в службу поддержки Apple или исправить эту проблему в надежной мастерской по ремонту компьютеров. Вот и все — 8 проверенных и проверенных методов исправления вашего нет звук, исходящий от вашего Mac. Надеюсь, это поможет, и не стесняйтесь комментировать ниже, если у вас есть дополнительные вопросы. 🙂
Перезагрузите компьютер и войдите в систему с новым учетную запись пользователя, которую вы только что создали. Проверьте звук и убедитесь, что он работает правильно: Если да, это означает, что профиль предыдущей учетной записи Apple, вероятно, поврежден. Продолжите с пункта 9) и обратитесь в службу поддержки Apple, чтобы помочь исправить вашу предыдущую учетную запись Apple. Если нет, перейдите к пункту 9) и перейдите к Исправить 8. 9) Нажмите Системные настройки> Пользователи и группы> Значок замка> значок Минус для удаления вашей тестовой учетной записи. Исправить 8. U Обновите Mac OS Если все вышеперечисленные исправления не помогли решить вашу проблему, возможно, вам придется обновить ОС. Иногда в более старой системе могут возникать проблемы со звуком, и Apple выпускает новые версии, чтобы исправить их. ВАЖНО: перед обновлением до новой ОС убедитесь, что вы создали резервную копию своего Mac. 1) Нажмите Магазин приложений> Обновления. 2) Щелкните последнюю версию Mac OS для обновления. 3) Дождитесь загрузки и установки, тогда ваш компьютер перезагрузится автоматически. 4) Проверьте, вернется ли звук на ваш Mac. Если все остальное не помогло, то вы ‘ Вероятно, лучше всего обратиться в службу поддержки Apple или исправить эту проблему в надежной мастерской по ремонту компьютеров. Вот и все — 8 проверенных и проверенных методов исправления вашего нет звук, исходящий от вашего Mac. Надеюсь, это поможет, и не стесняйтесь комментировать ниже, если у вас есть дополнительные вопросы. 🙂 - Исправление 7: Создайте тестовую учетную запись в безопасном режиме
- Исправить 8. U Обновите Mac OS
Попробуйте эти исправления
Возможно, вам не придется пробовать все эти исправления; просто двигайтесь вниз по списку, пока проблема не исчезнет.
- Проверить звук в разных приложениях
- Отключите внешние динамики.
- Проверьте настройки звука
- Выключите Bluetooth
- Перезагрузите Mac
- Сбросить NVRAM
- Создайте тестовую учетную запись в безопасном режиме
- Обновите Mac OS
Исправление 1. Проверьте звук в разных приложениях
Убедитесь, что вы воспроизводите звук в разных приложениях (например, Youtube, iTunes, Spotify и т. д.). Проверьте, есть ли эта проблема со звуком только в одном приложении :
- Если да , то виновато именно это глючное приложение. Обновление/удаление приложения должно было решить проблему.
- Если нет (нет звука во ВСЕХ приложениях), перейдите к Исправить 2 .
Исправление 2: отключите внешние динамики
Иногда вы не слышите звук с вашего Mac потому что он отправляет звук на свои внешние устройства, такие как наушники, телевизор и т. д. Отключите их все и проверьте, слышите ли вы звук. Если нет, используйте Fix 3 .
Fix 3: проверьте настройки звука
Если громкость на вашем компьютере отключен или установлен слишком низкий уровень звука, вы не сможете слышать звук. Чтобы убедиться, что вы увеличили громкость:
1) На док-станции щелкните значок Системные настройки  , затем щелкните значок Звук .
, затем щелкните значок Звук .

2) Щелкните вкладку Выход > Внутренние динамики . Переместите ползунок Output volume до упора вправо и убедитесь, что флажок перед Mute снят .

3) Убедитесь, что вы снова получаете звук на вашем Mac.
Исправление 4. Отключите Bluetooth
Иногда эта проблема со звуком возникает из-за того, что у вас включен Bluetooth. и отправляет звук на устройство, к которому подключен ваш компьютер. В этом случае нам необходимо отключить Bluetooth, чтобы устранить любые возникающие из-за этого сбои.
1) Нажмите Системные настройки > Bluetooth . Убедитесь, что отображается Bluetooth: On :
- Если да : нажмите Включите Bluetooth выключен , затем нажмите кнопку закрытия.

- Если нет (т. е. Bluetooth: Off ): нажмите кнопку Закрыть . Приступите к исправлению 5.

2) Убедитесь, что нет проблема со звуком решена.
Исправление 5. Перезагрузите Mac
Простая перезагрузка может исправить множество мелких проблем, на которых работает наш компьютер. имея, в том числе проблемы со звуком. После перезапуска вы можете еще раз проверить, вернется ли звук.
Исправление 6: сброс
Сбрасывая NVRAM, мы возвращаем настройки по умолчанию (включая громкость динамика, часовой пояс, разрешение экрана и т. д.). Это может помочь решить проблемы, связанные со звуком.
1) Выключите компьютер.
2) Включите компьютер, нажав кнопку питания, и НЕМЕДЛЕННО удерживайте вниз командную клавишу  , параметры/клавиша alt
, параметры/клавиша alt  , P и R Заодно.
, P и R Заодно.
3) Не отпускайте клавиши, пока не услышите звук запуска. (Эта перезагрузка займет до 20 секунд.)
4) После запуска ваш компьютер будет обновлен до настроек по умолчанию. На этот раз вам может потребоваться перенастроить настройки громкости динамика, часового пояса, решения дисплея и т. Д.
5) Проверьте, правильно ли работает звук.
Исправление 7: Создайте тестовую учетную запись в безопасном режиме
В этом методе мы создаем новый Учетная запись Apple и проверьте, правильно ли работает звук в этой новой учетной записи. Вот краткое руководство:
1) Выключите компьютер.
2) Чтобы войти в безопасный режим, удерживайте Shift и нажмите кнопку питания . Не отпускайте клавишу Shift , пока не увидите логотип Apple.
3) Нажмите Системные настройки .
4) Щелкните Пользователи и группы .

5) Щелкните значок Lock > значок Добавить . Затем введите пароль пользователя, если его спросят.

6) В Новой учетной записи , выберите Администратор . В поле Full Name введите имя для своей тестовой учетной записи (в моем случае TEST). Затем нажмите Создать пользователя .

Примечание: для этого нет пароля необходима учетная запись, поскольку это всего лишь тестовая учетная запись.
7) Вам будет предложено подтвердить создание новой учетной записи без пароля. Нажмите OK > кнопку Закрыть .
 Перезагрузите компьютер и войдите в систему с новым учетную запись пользователя , которую вы только что создали. Проверьте звук и убедитесь, что он работает правильно:
Перезагрузите компьютер и войдите в систему с новым учетную запись пользователя , которую вы только что создали. Проверьте звук и убедитесь, что он работает правильно:
- Если да , это означает, что профиль предыдущей учетной записи Apple, вероятно, поврежден. Продолжите с пункта 9) и обратитесь в службу поддержки Apple, чтобы помочь исправить вашу предыдущую учетную запись Apple.
- Если нет , перейдите к пункту 9) и перейдите к Исправить 8 .
9) Нажмите Системные настройки > Пользователи и группы > Значок замка > значок Минус для удаления вашей тестовой учетной записи.
Исправить 8. U Обновите Mac OS
Если все вышеперечисленные исправления не помогли решить вашу проблему, возможно, вам придется обновить ОС. Иногда в более старой системе могут возникать проблемы со звуком, и Apple выпускает новые версии, чтобы исправить их.
1) Нажмите Магазин приложений > Обновления .
2) Щелкните последнюю версию Mac OS для обновления.
3) Дождитесь загрузки и установки, тогда ваш компьютер перезагрузится автоматически.
4) Проверьте, вернется ли звук на ваш Mac.
Если все остальное не помогло, то вы ‘ Вероятно, лучше всего обратиться в службу поддержки Apple или исправить эту проблему в надежной мастерской по ремонту компьютеров.
Вот и все — 8 проверенных и проверенных методов исправления вашего нет звук, исходящий от вашего Mac . Надеюсь, это поможет, и не стесняйтесь комментировать ниже, если у вас есть дополнительные вопросы.