Visual studio какую версию выбрать?
Visual Studio 2017: установка, обзор, как выбрать нужную версию, что учесть при установке
Всем привет! Уже не первый раз к моим урокам оставляют комментарии, что хорошо было бы выпустить видео о том, как сделать backend- api для Angular приложения.
Думаю, уже давненько пора сделать какие-то подвижки в этом направлении. А потому, давайте начнем с инструментария, который нам понадобится для создания backend-а.
Поскольку основной мой навык – это .Net, а если быть точнее – всем известный язык C#, то, наверное, вы уже догадались, что разрабатывать backend мы будем именно на нем, и речь сегодня пойдет о Visual Studio 2017.
Где загрузить Visual Studio
Загрузить и установить Visual Studio 2017 можно на официальном сайте Microsoft, ссылку вы найдете в описании к этому видео. Как и раньше, Visual Studio выпускается в трех редакциях. Про Visual Studio Code я уже рассказывал ранее, в одном из первых видео про Angular. Ну а у Visual Studio, как и прежде есть Community, Professional, Enterprise — версиях.
Отличие в версиях Visual Studio
Между версиями Community и Enterprise особой разницы нет, если их добавить в лист сравнения, по функционалу, то они будут отличаться разве что одним пунктом. Основное, что нужно запомнить — community бесплатная, для учащихся, разработчиков открытого ПО и отдельных разработчиков. Professional – для небольших команд разработчиков, подписка платная. Ну а Enterprise версия, конечно, значительно отличается от Professional – в ней много аналитики, встроенных инструментов для командной разработки. Но на практике Enterprise-версию никогда не использовал, поскольку даже в крупных корпорациях используют подписку на Professional – выпуск Visual Studio.
Поддерживаемые версии Visual Studio
VS поддерживает ОС Windows, есть также отдельная версия под Mac. Прежде, чем устанавливать, ознакомьтесь с системными требованиями к продукту.
Поддерживаемые языки
Visual Studio доступна на нескольких языках, в том числе и на русском. Язык интерфейса можно выбрать при установке, если же вы этого не сделали, или выбрали не тот, что нужно, то поменять локаль можно также и после установки, видео о том, как это сделать, вы можете найти в описании.
Но, если вы уж решили серьезно заняться разработкой, то ставьте себе английскую версию, чтобы потом не переучиваться. Еще одно преимущество — это то, что в сети гораздо проще найти решение проблемы, если вы будете искать ее по описанию на английском языке.
Советы при установке
Загружаем Visual Studio Community, ребята, устанавливаем, следуя инструкциям установщика. Сложностей возникнуть не должно, там, где сомневаетесь – оставляйте опции по умолчанию – и у вас все получится.
Да, если вы никогда ранее не программировали ранее и использовали компьютер для бытовых целей, то рекомендую переустановить систему, и поставить на нее все с нуля, и не ставить ничего, кроме того, что касается работы. Иначе могут возникнуть какие-нибудь инфраструктурные проблемы, и вместо того, чтобы спокойно учиться, вы начнете тратить время на устранение каких-то неполадок в системе.
Помните: для начинающего разработчика важно, чтобы все инструменты работали, как часы. Вам важно сохранить настрой и быть воодушевленными вашей целью – обучением.
Еще один совет, который хотелось бы вам дать: устанавливайте VS на диск C, как предлагают сделать в описании. Сам с проблемами при установке не сталкивался, но у моих знакомых были случаи, что возникали какие-то трудности при установке на несистемный диск, например D.
Можно было бы еще сделать обзор по функциональности, что нового появилось в студии, как удобно использовать этот инструмент. Но не в этот раз. Если это вам интересно, напишите в комментариях.
Успехов вам в обучении, друзья мои! До новых встреч!
Microsoft Visual Studio – выпуски, сравнение, функции, часто задаваемые вопросы
Visual Studio – это собственная среда разработки Microsoft, изначально носившая кодовое название Project Boston и выпущенная в 1997 году. На этот раз Microsoft объединила все свои инструменты разработки и купила их вместе с одним продуктом. Первоначальная версия программного обеспечения вышла в 2-х редакциях. Первым был Visual Studio Professional , а другим был более мощный Visual Studio Enterprise . Профессиональная версия была в комплекте с 3 компакт-дисками, а улучшенная версия Enterprise была в комплекте с 3 компакт-дисками. Теперь поговорим о Visual Studio 2017.

- Microsoft Visual Studio
- Visual Studio Community Бесплатная версия
- Visual Studio Professional
- Visual Studio Enterprise
- Visual Studio скачать
Microsoft Visual Studio
В настоящее время 11-я версия Visual Studio, названная Visual Studio 2017, является последним стабильным выпуском команды разработчиков инструментов Microsoft. Это доступно в 3 главных выпусках а именно
- Бесплатная версия сообщества,
- Профессиональная версия и
- Корпоративное издание.
Community Edition – это бесплатная версия пакета программного обеспечения, которая наименее доступна. Но в любом случае, ваша работа будет выполнена новичком или студентом-разработчиком. Второй – Professional Edition, который немного мощнее, чем Community, а затем поставляется с полным пакетом Enterprise со всеми мощными инструментами для Visual Studio.
На данный момент Visual Studio является Редактором кода , Отладчиком и Дизайнером . Это означает, что вы можете редактировать или писать простой код для бэкенда или консолей здесь, вы можете проверить, функционален ли написанный вами код и может ли он помочь в улучшении вашего кода. Кроме того, он является дизайнером, поскольку теперь вы можете создавать пользовательские интерфейсы и пользовательский опыт в Visual Studio, например, при разработке приложений для UWP или в Xamarin с использованием Blend или XAML.
Вся информация в этой статье касается сносок, изложенных Microsoft. Они перечислены ниже:
-
- Корпоративные организации определяются как> 250 компьютеров или> 1 миллион долларов США годового дохода.
- Рабочий стол Windows, универсальные приложения Windows, Интернет (ASP.NET), Office 365, бизнес-приложения, Apache Cordova, стек Azure, разработка кроссплатформенных библиотек на C ++, Python, Node.js, .NET Core, инструменты Docker
- Может открывать диаграммы, созданные в других выпусках Visual Studio, в режиме только для чтения.
- Включает профилирование взаимодействия уровня.
Теперь давайте просто сравним выпуски Visual Studio.
Visual Studio Community Бесплатная версия
1] Для кого это нужно?
Visual Studio Community Edition значительно выиграет от следующих сценариев использования. Они будут поддерживать индивидуальных разработчиков, обучение в классе, академические исследования, содействие проектам с открытым исходным кодом и некоммерческим организациям для максимум 5 пользователей.
2] Будет ли она поддерживать платформу разработки?
Как я упоминал выше, он будет обязательно поддерживать платформу разработки.
3] Как насчет интегрированной среды разработки?
Говоря об интегрированной среде разработки, бесплатная версия Visual Studio для сообщества будет поддерживать следующие функции. Он будет поддерживать Peek Definition, Refactoring, Web-развертывание в один клик, Viewer Resource Viewer, Визуализация решений с графиками зависимостей и кодами, а также многоцелевой таргетинг.
4] Продвинутая отладка и диагностика?
В разделе Advanced Debugging and Diagnostics бесплатная версия Visual Studio поддерживает следующее. Он поддерживает метрики кода, отладку графики, статический анализ кода и концентратор производительности и диагностики.
5] Поддержка инструментов тестирования
Ну, так как это бесплатная версия Visual Studio с ограниченными возможностями и инструментами. Он просто поддерживает модульное тестирование , чтобы разработчики могли тестировать свой код.
6] Насколько хорошо интегрирована Xamarin (межплатформенная разработка)?
Ну, если вы заинтересованы в Xamarin, вам повезло. Следующие межплатформенные функции поддерживаются сообществом Visual Studio под именем Xamarin. Это общий код между аналогами приложений для Android и iOS, собственные дизайнеры интерфейсов iOS и Android, Xamarin Forms (сокращенно Xamarin.Forms) и Xamarin Instant Player.
7] Можете ли вы сотрудничать с другими коллегами-разработчиками из сообщества Visual Studio?
Что ж, Microsoft предоставила вам покрытие здесь. Следующие функции поддерживаются Visual Studio для выполнения всех ваших совместных потребностей. Это PowerPoint Storyboarding, Code Review, возможности приостановки/возобновления задач и Team Explorer с поддержкой сторонних инструментов разработки.
Читать . Что такое код Visual Studio?
Visual Studio Professional
1] Для кого это нужно?
Помимо того, что упомянуто для сообщества Visual Studio, это профессиональное издание Visual Studio поддерживается в сценариях использования, таких как предприятия.
2] Будет ли она поддерживать платформу разработки?
Как я упоминал выше, он, безусловно, будет поддерживать Платформу разработки.
3] Как насчет интегрированной среды разработки?
Говоря об интегрированной среде разработки, профессиональная версия Visual Studio будет поддерживать все, что поддерживает сообщество Visual Studio. Это дополнительно будет поддерживать CodeLens .
4] Продвинутая отладка и диагностика?
В разделе Advanced Debugging and Diagnostics профессиональная версия поддерживает ровно все, что поддерживает бесплатная версия Visual Studio, поддерживаемая сообществом Visual Studio.
5] О том, насколько хорошо Visual Studio поддерживает инструменты тестирования
Что ж, профессионал Visual Studio по-прежнему обладает ограниченными возможностями и инструментами по сравнению с версией Enterprise. Он просто поддерживает модульное тестирование , чтобы разработчики могли тестировать свой код.
6] Насколько хорошо интегрирована Xamarin (межплатформенная разработка)?
Хорошо, если вы заинтересованы в Xamarin. Он поддерживает те же функции, что и сообщество Visual Studio. Следующие межплатформенные функции поддерживаются сообществом Visual Studio под именем Xamarin. Это общий код между аналогами приложений для Android и iOS, собственные дизайнеры интерфейсов iOS и Android, Xamarin Forms (сокращенно Xamarin.Forms) и Xamarin Instant Player.
7] Можете ли вы сотрудничать с другими коллегами-разработчиками с помощью Visual Studio Professional?
Что ж, Microsoft предоставила вам покрытие здесь. Visual Studio поддерживает все функции для удовлетворения всех ваших потребностей в сотрудничестве. Это PowerPoint Storyboarding, Code Review, возможности приостановки/возобновления задач и Team Explorer с поддержкой сторонних инструментов разработки.
Visual Studio Enterprise
1] Для кого это нужно?
Как и Visual Studio Professional, он поддерживает индивидуальных разработчиков, обучение в классе, академические исследования, вклад в проекты с открытым исходным кодом, некоммерческие организации (до 5 пользователей) и предприятие.
2] Будет ли она поддерживать платформу разработки?
Как я упоминал выше, он, безусловно, будет поддерживать Платформу разработки.
3] Как насчет интегрированной среды разработки?
Говоря об интегрированной среде разработки, выпуск Visual Studio для предприятий будет поддерживать все, что поддерживает Visual Studio Professional. Это дополнительно будет поддерживать проверку в реальном времени зависимости, диаграммы архитектурных уровней, проверку архитектуры и клонирование кода.
4] Продвинутая отладка и диагностика?
В разделе Advanced Debugging and Diagnostics выпуск Enterprise поддерживает ровно все, что поддерживает Visual Studio Professional. Кроме того, он поддерживает IntelliTrace, интеграцию отладчика карты кода, анализ дампа памяти .NET.
5] Поддержка инструментов тестирования
Ну, выпуск Enterprise Studio Visual Studio поставляется со всеми функциями и инструментами по сравнению с другими более низкими версиями. В дополнение к модульному тестированию, поддерживает живое модульное тестирование, управление тест-кейсами, веб-нагрузку и тестирование производительности, IntelliTest, Microsoft Fakes, которая также называется изоляцией модульного теста, Охват кода, управление лабораторией, тестирование кодированного пользовательского интерфейса, ручное тестирование с помощью Microsoft Test Manager, предварительное тестирование с помощью Microsoft Test Manager и быстрая перемотка вперед для ручного тестирования с помощью Microsoft Test Manager.
6] Насколько хорошо интегрирована Xamarin (межплатформенная разработка)?

Что ж, если вас интересует Xamarin. Он поддерживает больше функций, чем Visual Studio Community и Visual Studio Enterprise. Следующие кроссплатформенные функции поддерживаются Visual Studio Enterprise в дополнение к тем, которые поддерживаются двумя другими выпусками под именем Xamarin. Это встроенные сборки, Xamarin Inspector, Xamarin Profiler и Remoted iOS Simulator для Windows.
7] Можете ли вы сотрудничать с другими коллегами-разработчиками в Visual Studio Enterprise?
Что ж, Microsoft предоставила вам покрытие здесь. Очевидно, что все функции поддерживаются Visual Studio для выполнения всех ваших совместных задач. Это PowerPoint Storyboarding, Code Review, возможности приостановки/возобновления задач и Team Explorer с поддержкой сторонних инструментов разработки.
Visual Studio скачать
Если вы хотите попробовать Visual Studio, вы можете узнать больше и загрузить его с VisualStudio.com.
СОВЕТ : Microsoft Visual Studio Dev Essentials предоставляет вам все инструменты и услуги, необходимые для того, чтобы стать разработчиком абсолютно бесплатно. Программное обеспечение предназначено для предоставления бесплатных инструментов, услуг и обучения, чтобы побудить больше разработчиков и энтузиастов попробовать свои любимые технологии.
Теперь прочитайте : руководство для начинающих по началу работы с Visual Studio.
Какая среда лучше: Visual Studio 2015 или 2017?
Помощь в написании контрольных, курсовых и дипломных работ здесь.
Неработает Microsoft Visual Studio 2015/2017
Неработает Microsoft visual studio 2015/2017 более старые версии подойдут под программирование .
Какая Visual Studio лучше?
Вот хотел у вас спросить какая версия Visual Studio 2010 или Visual Studio 2012 у меня Windows 7 x86
Ошибка в Visual Studio professional 2017. Невозможно найти или открыть PDB-файл
Скачал Visual Studio professional 2017 и создал новый пустой проект. При запуске вышла ошибка.
Install Shield 2015 и Visual Studio 2015 Community
Как в Visual Studio 2015 Community интегрировать Install Shield что можно было создавать не.
Неужели еще где-то за траффик платят?
в 17 есть CORE 2.0 
Добавлено через 44 секунды
Добавлено через 39 минут
Вроде как вышла core 2.0 официально, создал проект ангуляр+core, вроде как теперь студия сама создаст для тебя стартовый проект. Запускаю, создаю, жду. Не ставятся пакеты ангуляр и все, причем выбивает инет. просто берет и отрубает, что не так, не знаю. Взгрустнул, открываю консоль, пишу npm install , всё установилось, всё работает. Время идет, а всё по старому 
Добавлено через 1 минуту
Хотя нет, package.json создался на автомате, да и настройки прописаны, прогресс есть.
Где-то за безлимитный инет со скоростью в 10мбит платят 2к и это для физ. лиц
«15 + решарпер» с некоторого времени стал плохим решением. Решарпер стал часто подтормаживать. Память часто вся занята только одной студией.
Студии 64битной всё ещё вот почему-то нет.
Насчёт 2017 студии. Система обновления и установки пакетов там теперь — просто идеальна. То что раньше приходилось патчи и обновления гиговые ставить (это при том что студия
1гб), то теперь это делается легко и приятно. Обновляются только нужные компоненты.
Кто-то использует мобильный интернет в качестве постоянного подключения?
Выделенка дороже получается? Или не хочется платить и туда и сюда?
| Меню пользователя @ kolorotur |
| Меню пользователя @ Usaga |
| Меню пользователя Someone007 |
| Меню пользователя @ kolorotur |
Живу в России. Плачу за 70/70 = 10$ (курс наш) 
| Меню пользователя @ skilllab |
| Читать блог |
| Меню пользователя @ Aferuga |
Вы про деньги рассуждаете пока, а я почему-то про удобство в работе и поддержке. Видимо кому что мешает больше. 
В продолжении к предыдущему моему ответу. Сегодня я решил полностью перейти на 2017 и удалить 2015. Столкнулся со старыми проблемами — сколько всего за собой ставит 2015 студия. Обычное маленькое обновление студии, часто докачивает ещё какие-то пакеты и в итоге становится не совсем маленьким. Процесс завершения установки похоже переконфигурирует всю установку студии, соответственно это занимает длительное время. Чтобы удалить обновление, нужно сначала найти все эти обновления (а они почему-то в разных местах видны) и потом требуется снова ждать много времени пока оно всё вычистит. И даже после этого остаётся куча хлама в виде установленных дополнений типа azure и офисных утилит. И если удалить не в том порядке, то можно в итоге получить какое нибудь дополнение, которое не будет удаляться, потому что оно требует установленную студию. да ещё и с обновлением Х версии. Примеры приводить можно долго.. пока удается сейчас одно из обновлений.
На сколько же сейчас всё просто, понятно. 2017 меньше скачивает из интернета, интерфейс работает быстрее.
(кстати тема не для подфорума C#, а для VS Studio)
Как пользоваться Visual Studio Code
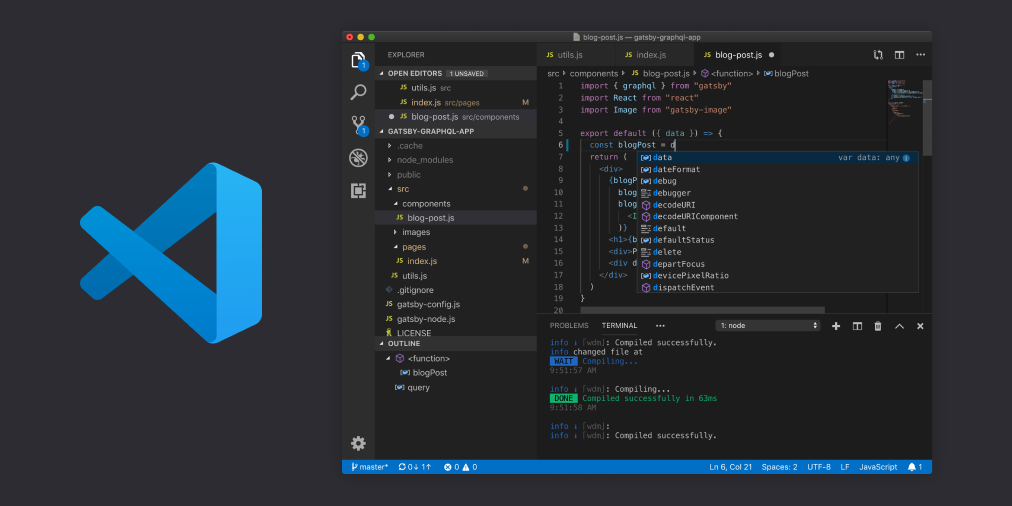
Visual Studio Code – это один из наиболее популярных редакторов кода, разработанный корпорацией Microsoft. Он распространяется в бесплатном доступе и поддерживается всеми актуальными операционными системами: Windows, Linux и macOS. VS Code представляет собой обычный текстовый редактор с возможностью подключения различных плагинов, что дает возможность работать со всевозможными языками программирования для разработки любого IT-продукта.
Несмотря на столь высокую популярность программы, ее функционал до сих пор остается не таким очевидным, из-за чего многие пользователи предпочитают продукт конкурента, нежели VS Code. Чтобы решить все проблемы, возникающие при работе с Visual Studio Code, рекомендую ознакомиться с подробным гайдом по настройке этого редактора кода. В нем я покажу, что VS Code – это мощный инструмент, которым может пользоваться каждый.
Установка Visual Studio Code
С установкой среды не должно возникнуть никаких проблем, но давайте все же проведем небольшой ликбез. Выполним несколько действий:
- Переходим на официальный сайт и загружаем установочный файл.
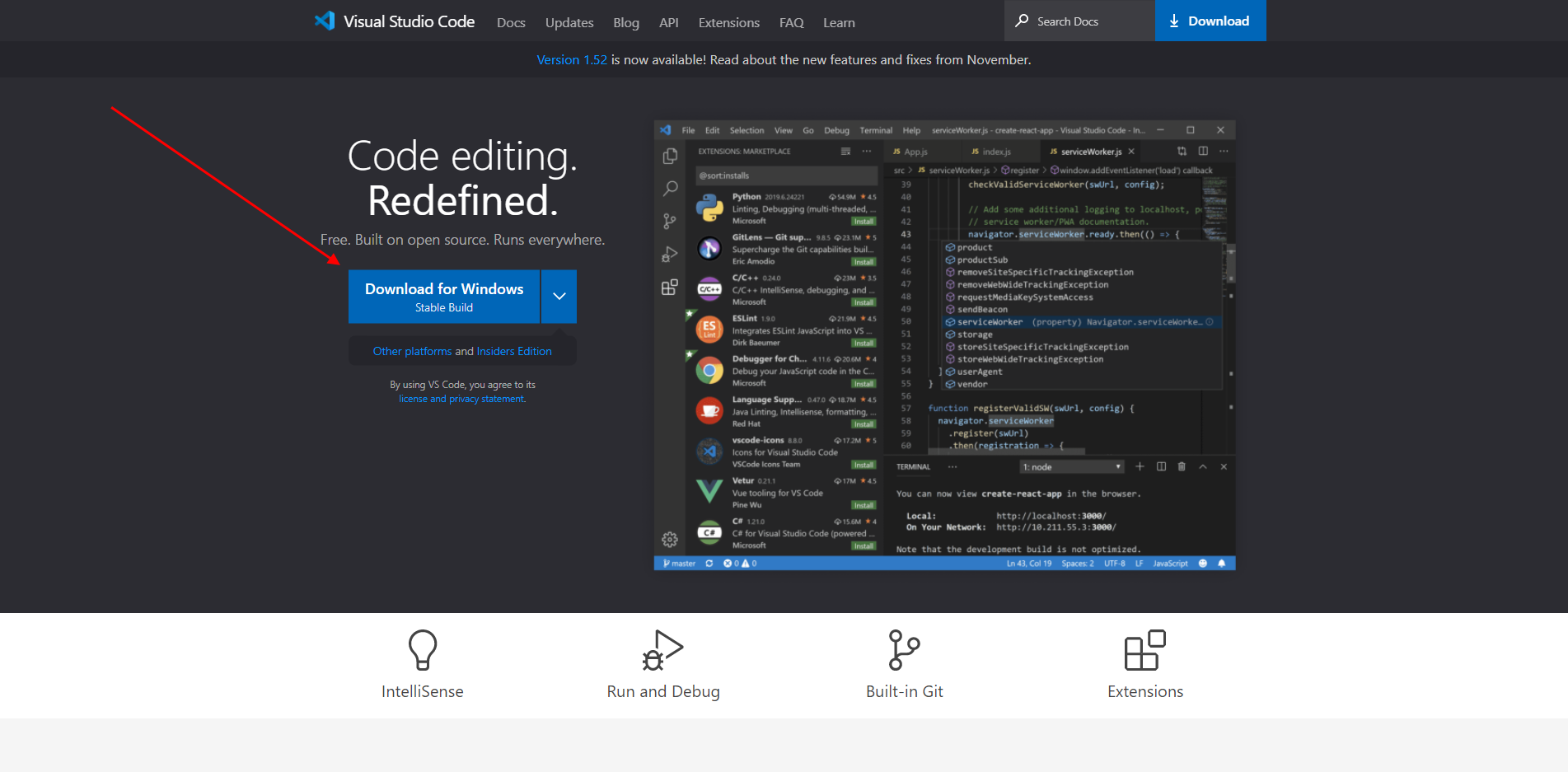
- Следующим шагом запускаем установочник и ставим редактор кода на компьютер. В блоке «Выберите дополнительные задачи» рекомендую отметить два пункта, позволяющие запускать файлы через выпадающее меню – так вы сможете быстро открыть код в VS Code.
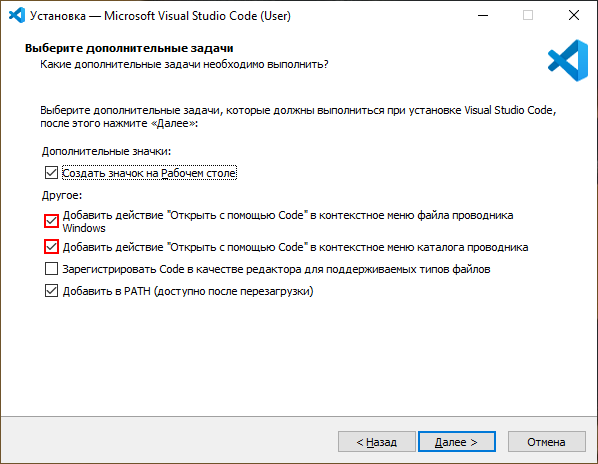
На этом установка завершена. Теперь мы можем использовать редактор кода по назначению. Обычно с этим не должно возникнуть никаких проблем, однако на слабых машинах запуск утилиты часто прерывается. Вылечить такой недуг можно с помощью добавления нового значения к пути ярлыка. Для этого откроем его свойства через правый клик мыши и в графе «Объект» пропишем —disable-gpu.
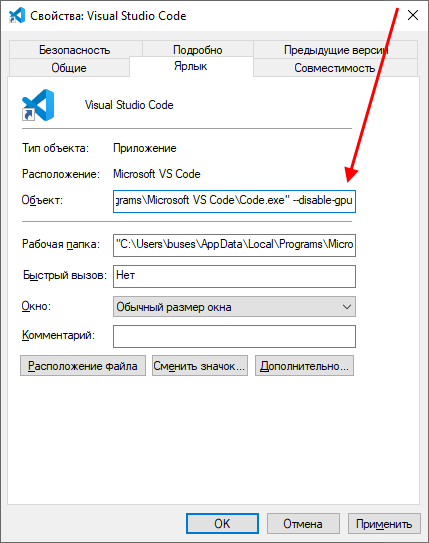
Готово! Теперь программа должна работать на любом компьютере.
Интерфейс Visual Studio Code
При первом запуске перед нами отобразится окно приветствия, через которое можно получить быстрый доступ к ранее запущенным проектам либо создать новые. Весь интерфейс на английском языке (всего в несколько кликов он переводится на русский, но об этом чуть позже). Давайте пока разберемся с интерфейсом: откроем для примера файл с кодом, посмотрим, как его идентифицирует программа без предварительных настроек, и разберем каждый блок утилиты.
Запустить файл с кодом мы можем через правый клик мыши -> Открыть с помощью Code. Файл можно открыть и в программе: для этого в верхнем правом углу выбираем «File» и жмем «Open File…». После этого переходим в нужную директорию и выбираем файл.
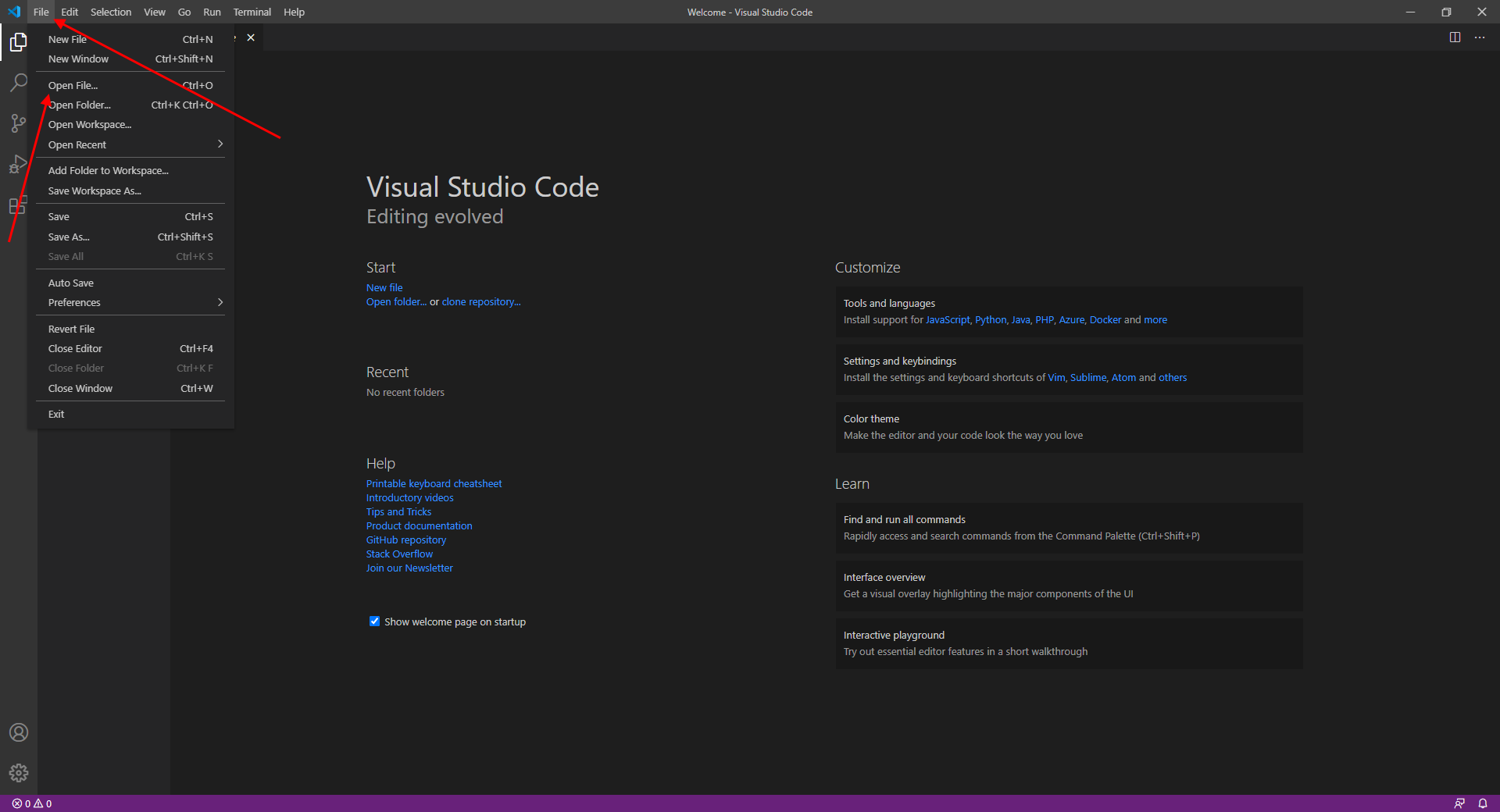
В результате перед нами отобразится окно с кодом из файла. Давайте визуально разделим интерфейс на блоки и рассмотрим каждый из них более детально.
Первое, что бросается в глаза, – это блок кода, для которого отведено больше всего места. Название функций и прочее подсвечено разными цветами. Здесь же указан путь до файла, а чуть выше расположены вкладки-файлы, по которым можно перемещаться. С помощью них мы можем добавлять не просто один файл с кодом, а целый проект.
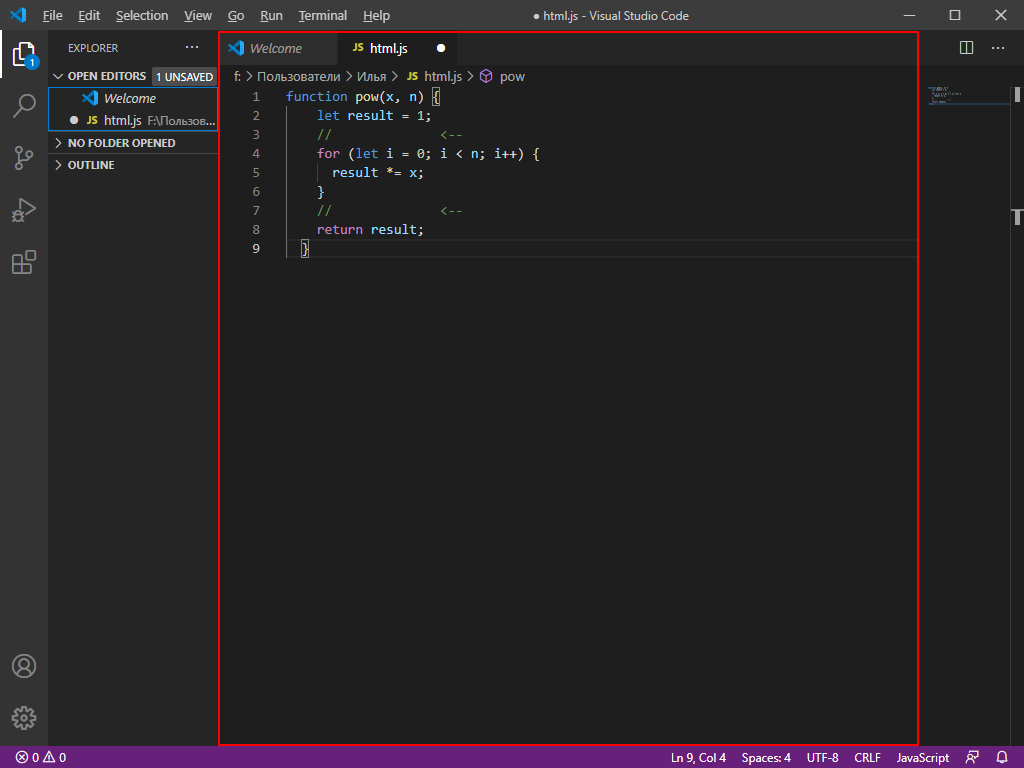
Следующий блок – левая панель управления, включающая в себя 5 основных вкладок: «Проводник», «Поиск», «Система управления версиями», «Запуск кода» и «Расширения». Первая предоставляет пользователю возможность просматривать содержимое проекта и быстро перемещаться внутри него.
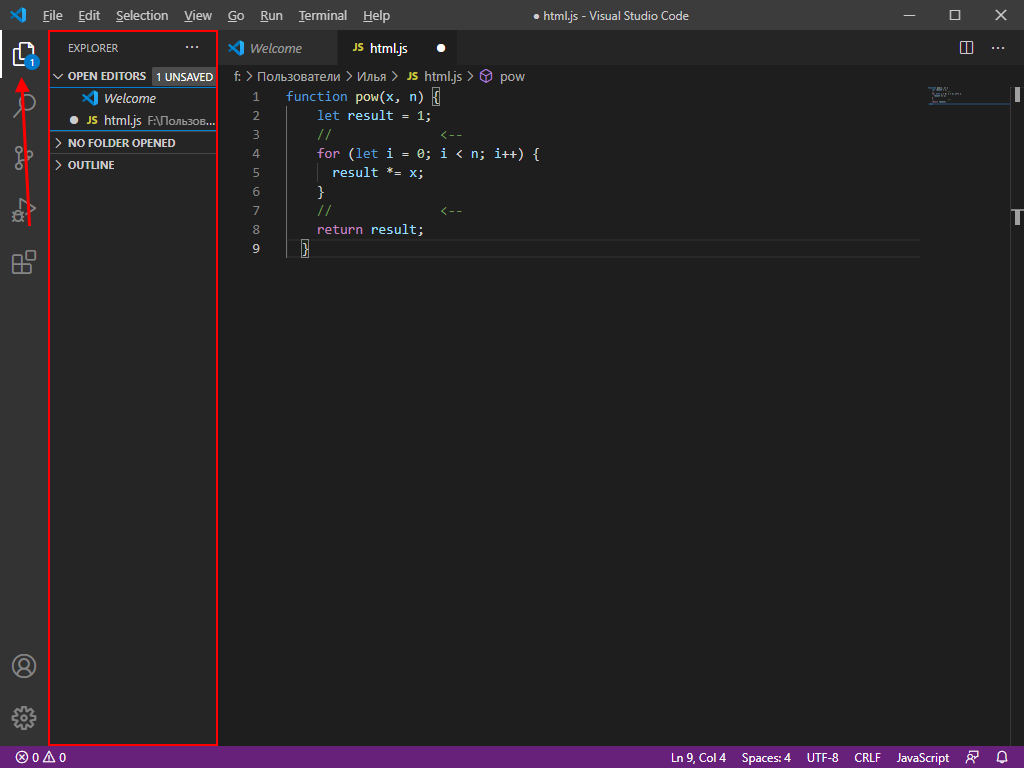
Вторая вкладка – поиск. Используется для нахождения слов в документе. Он также может быть запущен с помощью комбинации клавиш «CTRL+SHIFT+F». Алгоритм использования довольно прост – вводим название в поиск и смотрим результат.
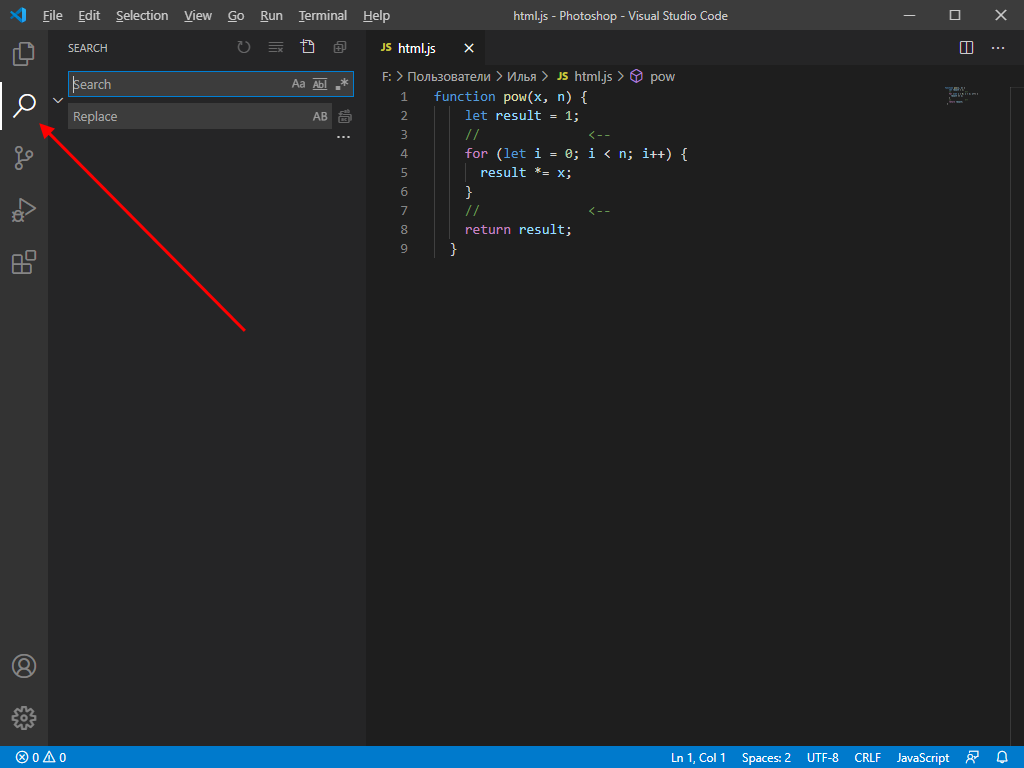
Система управления версиями – предназначена для взаимодействия с git.
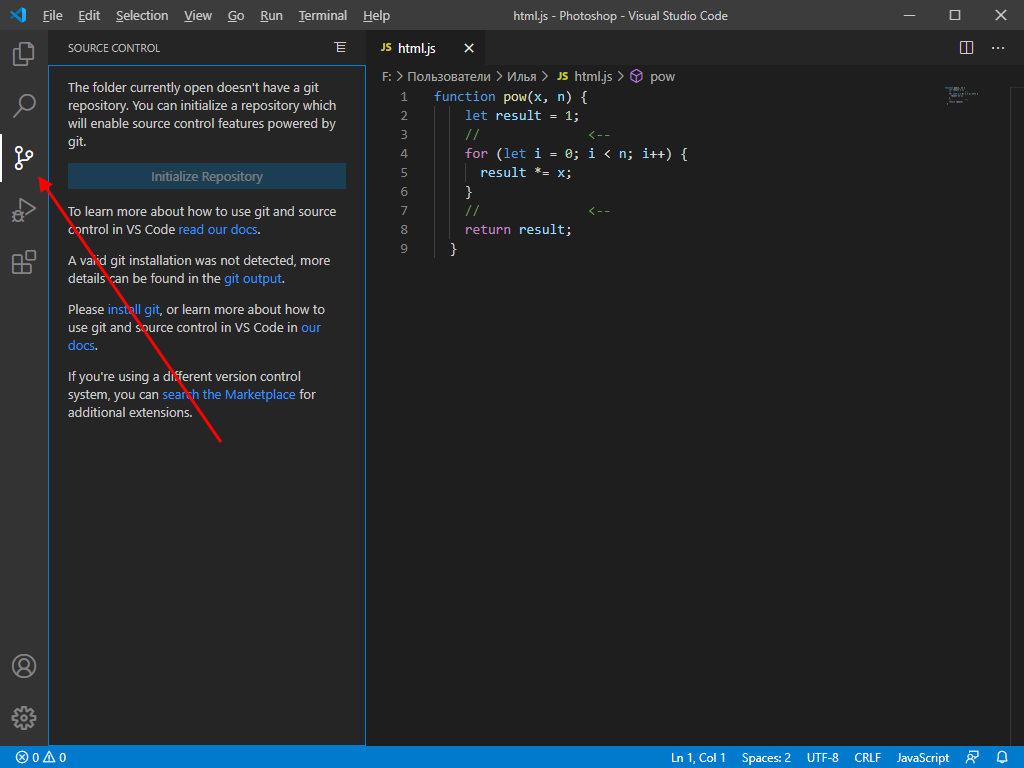
Запустить и проверить работоспособность кода мы можем в следующей вкладке:
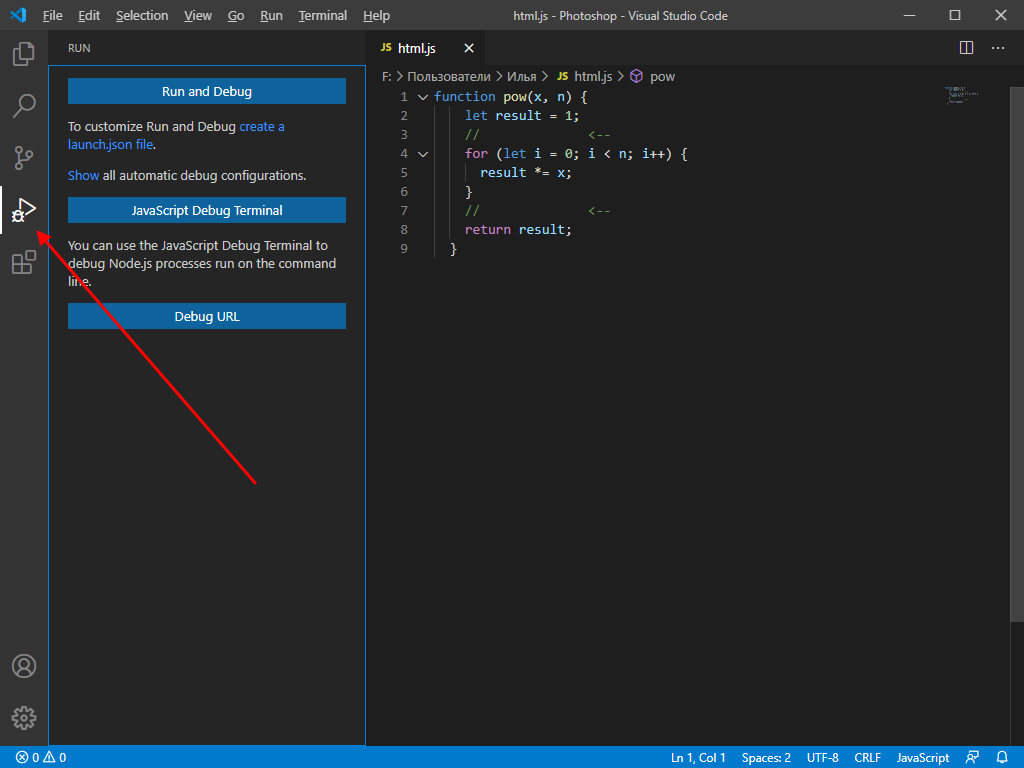
Еще одна важная вкладка, с помощью которой из Visual Studio Code можно сделать функциональную утилиту, это «Расширения». В ней находятся установочники для всех популярных инструментов, используемых разработчиками.
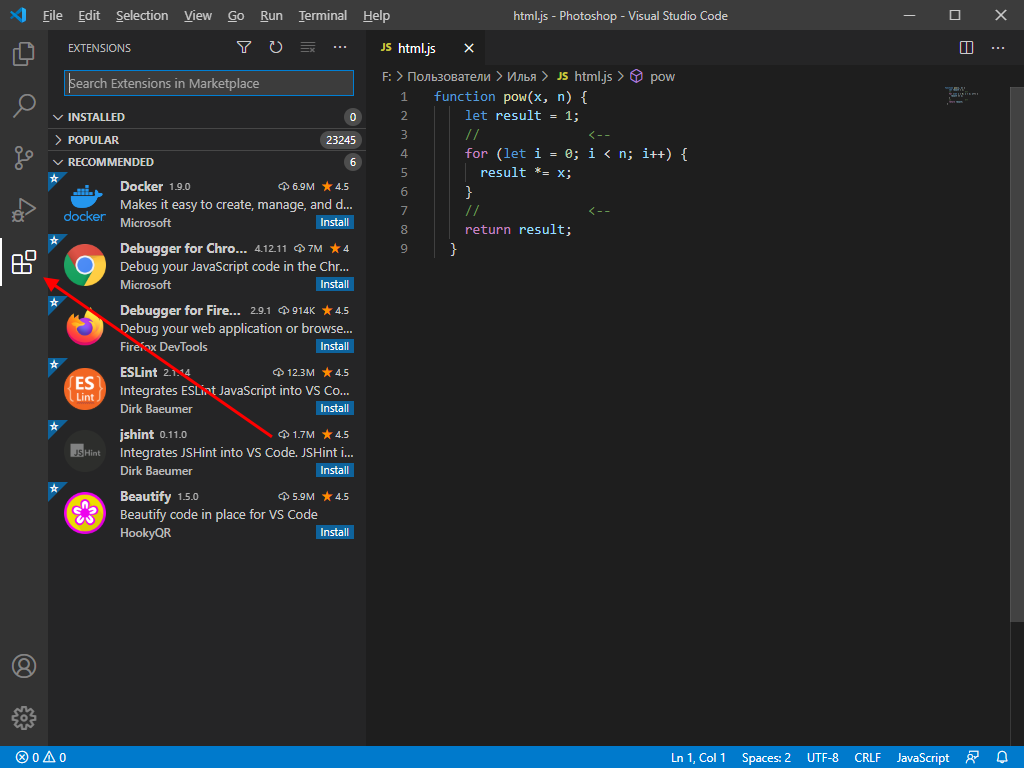
Следующий блок – нижний статус-бар. В нем отображается общая информация о состоянии программы. Обратите внимание, что VS Code автоматически определяет язык программирования и информирует нас об этом.
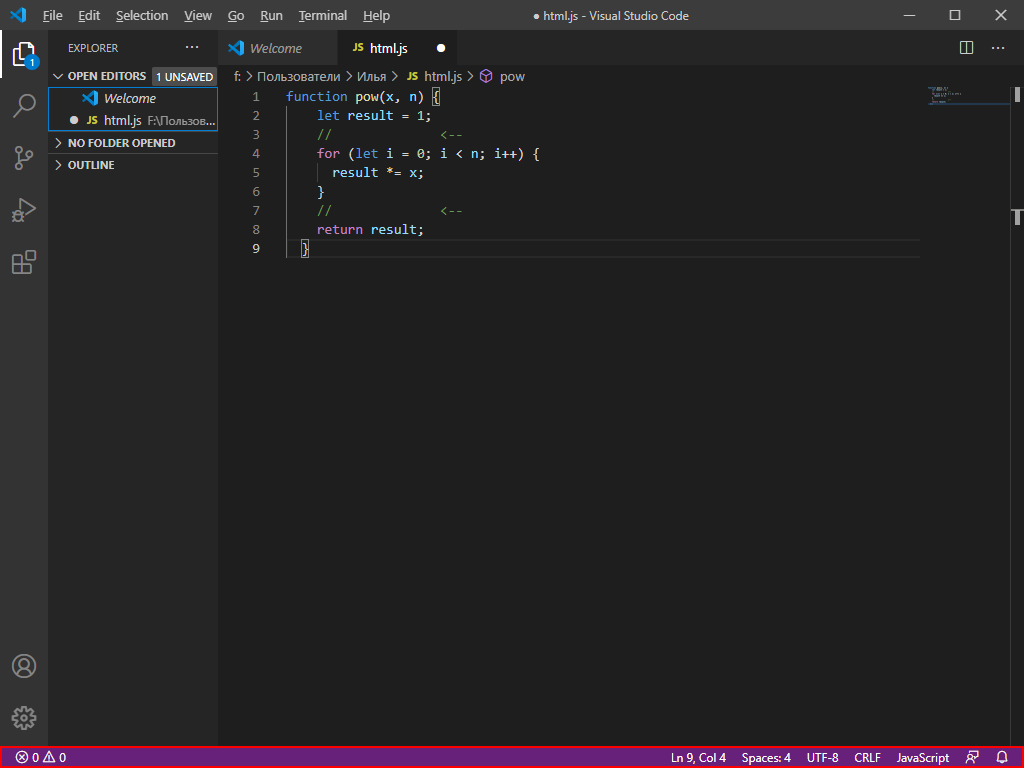
И еще один раздел – правая панель, включающая в себя небольшой дисплей, который отображает код в уменьшенном варианте, а также позволяет удобно скроллить внутри него. Здесь же мы можем разделить окно кода на несколько столбцов, а также закрыть все файлы одним кликом – для этого используются две верхние кнопки.
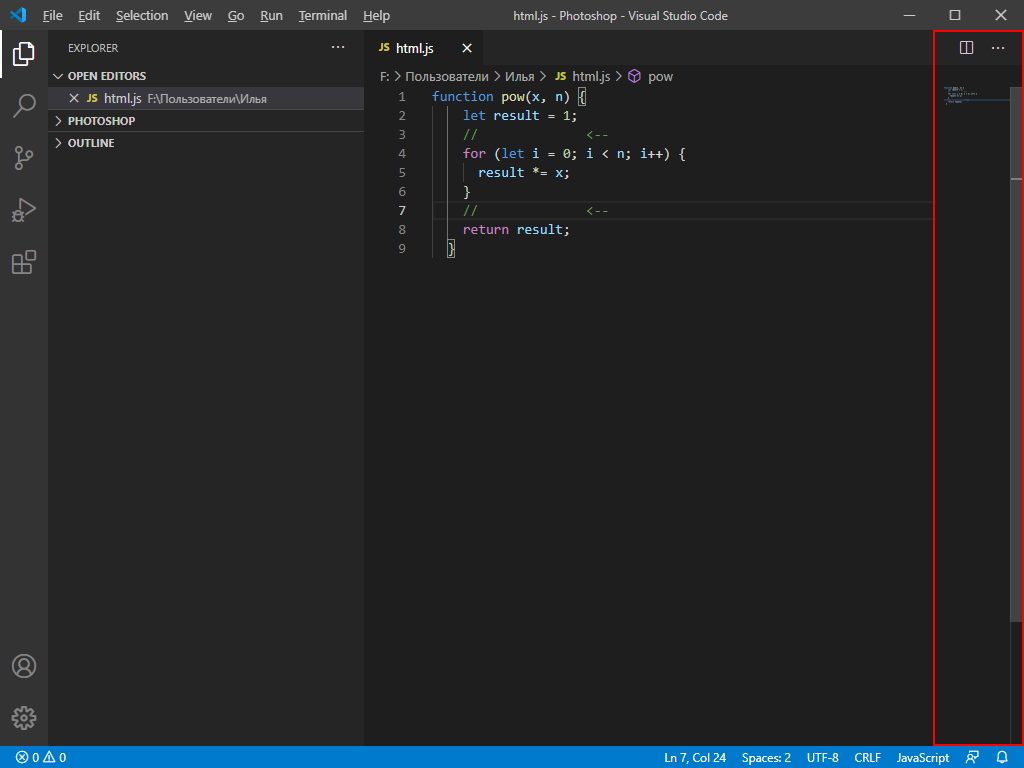
Как видите, если пройтись по интерфейсу программы, то она уже не кажется такой сложной. Чтобы сделать все еще проще, давайте проведем русификацию всех элементов интерфейса. О том, как это сделать, поговорим далее.
Русификация Visual Studio Code
Чтобы провести русификацию программы, открываем вкладку с расширениями и прописываем запрос vscode-language-pack-ru. В результате будет отображен новый элемент с кнопкой «Install» – кликаем по ней и ожидаем завершения установки.
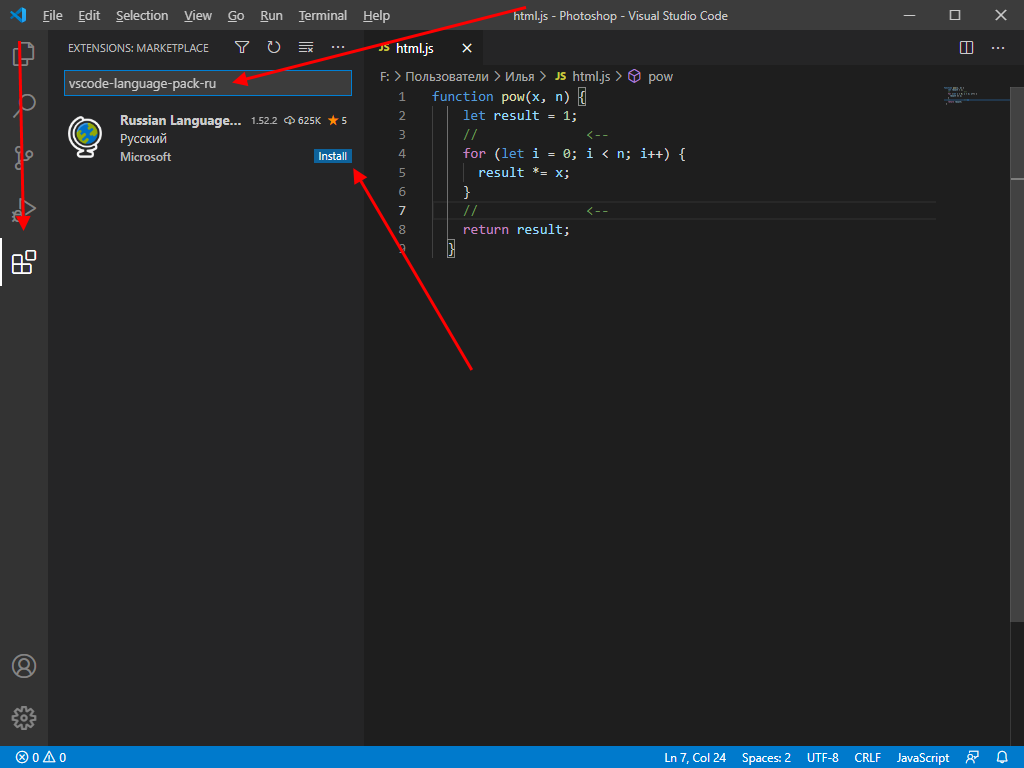
Перезагружаем программу и смотрим, что язык интерфейса был изменен на русский:
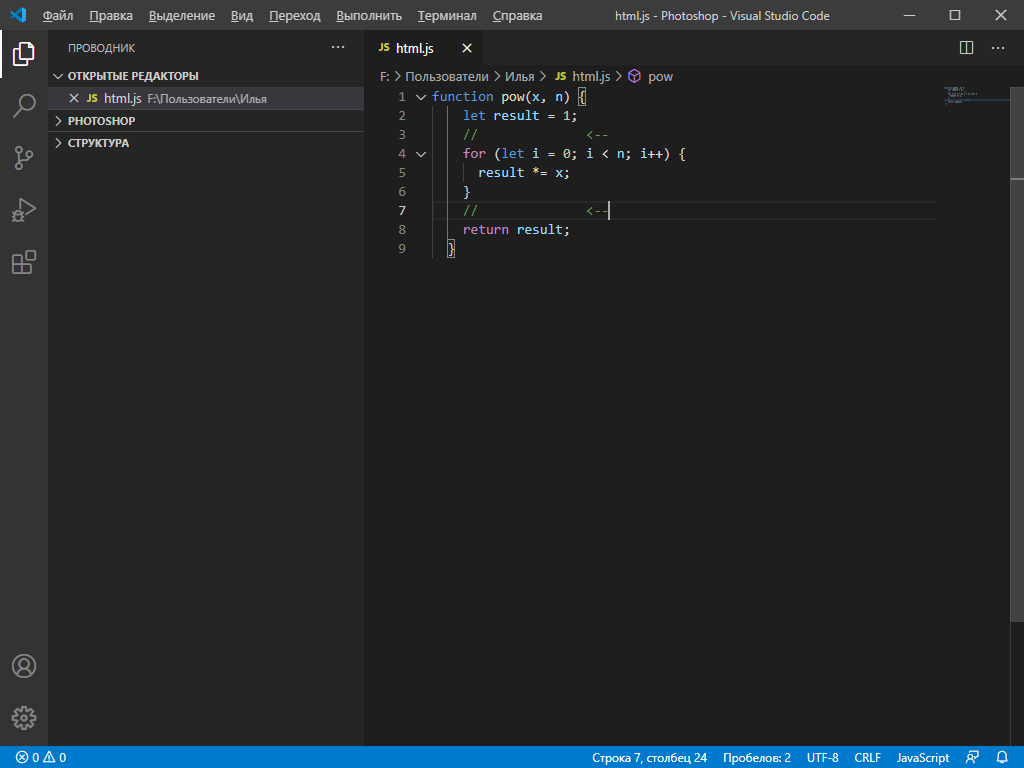
Если вы захотите вернуть англоязычный интерфейс, для этого потребуется открыть раздел с плагинами и удалить установленный пакет с русским языком.
Внешний вид
Мы можем полностью изменить цветовую схему утилиты. Чтобы это сделать, воспользуемся комбинацией клавиш «CTRL+SHIFT+P» и введем запрос «theme». В отобразившемся списке выберем «Параметры: Цветовая тема».
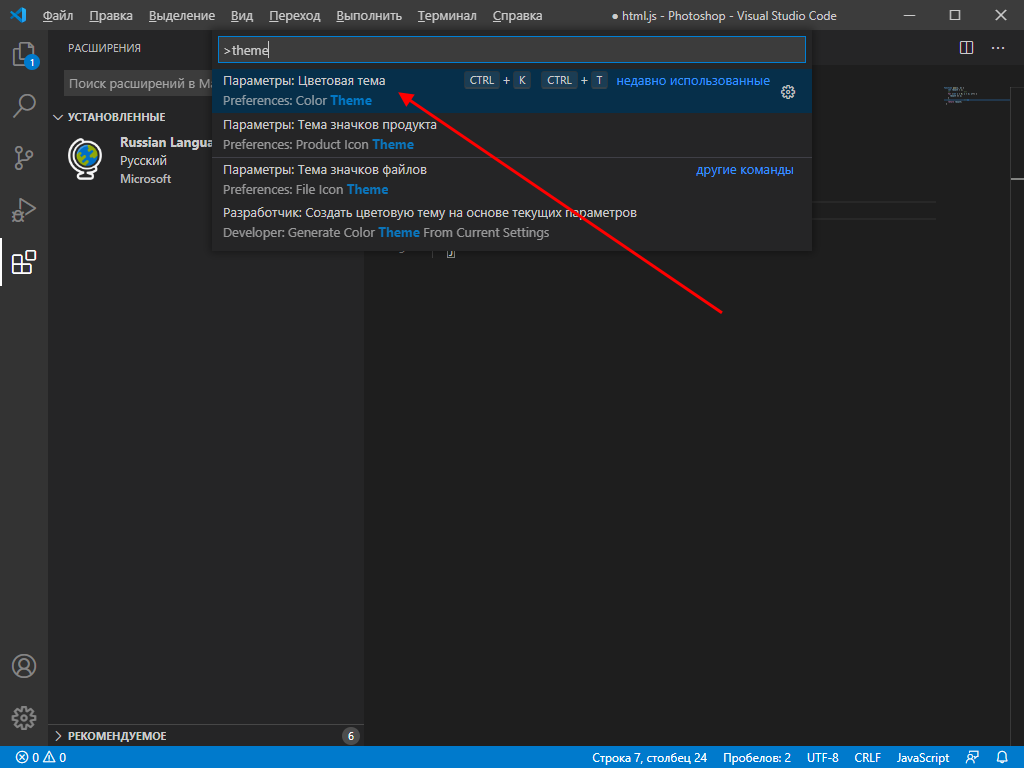
В результате отобразится список возможных тем – для примера возьмем солнечную тему.
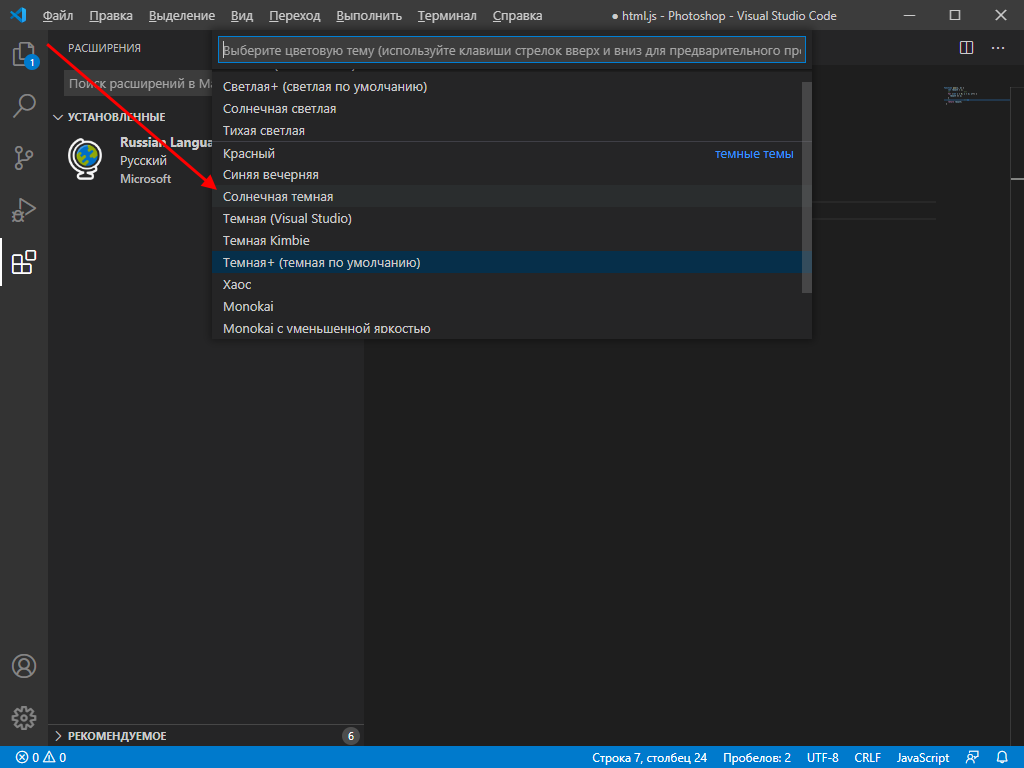
После применения темы интерфейс примет следующий вид:
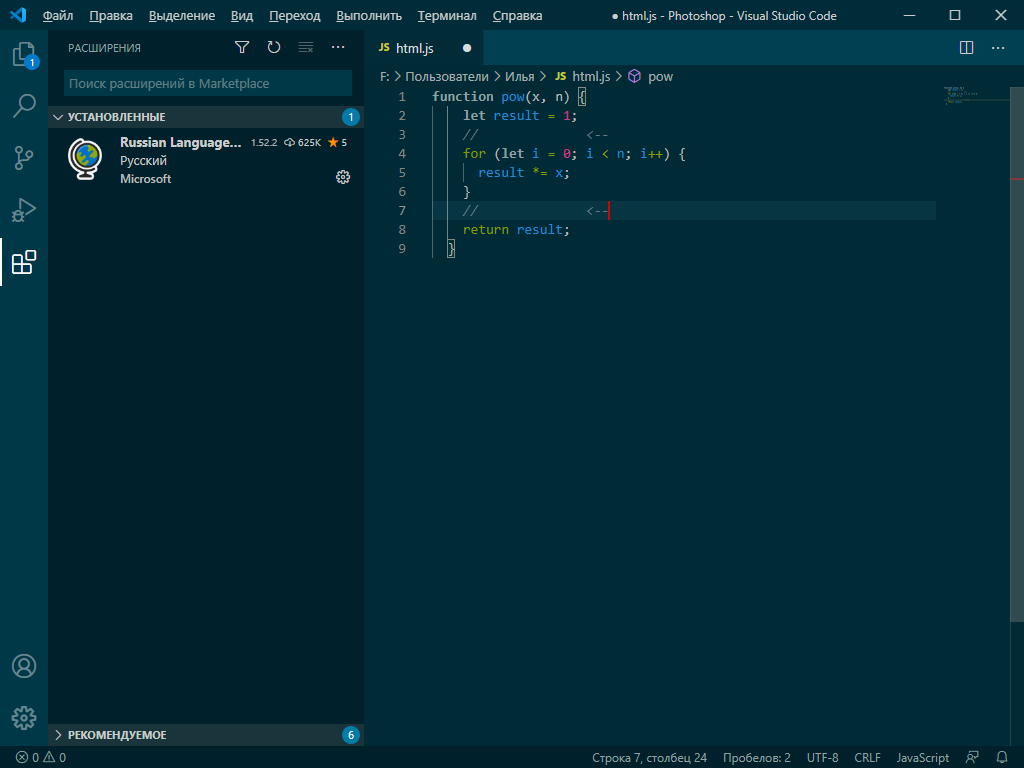
Обратите внимание, что это не весь список тем – вы можете установить и другие. Для этого пролистайте в самый низ списка и выберите «Установить дополнительные цветовые темы…». После этого в левой части отобразится дополнительный блок с доступными цветовыми решениями.
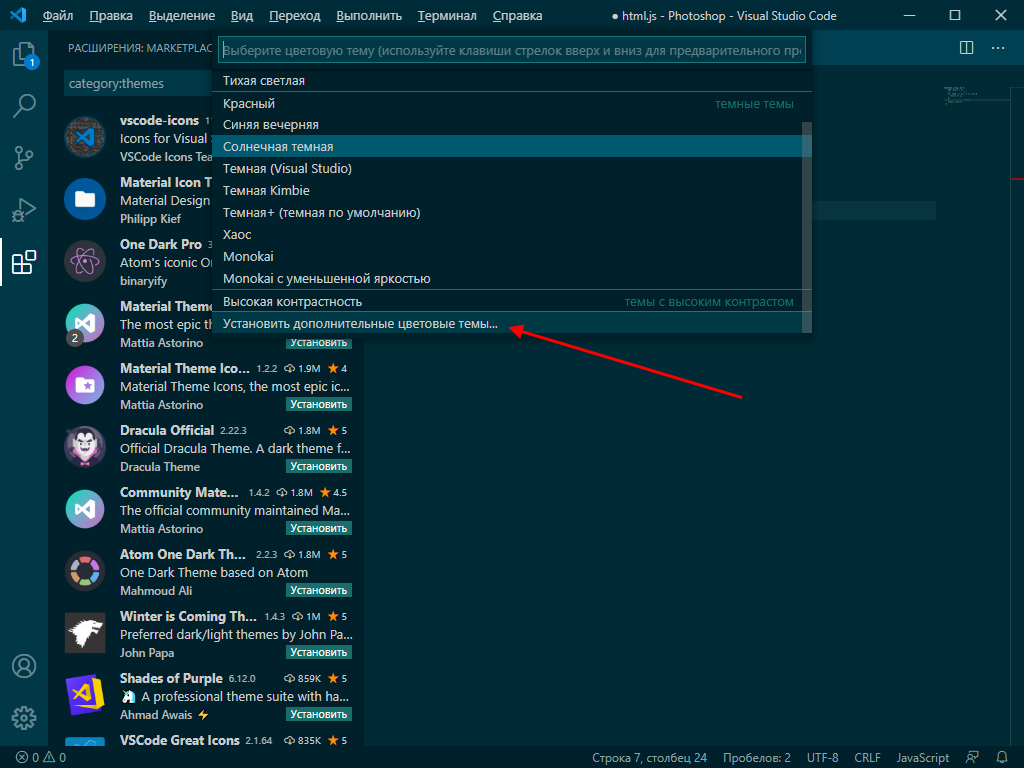
Вот так мы можем изменить внешний вид программы. Теперь давайте перейдем к техническим моментам и рассмотрим работу наиболее важных плагинов.
Управление проектами
По умолчанию Visual Studio Code поддерживает работу с несколькими проектами, однако перемещаться между ними не очень удобно. Для удобства обычно используют плагин под названием Project Manager. С его помощью открывается возможность перемещения между рабочими областями всего в один клик. Установка проходит через магазин расширений, о котором мы говорили ранее. После того как менеджер проектов будет установлен, в левой панели управления появится новая вкладка для работы с плагином.
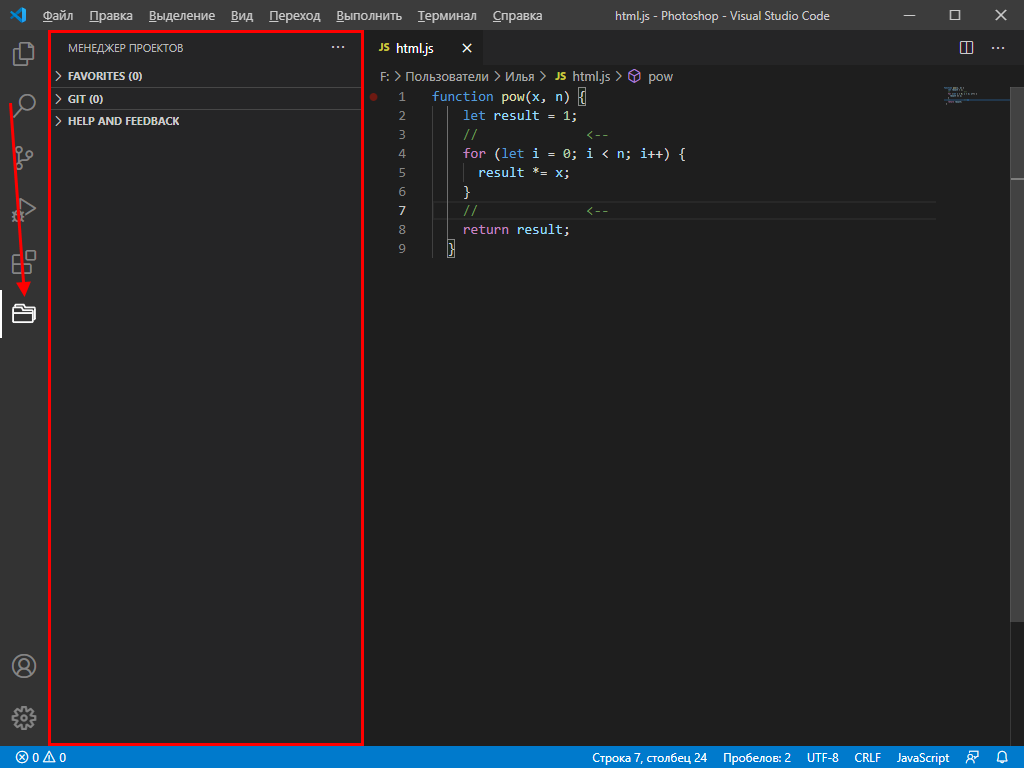
Теперь работа с проектами не должна вызывать никаких трудностей.
Автоформатирование кода
Один из важных этапов программирования – умение приводить все к единому виду с правильными отступами. Для таких задач в VS Code есть специальные плагины, позволяющие форматировать весь текстовый документ. Это такие расширения, как PHP-CS-Fixer для PHP, Prettier для JS/HTML/CSS и другие.
Рассмотрим, как форматируется код, написанный на JavaScript:
- Возьмем для примера функцию, отступы в которой выстроены случайным образом.
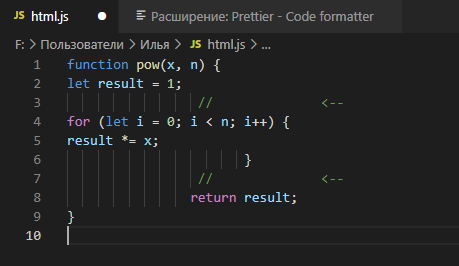
- Устанавливаем плагин Prettier через магазин расширений и открываем документ, который нужно отформатировать. Зажимаем комбинацию клавиш «CTRL+SHIFT+P» и вводим запрос «Format Document».
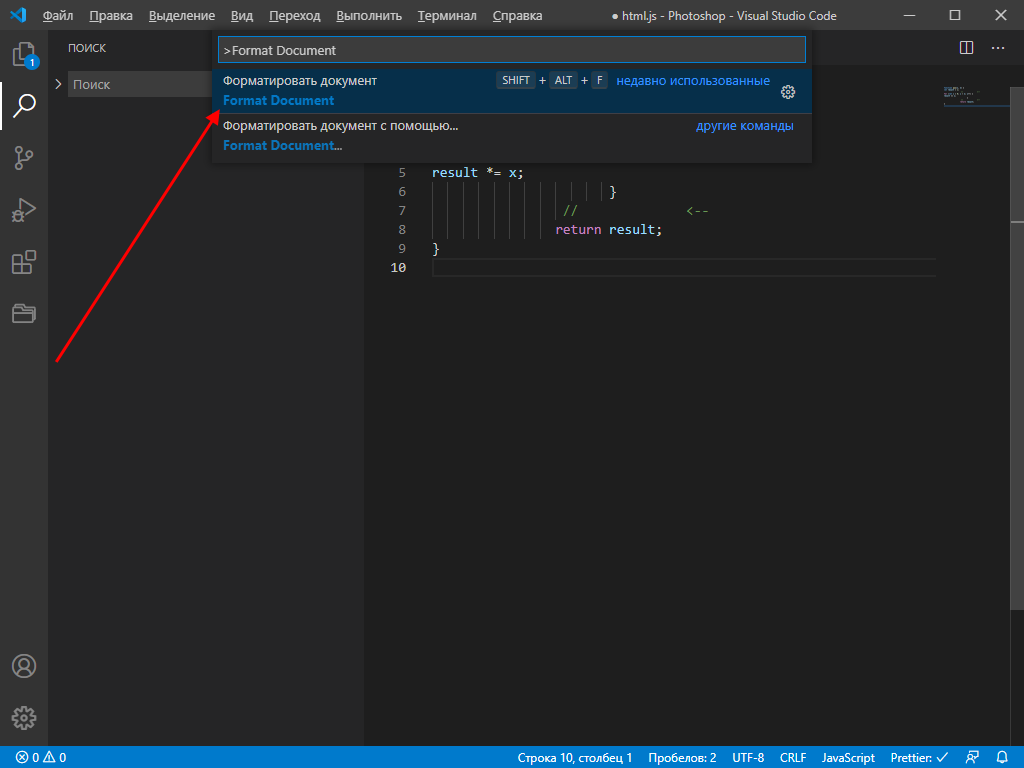
- Смотрим на код и видим, что он преобразился и принял аккуратный вид.
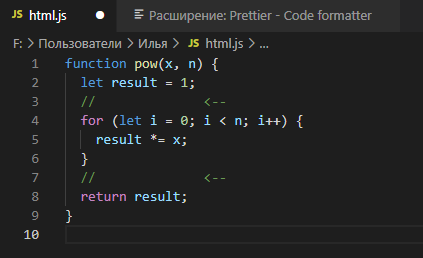
Аналогичным образом мы можем отформатировать код, написанный на других языках программирования. Для этого достаточно установить нужное расширение.
Автодополнение
В популярных программах, подобных Visual Studio, встроена функция автодополнения, помогающая завершить код. Например, вы пишите строчку кода, а среда подсказывает, как ее завершить. С помощью этой опции можно не только вспомнить нужную функцию, но и быстро написать код.
По умолчанию функция автодополнения в Visual Studio Code доступна только для некоторых языков. Для прочих языков программирования существуют дополнительные пакеты с окончанием «intellisense».
Посмотреть, какие пакеты доступны, вы можете в магазине плагинов.
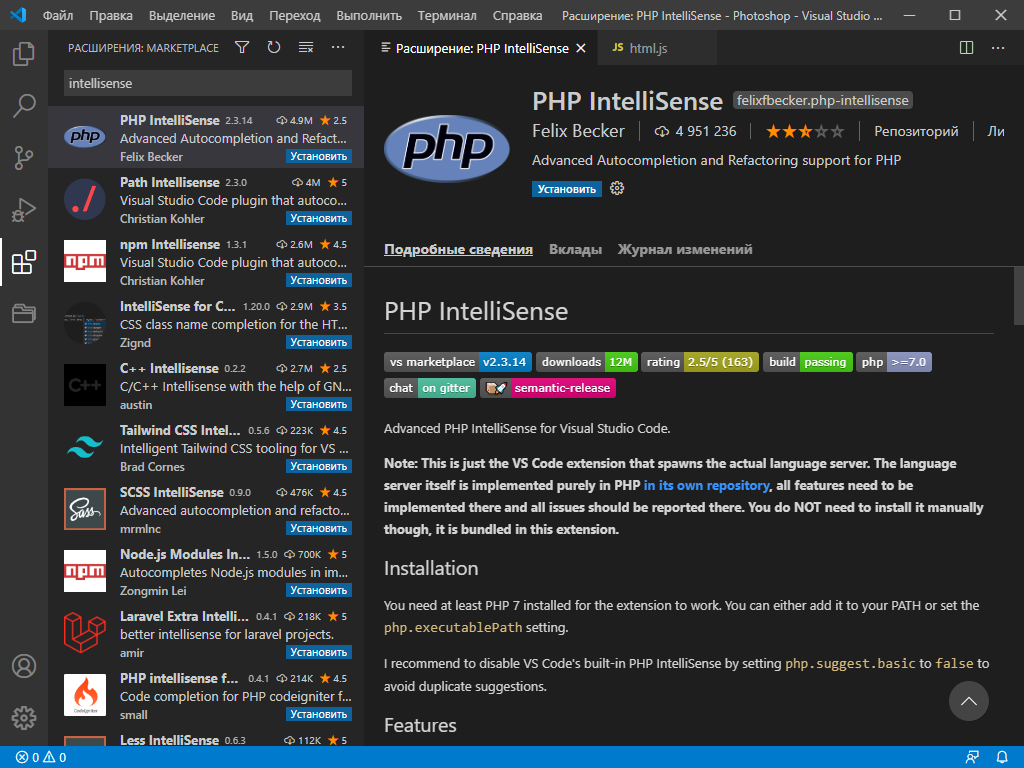
Рекомендую установить PHP Intellisense, CSS Intellisense и Path Intellisense.
Управление Vim
Vim – это свободный текстовый редактор, работающий на основе vi. По умолчанию он установлен на каждой операционной системе семейства Unix. Кроме того, он доступен и в Visual Studio Code. Для работы с ним потребуется установить расширение с аналогичным названием:
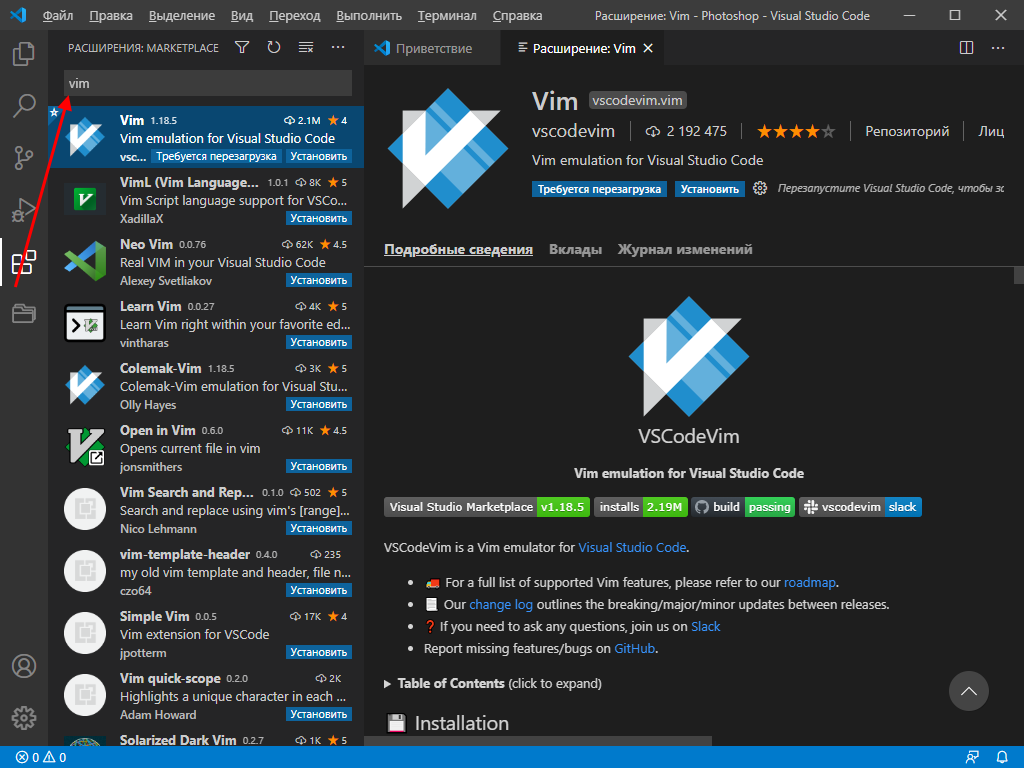
Теперь мы можем перемещаться по файлу клавишами h, j, k, l, использовать Esc и сохранять файл командой :w.
Отладка кода
Для того чтобы запустить код в VS Code, нам нужно воспользоваться одним из расширений. Например, для JavaScript подойдет Debugger for Chrome. Узнать, какое расширение необходимо для конкретного языка, можно через «Выполнить» -> «Установить дополнительные отладчики…».
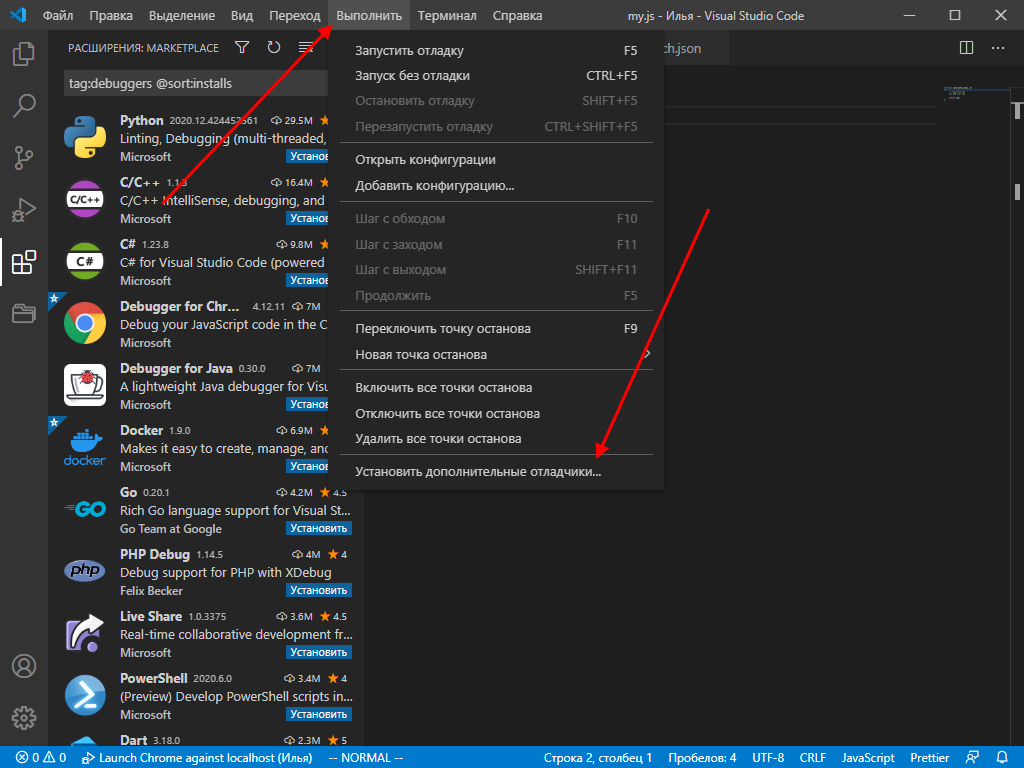
В результате в левой части окна будет отображен список доступных плагинов – найдите в нем подходящий для вас и следуйте инструкции.
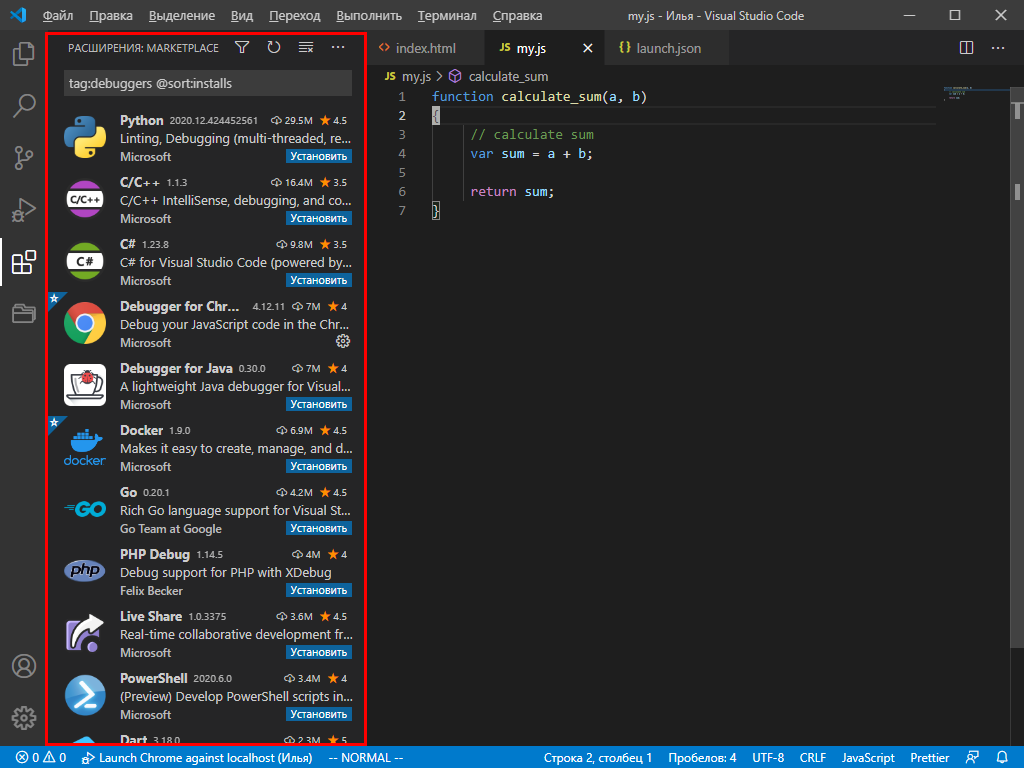
После того как нужный плагин будет установлен, можно запускать отладку кода. Для этого достаточно открыть пункт «Выполнить» и нажать на кнопку «Запустить отладку». Также это можно сделать с помощью клавиши «F5».
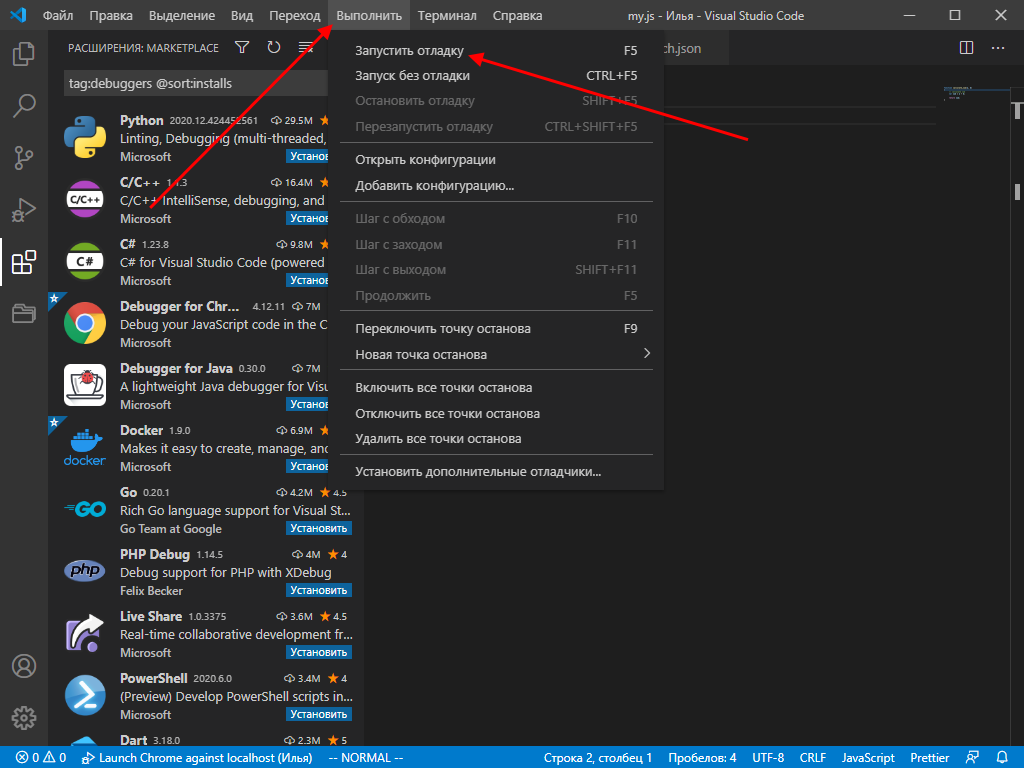
С помощью плагинов мы можем отладить код, написанный на любом языке программирования.
Заключение
Сегодня мы разобрали функционал инструмента Visual Studio Code. Данная среда хороша не только для профессионалов, но и для новичков, изучающих основы программирования. Одно из преимуществ программы – это минимальное требование к железу: запустить программу можно практически на любом компьютере.
Надеюсь, что работа в VS Code больше не будет для вас проблемой, а активные проекты ждет успех. Удачи!
В чем разница между сообществом Visual Studio и другими платными версиями?
Чего не хватает в Visual Studio Community 2015? Говорят, что он полнофункциональный и бесплатный , но если это так, то почему они все еще продают Visual Studio Ultimate 2015 или Visual Studio Enterprise 2015 за 6 штук?
Что-то не хватает в предварительном просмотре сообщества, верно? И почему это называется «Сообщество»? Мой код не будет синхронизироваться на ваших устройствах, как новая система обновления Windows 10, не так ли? (Шутка про эту последнюю часть, и вроде как тоже).
Проверьте следующее: https://www.visualstudio.com/vs/compare/ Сообщество Visual studio является бесплатной версией для студентов и других преподавателей, индивидуальных разработчиков, проектов с открытым исходным кодом и небольших некоммерческих команд (см. Раздел «Использование»). внизу связанной страницы). Пока VSUltimate для компаний. Вы также получаете больше вещей с платными версиями!
85% избранных. Я видел эту страницу, но не вижу, где они сравнивают Сообщество с остальными, если только на этой странице это не называется другим.
Есть 2 основных различия.
- технический
- Лицензирование
Техническая, есть 3 основных различия:
Прежде всего, у сообщества нет поддержки TFS.
Вы просто должны использовать мерзавец (спорный , является ли это недостаток или это на самом деле хорошая вещь).
Примечание: это то, что написал MS. На самом деле, вы можете зарегистрироваться и выйти с TFS как обычно, если у вас есть сервер TFS в сети. Вы просто не можете использовать Visual Studio в качестве TFS- сервера .
Во-вторых, VS Community серьезно ограничен в своих возможностях тестирования.
Только юнит-тесты. Без тестов производительности, без нагрузочных тестов, без профилирования производительности.
В-третьих, способность VS Community создавать виртуальные среды была серьезно ограничена.
С другой стороны, подсветка синтаксиса, IntelliSense, пошаговая отладка, GoTo-Definition, Git-Integration и Build / Publish — это действительно все функции, которые мне нужны, и я думаю, что это применимо ко многим разработчикам.
Для всего прочего есть инструменты, которые выполняют ту же работу быстрее, лучше и дешевле.
Если вы, как и я, в любом случае используете git, проводите модульное тестирование с NUnit и используете Java-Tools для проведения нагрузочного тестирования в Linux, а также TeamCity для CI, VS Community более чем достаточно, технически говоря.
Лицензирование:
A) Если вы являетесь отдельным разработчиком (без предприятия, без организации), без разницы (AFAIK), вы можете использовать CommunityEdition так же, как и платную версию (если вы не заключаете субподряд)
B) Вы можете Свободное использование CommunityEdition для проектов OpenSource (OSI).
C) Если вы образовательный институт, вы можете свободно использовать CommunityEdition (для обучения / использования в классе).
D) Если вы являетесь предприятием с 250 ПК или пользователями или более чем одним миллионом долларов США. долларов дохода (включая дочерние компании), вам НЕ РАЗРЕШЕНО использовать CommunityEdition.
E) Если вы не являетесь предприятием, как определено выше, и не занимаетесь OSI или образованием, но вы являетесь «предприятием» / организацией с 5 или менее одновременными разработчиками (VS)s, вы можете свободно использовать VS Community (но только если вы являетесь владельцем программного обеспечения и продаете его, а не если вы являетесь субподрядчиком, создающим программное обеспечение для более крупного предприятия, программное обеспечение, которое в конечном итоге будет принадлежать предприятию ), в противном случае Вам нужно платное издание.