Все порты закрыты что делать?
Как разблокировать порты
Как разблокировать порт в Windows на компьютере
Любому пользователю ПК может потребоваться разблокировать порт в Windows. Причин для этого может быть несколько, но главная — при закрытых портах все программы, так или иначе связанные с сетью, не получают ответ на свою информацию. Чаще всего такая процедура проводится для взаимодействия с другими игроками в интерактивных компьютерных играх. Также открытые порты Windows постоянно используют приложения Viber, Skype и μTorren. Рассмотрим, как разблокировать порт на компьютере через брандмауэр в разных ОС.
Видео: Как разблокировать 80, 443. 25565, 4950, 2955, 20, 27015 порты в Windows
Как разблокировать порты Windows 10 в брандмауэре
(На примере открытия порта через брандмауэр для популярной игры Minecraft). Для разрешения доступа к порту необходимо создать правила для исходящего и входящего соединения.
-
Открыть «Панель управления»:

Перейти в раздел «Система и безопасность»:

Открыть пункт «Брандмауэр Защитника Windows»:

Перейти в «Дополнительные параметры»:

Перейти к созданию входящего и исходящего подключения — двух правил. Кликнуть на «Правила для входящих подключений» и выбрать «Создать правило»:

Можно открыть отдельно порт для программы (1) или же открыть доступ компьютеру к нему полностью (2). Затем «Далее»:

Minecraft по умолчанию использует порт 25565 и два протокола. Создать по 2 правила протокола (1). Не выбирать «Все локальные порты» (2). В строку (3) вписать 25565. Нажать «Далее»:

Отметить пункт «Разрешить подключение» и снова кликнуть «Далее»:

Настроить доступ профилей. «Далее»:

Ввести имя правила и его описание. Для создания нажать кнопку «Готово». Такие же действия проделать с протоколом UDP:

В главном окне выбрать пункт «Правила для исходящего подключения» и нажать «Создать правило». Проделайте операцию, описанную выше. В завершении настройки должно получиться 4 правила для порта 25565 (2 — на входящее подключение, 2 — на исходящее):

Если открытия в настройках брандмауэра недостаточно для работоспособности, можно выполнить открытие портов через антивирус или роутер.
Если вам нужно настроить прокси-сервер для отдельных программ или браузеров, используйте Proxy Switcher.
Как разблокировать порт в Windows 7
(Настройка производится в два этапа).
-
Открыть панель «Пуск» в нижнем левом углу экрана. Найти пункт «Все элементы панели управления», зайти в папку «Брандмауэр Windows 7» и перейти к «Дополнительным параметрам»:

Строка «Правила для входящих подключений» в верхней части экрана обеспечит открытия каждого порта. Перейти к пункту «Правила для входящих подключений» и затем «Создать правило»:

-
В появившемся окне «Мастер создания…» выбрать «Тип правила» — «Для порта». Затем нажать «Далее»:

В графе «Протоколы и порты» выбрать «Определенные локальные порты», ввести номер порта и диапазон, который необходимо открыть. Чтобы оставались открытыми сразу несколько портов, между номерами следует поставить дефис. «Далее»:

Далее перейти к графе «Действие» и отметить «Разрешить подключение». Продолжить:

Выбрать профили, для которых применяется правило и пройти далее:

Создать имя правила и нажать «Готово»:

Когда утилита произведет некоторые действия, ее можно полностью закрыть.
Открыть порт в Сentos 7
(В качестве веб-сервера рекомендовано использование сервера Linux на CentOS).
-
В терминале Centos выполнить последовательно такие команды:


После вышеизложенных рекомендаций, как разблокировать порт на компьютере, переходим к инструкциям по разблокировке отдельных портов.
Разблокировать 443 и 80 порт. Открыть для работы порт 443 и 80
Открытие порта 80 и 443 в Windows 10
- В поисковой строке найти панель управления:

Зайти в раздел «Брандмауэр защитника Windows»:

Открыть «Дополнительные параметры»:

Перейти в необходимый подпункт и выбрать функцию «Создать правило» (зависит от вида открываемого порта):

Указать, что правило создаётся для порта. «Далее»:

Для открытия порта 443 или настройки порта 80 необходимо выбрать нужный тип протокола и затем ввести данные. «Далее»:

Для открытия порта выбрать вариант для разрешения подключения. Продолжить:

Выбрать необходимые профили. «Далее»:

Придумать имя и небольшое описание порта. Нажать «Готово»:

После окончания процедуры настройка порта 80 или разблокировка порта 433 будет завершена.
Как проверить, открыт ли порт 80
Проверить доступность порта 80 можно с помощью специальных серверов, так называемых онлайн-сканеров портов. Для этого нужно лишь ввести свой IP, выбрать необходимый порт и нажать «Проверить»:

Таким же образом можно проверить и другие порты.
Разблокировать порт 25565. Открыть для работы порт 25565
Как открыть порт 25565, описано выше в первой инструкции открытия порта в Windows 10 для игры Minecraft, которая по умолчанию использует данный порт.
Разблокировка порта 7777
В большинстве случав данный порт используется в сетях предприятий и открывается через роутер.
Для этого в Windows нужно открыть окно «Home Gateway», перейти по схеме Advanced — NAT — Port Mapping и в «Настройках» («Settings») отметить тип порта «Customization», выбрать необходимые интерфейс подключения и протокол. Затем дважды ввести данные порта. Нажать «Submit» («Разместить»).
Как разблокировать порт 7777 пошагово, показано ниже:

Разблокировать порты 4950 и 4955. Открыть для работы порт 4950
Наиболее часто открытие портов 4950 и 4955 необходимо для игры Warframe. Настройка портов происходит непосредственно после скачивания игры.
В настройках зайти в «Геймплей» и внизу перейти во вкладку «Сетевые порты (UDP)». Затем поменять порты на 4950, 4965 и «Подтвердить». Перезапустить игру. Здесь же можно изменить регион.
Как разблокировать порты 4950 и 4955, изображено ниже:

Открыть порт 20
Открыть порт 20, как правило, требуется в FTP-сервере для активного режима, где он настроен по умолчанию.
Открытие в большинстве случаев проводится через Windows 10 в брандмауэре (первое описание в статье, только в пункте 7 указать данные порта 20):

Пошаговая инструкция как открыть 27015 порт
Открытый порт 27015 необходим для сетевых действий. Проще всего его настройку провести через роутер.
Как открыть порт 27015, показано в рекомендациях ниже:
-
Зайти в настройках сети в категорию «Переадресация» — «Виртуальный сервер», выбрать порт 27015, затем нажать «Включить выбранное» и «Обновить»:

Далее зайти в «Port Triggerring» и провести те же действия:

Затем в том же пункте зайти в «DMZ», отметить «Включить» и ввести IP. Нажать «Сохранить»:

В завершение перейти в «UPnP», проверить включенный режим в графе «Текущее состояние UPnP» и «Список текущих настроек UPnP», нажать «Обновить»:

Хотите узнать, как настроить прокси для любой программы на вашем компьютере? Прочитайте наш обзор софта ProxyCap.
Вывод
Как Вы уже смогли понять, много онлайн-сервисов, игровых серверов, мессенджеров и другого ПО, требуют для своей работы наличие открытых портов. Все порты не отличаются друг от друга, но среди их множества есть такие, которые используются большинством приложений по умолчанию, их еще принято называть стандартными. Как быстро открыть к ним доступ показано выше.
ВАЖНО! Многие начинающие пользователи по ошибке и незнанию открывают доступ ко всем портам. Такое действие опасно тем, что злоумышленники через открытый порт могут получить доступ к вашему компьютеру без вашего ведома. Лучше держать парты закрытыми, и создавать правило (открывать) только те, которые вам нужны непосредственно для работы, ведь в сети главное безопасность.
Как открыть порты на windows
 Жизнь сейчас связана с компьютерами, программным обеспечением и сетью интернет. Многие люди постоянно пользуются разнообразными программами для упрощения работы или развлечения.
Жизнь сейчас связана с компьютерами, программным обеспечением и сетью интернет. Многие люди постоянно пользуются разнообразными программами для упрощения работы или развлечения.
Из-за требования программ к наличию стабильного скоростного интернет соединения и открытию определенных портов многие сталкиваются с проблемами работоспособности некоторых приложений. Если они закрыты, то ПО может не обновляться или просто некорректно работать.
Как проверить, закрыт или открыт нужный порт на windows
Наиболее простым вариантом будет воспользоваться бесплатным ОНЛАЙН сервисом, проверяющим их доступность. Такие сайты как 2ip.ru или PortScan.ru легко смогут помочь вам в этом.
При желании проверить доступность и открыть их на windows, необходимо запустить службу telnet. Для этого в проводнике нужно перейти по пути: «Компьютер» ? «Удалить или изменить программу»

в открывшемся окне в левой колонке выбрать «Включение или отключение компонентов Windows».

В списке «Компоненты Windows» отмечаем пункты «Telnet-сервер» и «Клиент Telnet». Затем перейдите в командную строку windows, сделать это можно нажав « +R» и введя в строку cmd.
+R» и введя в строку cmd.
В случае, если появилось сообщение об ошибке, первым делом стоит проверить брандмауэр, и установленный файервол, возможно, проблема в них. Но помните, если на компьютере все в порядке, то это не значит, что на роутере тоже все настроено правильно!
Как открыть порт в брандмауэре
При включенном брандмауре в виндовс проверьте блокирует ли он доступ программ в интернет. Попасть в настройку можно несколькими различными путями:
- «Пуск», переходим в «Панель управления», открываем «Система и Безопасность» и заходим в «Брандмауэр Windows» (Windows 7) ;
- В строке поиска вписать слово «Брандмауэр» система отобразит иконку для перехода (Windows 8 и выше);
- Нажимаем клавиши «
 +R» и написать firewall.cpl, «Enter» (универсальный способ).
+R» и написать firewall.cpl, «Enter» (универсальный способ).
После того как зашли, следовать: «Дополнительные параметры» откроется новое окно в режиме повышенной безопасности,

в левом меню выбрать «Правила для входящих соединений» ?

в правом меню расположена кнопка «Создать правило» ? откроется окно мастера создания правил «Для порта».

Далее выбирать тип протокола «TCP» или «UDP», в большей части программ используется первый протокол, но если вам необходимы оба, то придется создавать два правила. В нижней части окна выбираем «Определенные локальные порты» и пишем номер, который открывается.

В следующем окне выбираем пункт «Разрешить подключение». В остальных пунктах оставляем стандартные значение, только не забудьте ввести имя для правила.
В случае если программа по-прежнему не работает, можно создать правило разрешающее программе свободный доступ в интернет. Для этого вновь выбираем «Создать правило» – «Для программы» – Указываем путь к ней – «разрешить подключение» – Вводим имя – «Ок».
Как открыть порт в firewall
В том случае, если установлены сторонние файерволл программы, необязательно мучатся с настройкой сетевых политик (см. Какие программы нужны для компьютера).
У каждого современного защитника есть функция «Доверенные приложения» или же «Исключения». Все, что необходимо сделать – это зайти в «настройки» – «приложения» – и выбрать там пункт – «Добавить исключения» или же «Доверенные приложения» после чего указать путь до файла программы.
Достаточно указать ярлык на рабочем столе.
Как открыть порт на роутере
Если после проделанных действий ПО все еще не работает, то остается проверить только роутер. Главная проблема в этом случае – это то, что модели роутеров отличаются интерфейсом и функциональными настройками (см. Как выбрать WiFi роутер для дома).
Приведённые советы подходят для нескольких, самых распространенных марок.
Введи в адресной строке любого браузера стандартный IP адрес – 192.168.1.1, откроется административный интерфейс роутера, вписываете данные для авторизации. В редких случаях производители используют другой IP, если стандартный не подошел, то нужный можно посмотреть на обратной стороне роутера, где написан его адрес и логин/пароль.
После того, как попали в веб интерфейс необходимо ввести логин и пароль. Дальнейший путь может меняться в зависимости от производителя и модели.
TENDA
«Дополнительно» (Advanced) ? «Расширенная настройка» (Advanced Setup) ? NAT ? «Виртуальный сервер» (Virtual Servers Setup).
- Нажать кнопку «добавить» (add), в пункте «Выбор услуги» (Select a Service) выбрать один из готовых шаблонов, в строке «IP адрес сервера» указать IP ПК в виде маски: «192.168.1.» без последней цифры.
- В «External Port Start» указать требуемый порт, в выпадающем списке «Protocol» выбрать «TCP», «UDP» или «TCP/UDP» – применить изменения «APPLE/SAVE». Остальные строки пропишутся автоматически.
D-Link
«Расширенные настройки»? «Межсетевой экран» ?»Виртуальный сервер» ? «Добавить».
Далее заполняем настройки:
- В шаблоне выставляем Custom,
- Начальный /конечный внешний порт – выставляем номер который нужно открыть или диапазон,
- Внутренний IP- пишем адрес компьютера, посмотрите в сетевых настройках windows,
- Протокол – лучше ставить TCP, но если программа требует «UDP» выбирайте его.
Затем кнопка «Изменить» и «Сохранить»
TP-Link
Переадресация? Виртуальные сервера? «Добавить».
- Порт сервиса – пишем то, что хотим открыть,
- IP адрес- IP компьютера.
Интернет? Переадресация? внизу в колонке «добавить/удалить» нажмите на плюс.
- Имя службы – любое имя, роутер перенаправляет пришедшие пакеты данных,
- Протокол – то же, что и в предыдущих пунктах.
Проделав все это, не забудьте добавить вашу программу в исключения антивируса, он тоже может блокировать выход в интернет.
Больше не стоит ломать голову над тем, как открыть порт!
Если вы когда-либо работали с «Торрентом», «Скайпом» или настраивали игровой сервер на вашем компьютере, то, скорее всего, вы сталкивались с открытием портов на роутере и настройкой брэндмауэра и фаервола. Но если в случае с такими популярными программами, как «Скайп» и, к примеру, «МюТоррент», дела обстоят проще, так как они сами, практически всегда, открывают нужные порты в автоматическом режиме, используя технологию UPNP, и добавляют себя в список большинства брэндмауров сами, то настройка игрового и вэб-сервера требует делать это вручную.

Первое, что нужно понимать — терминология
Прежде чем приступить к процессу и получить ответ на вопрос «как открыть порт», стоит определиться с терминологией. Порт, грубо говоря – это адрес приложения, запущенного на локальном компьютере, который привязывают к ip-адресу и записывают, к примеру, так: 192.168.1.7:80. В данном случае «192.168.1.7» — это ip-адрес, а «80» — это порт. Порты нужны для того, чтобы было удобно определять, для какой программы предназначалась информация, полученная из сети. Часть портов, из 65 536-ти, зарезервирована. Например, порт «80» используется серверами для работы с HTTP, а порт «443» — для работы с HTTPS. Если у вас появилась идея создать свой собственный вэб-сервер, то оба или один из этих портов вам придётся открыть для входящих и исходящих подключений.
Кстати, порты используются двумя протоколами: TCP и UDP. Разница у этих протоколов в том, что TCP позволяет создавать подключения, в котором все данные проверяются и доходят до адресата гарантировано, без ошибок. А UDP передаёт данные без проверки целостности и не гарантирует доставки, что не совсем хорошо, но за счёт ненадёжности этого протокола снижается нагрузка на сервер, работающий с UDP, и поэтому его часто используют в онлайн играх, где одновременно участвуют очень много игроков. Этот же протокол используется для передачи потокового видео. К примеру, программой «Скайп». Но так как порты, помимо полезных программ, могут использоваться вирусами для удалённого подключения и передачи данных пользователей на серверы злоумышленников, существуют программы, призванные фильтровать трафики и контролировать порты.
Как открыть порт в этом случае? Они могут называться по-разному: брандмауэр, фаерволл, межсетевой экран и так далее. Но цель у таких программ одна – не дать вирусам нормально работать и, наоборот, сделать всё возможное, чтобы обычные программы работали корректно. Например, если ваш компьютер подключён к интернету через роутер, и этот роутер имеет фаерволл, а на компьютере у вас установлен брандмауэр, и правилами этих двух межсетевых экранов запрещено принимать и получать трафик, к примеру, на порту «5000», то пока вы не настроите оба этих фильтра, у вас не будет корректно работать программа или вирус, использующие этот порт.
Самое интересное и полезное – как открыть порт?
Предположим, есть игровой сервер, который требует открыть порт «5000» для входящих соединений и порт «5001» — для исходящих. Первое, логичное действие — это проверка того, открыты ли эти порты. Для такого отлично подходит сервис 2ip.ru. На этом сервисе есть специальный пункт «Проверка портов». Всё что нужно сделать, это ввести порт «5000» в строку «Порт», нажать кнопку «Проверить». Вам показало, что «Порт закрыт». Как открыть порт? Стоит учитывать тот факт, что проверка через данный сервис может быть не всегда корректной. Для того чтобы проверка прошла успешно, необходимо, чтобы программа, которая ссылается на этот порт, была запущена.
Но есть и другой способ. Необходимо скачать и установить программу под названием «Порт Форвард». Она абсолютно бесплатная. Установка этой программы стандартная. Если появятся рекламные ссылки, необходимо отказаться от них, иначе появятся лишние ненужные плагины или что-то подобное. После быстрой установки на рабочем столе появится ярлык. Запускаете программу. Эта программа делает как раз то, что нужно – она сама «слушает» порт, который необходимо проверить, при этом определяет, открыт он или закрыт. В поле «Port number to check» вводите необходимый для проверки порт. В нашем случае «5000» и «5001».
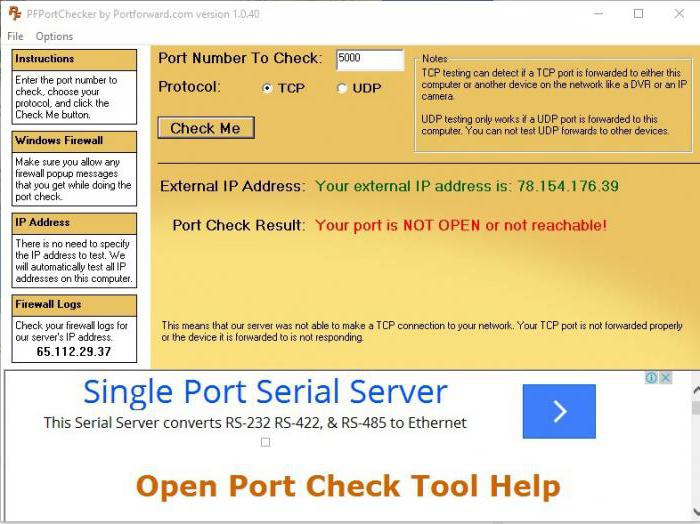
Для того чтобы проверить блокирует ли брандмауэр порт, необходимо зайти в «Панель управления» -> Брандмауэр Windows. Если он активен, его необходимо на время отключить. После чего с помощью программы «Порт Форвард» проверяем снова порты на то, открыты ли они. Если они по-прежнему закрыты, то можно сделать вывод о том, что они закрыты на роутере.
Как открыть порт на модеме?
У роутера по умолчанию указан ip-адрес — 192.168.1.1. Для того чтобы открыть настройки роутера, необходимо чтобы ваш компьютер был в одной сети с ним.
Зайдите в «расширенные настройки» и проверьте настройки самого соединения. Переходите в меню WAN, где будут показаны все параметры, включая тип соединения PPPoE. В списке параметров необходимо найти пункт IGMP. Если напротив этого пункта не стоит галочка, то это значит, что широковещательный протокол в сети не будет включён. А так как UDP – это широковещательный протокол, для корректной его работы необходимо, чтобы галочка была установлена. Также стоит установить галочку на пункте «Сетевой экран», «Межсетевой фильтр» или «Фаерволл». Если функции IGMP в пункте WAN нет, то, скорее всего, она находится в другом пункте меню. Следует внимательно просмотреть все пункты, так, настройки разных модемов отличаются друг от друга. После внесённых данных нажимаете кнопку «Сохранить», после чего модем уйдёт в перезагрузку.
После того как роутер перезагрузился, стоит снова зайти в «Расширенный настройки» -> «Дополнительно» -> UPnP. Эти функции позволяют портам настроиться автоматически. Необходимо установить галочку для включения UPnP. Если проверка программой после всех действий показывает то, что порты по-прежнему закрыты, то необходимо зайти в «Расширенные настройки» -> «Межсетевой экран» -> DMZ и также установить галочку на включение этой функции, и поставить ip-адрес своего компьютера, в нашем случае 192.168.1.7. После этого проблемы с закрытыми портами больше не будет.
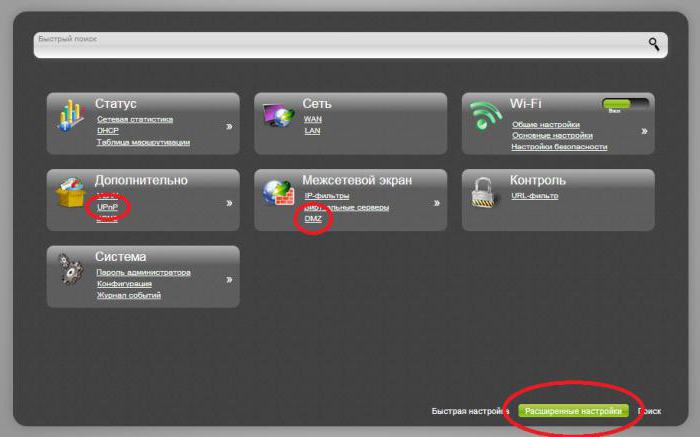
Открываем порт 27015
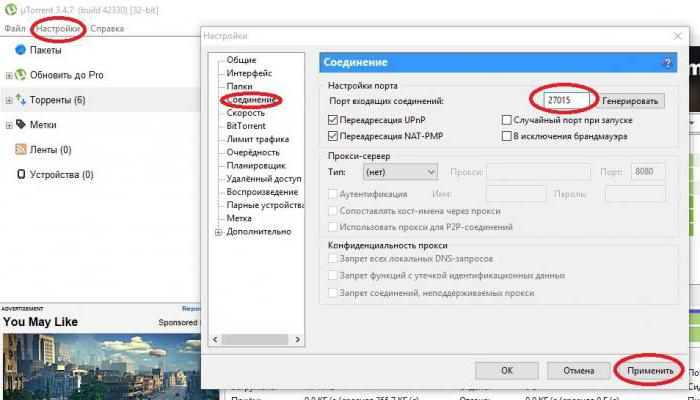
Как открыть порты 27015? Достаточно просто. Для решения этого вопроса на помощь приходит «МюТоррент». Запускаете программу -> «Настройки» -> «Конфигурация» -> «Соединение». В строке «Порт входящего соединения» указываем «27015». После чего жмём кнопку «Применить». Всё. Вопрос решён.
Сетевые порты компьютера и их назначение, как открыть порт или закрыть?
Привет, друзья ! В одной из прошлых статей мы касались компьютерных портов. Сегодня у нас на очереди порты программные, виртуальные. Нет таких прикладных программ сегодня, которые не используют в своей работе сетевые протоколы для обмена данными. Для их передачи данных используются транспортные протоколы, самые популярные — это TCP/IP и UDP. Чтобы ваш браузер «понял», что некая информация поступила для него, она должна попасть на программный порт, который и «прослушивает» ваш браузер.
- Важнейшей функцией TCP/IP и UDP является идентификация программы (или процесса), которая сгенерировала переносимые данные. Для этого и используется номер порта, который назначен данному процессу организацией IANA. Тут тоже давно существуют свои стандарты и номера портов опубликованы в RFC 1700. На компьютере список портов можно найти в файле SERVICES клиента TCP/IP.
Когда пакет достигает цели, протокол транспортного уровня (в нашем случае TCP/IP), принимает дейтаграмму, считывает номер порта из соответствующего поля и передает эту информацию программе (или протоколу), которая начинает работу с полученными данными.
Всем основным приложениям в Интернет присвоены определенные номера портов, которые называют «хорошо известными портами». Например, стандартный порт WEB — сервера идет под номером 80, прокси-сервер может иметь номер 8080, FTP сервер работает с портом 21 или 20.

Кратко перечислю хорошо известные номера портов в разрезе сервисов:
- ftp-data. Канал данных файлового транспортного протокола, используется для передачи файлов между системами по протоколу TCP. Используется 21 порт;
- ftp. Управляющий канал FTP. Используется участниками сеанса этого канала для обмена командами и откликами на них по протоколу TCP. Использует 20 порт;
- telnet. Используется для выполнения команд на удаленном компьютере через порт № 23 через протокол TCP;
- SMTP. Или — простой почтовый протокол для передачи данных по email. Раньше использовался порт под номером 25, сейчас используется шифрование и номер порта уже другой. Зависит от поставщика услуг;
- Domain. Использует 53 порт по протоколам UDP и TCP для получения запросов на разрешение имен хостов;
- http. Транспортный протокол для гипертекстовой разметки. Используется для передачи запросов от браузера (например, ваши запросы в Яндексе). Используется 80 порт;
- POP3 (почтовый офисный протокол версии 3). Используется для получения электронной почты. до шифрования использовал 110 порт, сейчас номер изменился. Номера портов нужно уточнять у поставщика услуг.
Когда трафик перенаправляется другой системе, TCP/IP использует комбинацию IP адреса и определенного порта. Такая связка называется «Сокет». К примеру, из Интернета или локальной сети можно получить доступ к папке фтп-сервера, указав через двоеточие IP- адрес и порт: 192.168.0.3:21.
Хорошо известные номера портов не являются чем-то жестко регламентируемым. Их можно менять своему усмотрению. В этом случае в настройках программы прописывается нужный порт, а при обращении к нему через браузер его так же нужно указывать в адресной строке. Это необходимо делать для проверки на открытость или закрытость того или иного порта.
Что такое динамические порты FTP
Поскольку обычно запросы идут на сервер от клиента (а не наоборот), то хорошо известные номера портов актуальны для серверов. Они «слушают» через порты своих клиентов, которым эти номера не нужны. На время связи программа- клиент (или операционная система) использует свой временный номер порта, или некий диапазон номеров. IANA задает номера от 1 до 1023. А временные номера начинаются с 1024 и выше. Программа FTP- клиент работает таким же образом — у нее указан свой временный диапазон, по которому она пытается «достучаться» до нужного сервера.
Когда мы настраиваем FTP — сервер, мы прописываем 21 порт для передачи данных. Но, программа, которая непосредственно руководит сервером, должна не только передавать данные, а еще давать доступ к данным пользователями этого сервера. С помощью такого же диапазона временных (или динамических) портов. Через эти порты она «слушает»пользователей ФТП сервера и устанавливает соединения. Диапазон динамических портов FTP задается при настройке соответствующей программы:
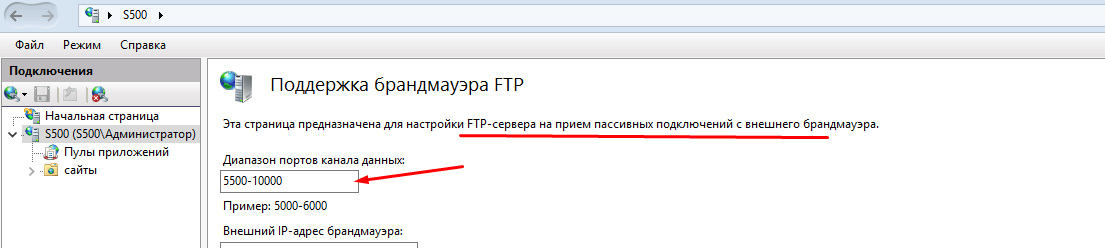
В Windows Server 2012-2016 можно задать произвольный диапазон портов прямо в операционной системе, не пользуясь сторонними программами. Диапазон номеров задается от 1024 до 65535, это ограничение транспортного протокола.
Как проверить порты на роутере
Здесь речь идет о возможности доступа к вашему компьютеру из Интернет. К примеру, у вас дома есть сеть из нескольких компьютеров. Внутри сети доступ к ним существует. А из интернета доступа к ним нет, хотя интернет у вас дома есть. Некоторые «поднимают» у себя дома игровой сервер, чтобы с друзьями играть по сети. В этом случае нужен доступ к серверу из Интернет, что и осуществляется форвардингом портов.
Открытые порты могут угрожать безопасности компьютера. Если вашему компьютеру присвоен внешний IP адрес, то такая проверка актуальна для Вас. Проверить можно с помощью многочисленных онлайн сервисов. Вводите свой внешний IP и готово:

Нормальной (с точки зрения безопасности) ситуацией считается когда все порты на роутере закрыты. Если адрес присвоен роутеру, то проверять нужно каждый компьютер. На роутере по умолчанию обычно включен файрвол и защита от dos-атак и тогда проверка вам ничего не покажет. В этом случае вам нужно зайти на свой роутер и посмотреть список открытых портов в разделе «Виртуальный сервер» или «Переадресация»:

У меня для фтп включено вот такое правило. Подробнее, как открывать порты на маршрутизаторе я рассказываю тут.
Как проверить открыт порт на компьютере Win 10, или нет
Даже если порт открыт на маршрутизаторе, его можно закрыть на целевом компьютере. И тогда доступа через эту лазейку через интернет не будет. Различные вирусы так же используют в своей работе порты. Если вы видите некий открытый порт у себя, нужно найти программу, которая его использует. Если не находите — тогда нужно проводить антивирусную проверку. Я пользуюсь отечественными бесплатными утилитами — касперский и доктор веб.
Получаем список открытых портов на компьютере сети
Для того, чтобы получить список портов, нужно сначала запустить командную строку (обязательно от имени администратора) :

И скопировать туда команду «netstat -bn»
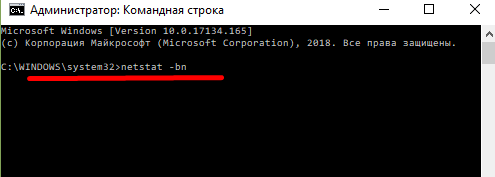
Будет выведен список сокетов, а так же приложений, которые идентифицированы с ними в данный момент. Можно увидеть и адреса внешних ресурсов, которые обмениваются данными с портами:

Порты компьютера и файрвол
Файрвол (или брандмауэер) это фильтр, который закрывает порты кроме хорошо известных, и тех которые используются установленными программами. Впрочем, и эти порты можно легко закрывать и снова открывать вручную. Данное программное обеспечение идет в составе операционных систем. Дополнительно его можно активировать в антивирусной программе, а так же на роутере.
Каждая из них на своем уровне отсеивает ненужные запросы, в результате чего обмена данными по этим портам не происходит. Безопасность системы в целом становится надежнее. В Windows брандмауэр можно найти в «Панели управления».

Если при входе файрвол у вас выглядит так как у меня — он отключен. Если что-то не работает (например, никак не настроить FTP) то можно отключить его, чтобы убедится что это именно брандамауэр блокирует ваши соединения.

Включить брандмауэр можно нажатием на одноименную ссылку в левой части окна. При этом не делайте максимальной блокировки портов:
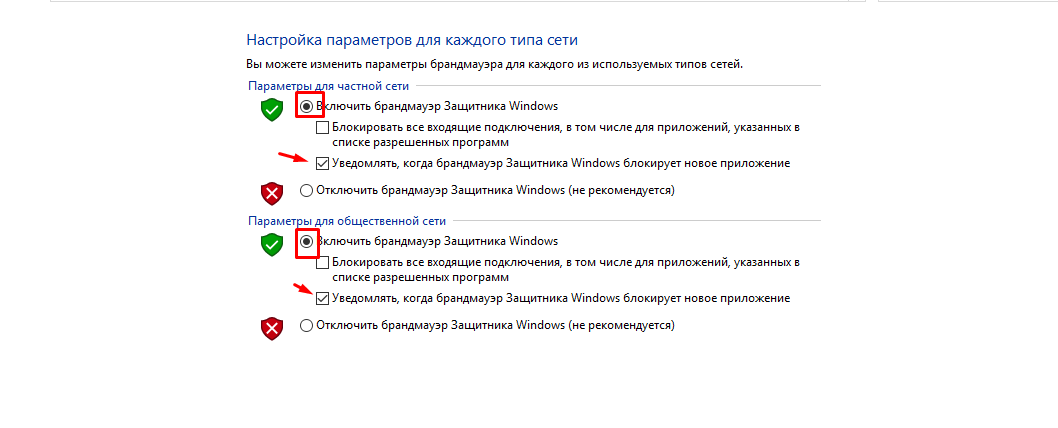
У антивирусов свой файрвол, можно использовать и его. Но, это по началу может доставить неудобства, потому что программу надо обучать. При каждом соединении она будет спрашивать у вас разрешения на соединения и прописывать правила. Так как порты временные тоже будут, то процесс обучения растягивается надолго. Поэтому учится открывать порты мы будем на классическом виндовом брандмауэре.
Как открыть порты в брандмауэре Windows 10(49, 50, 4955, 25655)
Чтобы снять фильтры со всех портов — отключаем файрвол насовсем. Если нужна тонкая настройка — тогда будем настраивать каждый порт опционально. Заходим далее в «Дополнительные параметры»:
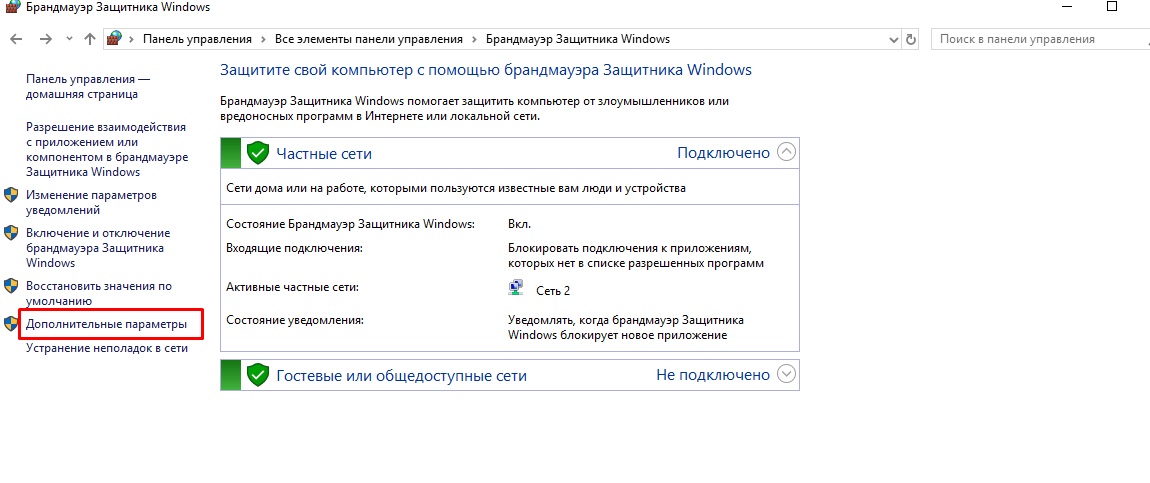
Затем нам нужно будет настроить правила для входящих и исходящих подключений. Все наглядно — зеленый цвет «разрешено», красный цвет — «запрещено».
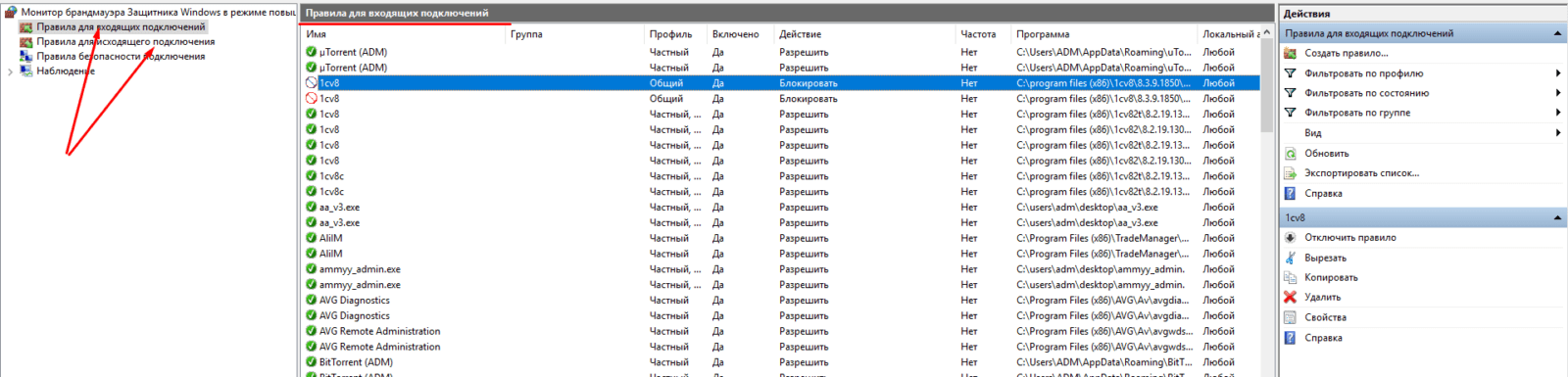
Чтобы создать правило — нажимаем правой кнопкой мыши на «входящих подключениях» и создаем нужное нам. Обратите внимание — если у вас есть программа, использующая временные динамические порты — можно указать ее, а не номер порта. Для асов предусмотрены настраиваемые правила — можно настроить фильтр в сочетании со службами и программами. 
Мы будем настраивать порт, поэтому выбираем «Для порта» и жмем «Далее».
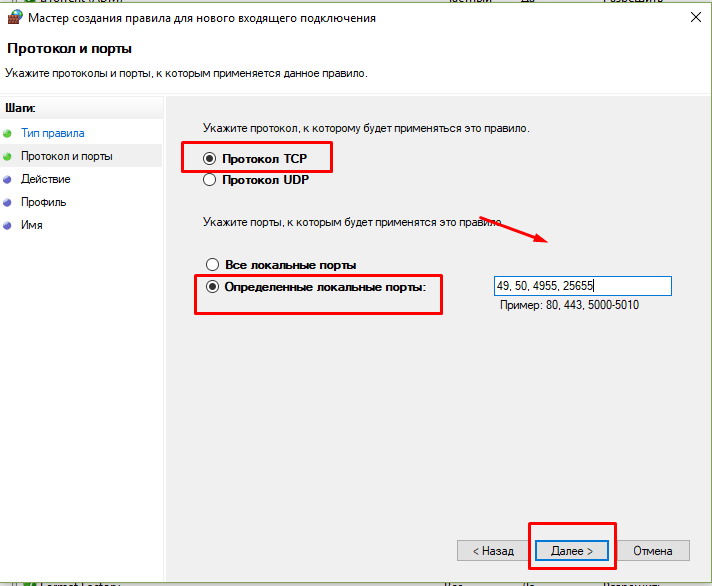
Выбираем протокол TCP (в случае необходимости можно аналогичные настройки сделать и на UDP протокол).Через запятую указываем нужные порты. Можно через дефис указать диапазон портов, если в этом есть нужда. Далее, переходим к настройкам безопасности подключения.

Безопасное подключение требует проверки подлинности и выбирается, только если используется защищенное соединение. Поэтому выбираем верхний пункт. Далее, мы выбираем все доступные типы сетей на нашем компьютере:

Не забываем указать имя нашего правила, чтобы потом было легко его найти. На этом настройка брандмауэра для входящих подключений завершена.
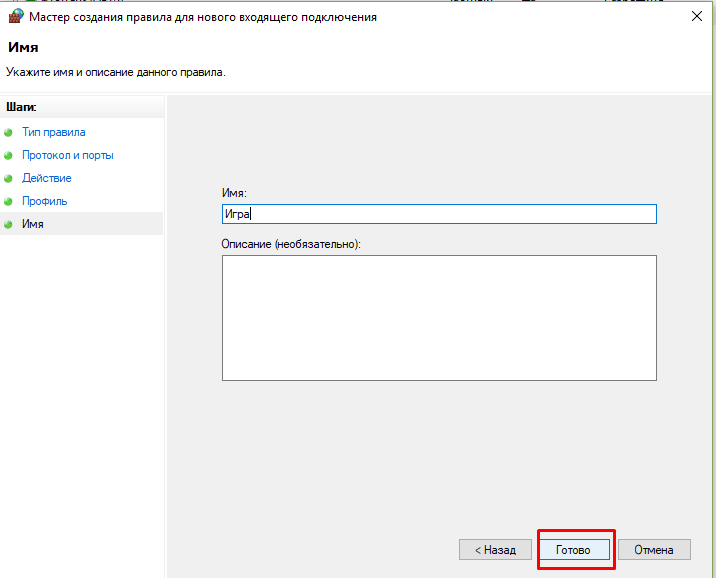
В списке правил мы теперь видим наше, и в случае необходимости можно его отключить или удалить. Порты закроются.

Для полноценного обмена данными следует сделать такие же настройки правил для исходящих подключений. Если вы планируете через эти порты настроить доступ из интернета — нужно пробросить эти порты на роутере. А на сегодня информации достаточно, удачи!
Основы компьютера и интернета.
Полезный блог для начинающих пользователей компьютера и не только..
Страницы
8/05/2019
Как закрыть порты, блокируем протоколы

Привет всем читателям блога.
Сегодня мы поговорим о портах Windows и как их закрыть. Чтобы защитить компьютер, не обязательно пользоваться брандмауэром: вы можете вручную закрыть порты и блокировать некоторые протоколы.
Брандмауэр способен защитить персональный компьютер и сеть от незваных гостей. Если вы не хотите устанавливать брандмауэр, но все же хотите защитить свой компьютер, то у вас есть возможность вручную закрыть тот или иной порт или блокировать определенные протоколы.
Некоторые порты и протоколы могут быть использованы для атаки на вашу систему. Например, кто-нибудь может управлять вашим компьютером с помощью службы Telnet, если порт, через который она обычно работает (порт 23), оставлен открытым. Во многом известный троян Back Orifice, дающий отморозкам неограниченную власть над вашей системой, использует различные порты, и порты с номерами 31337 и 31338.
Чтобы защитить свой компьютер, вам стоит закрыть все порты, кроме тех, которые нужны
для работы, например порт 80 должен быть открыт, если вы хотите просматривать
web — страницы.
Как закрыть порты
Чтобы вручную закрыть порты и блокировать протоколы, щелкните правой кнопкой мыши
на папке Сетевое окружение (My Network Places) и выберите пункт Свойства (Properties), откроется папка Сетевые подключения (Network Connections). Затем щелкните правой кнопкой мыши на соединении, для которого вы хотите закрыть порты, и снова выберите Свойства. Выделите в списке строчку Протокол Интернета (TCP/IP) (Internet protocol (TCP/IP) и щелкните на кнопке Свойства (Properties).
На вкладке Общие (General) щелкните на кнопке Дополнительно (Advanced). В появившемся диалоговом окне Дополнительные параметры TCP/IP (Advanced TCP/IP Settings) перейдите на вкладку Параметры (Options), выделите строчку Фильтрация TCP/IP (TCP/IP Filtering) и щелкните на кнопке Свойства (Properties). Появится диалоговое окно Фильтрация TCP/IP (TCP/IP filtering). Чтобы заблокировать порты TCP, UDP и протоколы IP, для каждого из них выберите пункт Только (Permit only).
Таким образом вы успешно закроете все порты TCP, UDP и заблокируете протоколы IP.
Как устранить ошибки в портах читайте далее
Однако закрыть все порты — это не выход. Нужно указать системе, через какие порты можно
передавать данные. Запомните, что если вы хотите просматривать web — страницы, необходимо открыть порт 80! Чтобы открыть определенные порты или разрешить использование некоторых протоколов, щелкните на кнопке Добавить (Add). Укажите порты и протоколы, которые вы хотите открыть, а затем нажмите ОК. Теперь будут использоваться только порты и протоколы из составленного вами списка.
Обратите внимание, что сетевые службы и приложения используют сотни различных портов TCP и UDP. Если вы разрешите только работу с web — сайтами (порт 80), то вы не сможете использовать другие ресурсы Интернета, такие как FTP, электронная почта (e — mail), совместный доступ к файлам, потоковый звук и видео и т. д. Поэтому данный способ подходит только тогда, когда вы хотите свести к минимуму число сетевых служб и приложений, работающих на вашем компьютере.
Получение списка имеющихся в системе портов
Существует как минимум два способа:
1. Список доступных портов можно узнать, проанализировав ключ реестра
HKEY_LOCAL_MACHINE/HARDWARE/DEVICEMAP/SERIALCOMM
2. Можно поочередно попробовать открыть порты COM1 .. COM9, таким образом удастся
установить все доступные порты (т. е. порты, не открытые другими приложениями).
Как отключить ненужные службы Windows XP Вы можете узнать здесь
Как изменить динамический IP-адрес, для обхода времени ожидания
на файлообменниках читайте далее
Вот вкратце вы ознакомились, с тем, как можно закрыть порты.