Не открывается съемный жесткий диск что делать?
Не открывается внешний жесткий диск

Зачастую места на жестком диске, установленном в компьютер или ноутбук, недостаточно, и пользователи вынуждены приобретать внешние накопители, чтобы хранить на них информацию. Внешние жесткие диски бывают разные по объему и скорости, и они способны устранить потребность в расширении внутреннего накопителя. Но пользователь рискует столкнуться с проблемой, при которой внешний жесткий диск не открывается. Это может быть вызвано как программными, так и аппаратными проблемами, и в рамках данной статьи мы рассмотрим, что делать, если не открывается внешний жесткий диск на компьютере или ноутбуке.
Недостаточное питание внешнего накопителя
Чем больше объем и скорость жесткого диска, тем он более требовательный к поступающему питанию. Если накопитель не может получить необходимое питание от компьютера, он будет неправильно работать – не отображаться в системе или при его открытии начнут возникать ошибки.
Практически все внешние жесткие диски соединяются с компьютером через протокол USB, при этом более современные модели используют для передачи данных USB 3.0. Приведем несколько советов, как избежать проблему с нехваткой питания для накопителя от USB:
- Использовать два порта для подключения. В ряде объемных жестких дисков для подключения имеется два порта, что позволяет получить питание сразу с двух USB-входов в компьютере. Используйте оба разъема, если есть такая необходимость. Также жесткий диск может требоваться подключить к внешнему источнику питания;

Для подключения использовать «родной» провод от диска или другой, который не отличается по длине. Чаще всего недостаток питания внешнего жесткого диска возникает по причине того, что пользователь хочет подключить накопитель к компьютеру через длинный провод или связку переходников. Это приводит к потере питания во время движения по проводам, из-за чего поступающего на диск напряжения оказывается недостаточно для его работы. Лучше с накопителями всегда использовать комплектный провод;
При подключении жесткого диска к компьютеру, на нем должен загораться индикатор, и можно услышать, как раскручивается магнитный диск. Если никаких звуков накопитель не издает, скорее всего проблема именно в питании – его недостаточно.
Аппаратная неисправность жесткого диска
Помимо проблем с питанием, не подавать признаки жизни при подключении к компьютеру жесткий диск может и из-за других аппаратных проблем. Наиболее часто имеют место следующие неисправности накопителя:
- Выход из строя компонентов печатной платы. Чаще всего это происходит из-за перепада напряжения. Чтобы при скачке напряжения сохранить данные на жестком диске, на входе у печатных плат жестких дисков установлены TVS-диоды. Они автоматически перегорают при повышенном напряжении, и их можно заменить, чтобы жесткий диск вновь заработал;
- Неисправность контроллера или других компонентов микросхемы жесткого диска;

Стоит отметить, что средний ресурс работы внешних жестких дисков – 5-7 лет. Если накопитель старше данного возраста, на нем не рекомендуется размещать важную информацию, утеря которой может вызвать проблемы.
Отсутствие драйверов
Если не открывается внешний жесткий диск только на одном компьютере, а на остальных работает без проблем, вероятнее всего причина этому программная. Чаще всего, если на компьютере отсутствуют драйвера для жесткого диска, он даже не будет отображаться в списке подключенных устройств. Установить или переустановить драйвера внешнего жесткого диска можно следующим образом:
- Запустите «Диспетчер устройств». Для этого нужно нажать правой кнопкой мыши на «Пуск» и выбрать в выпадающем меню пункт «Диспетчер устройств»;
- Наиболее простой способ установить актуальную версию устройств для внешнего жесткого диска – это выполнить полное обновление конфигурации оборудования. Самой верхней строчкой в «Диспетчере устройств» будет имя компьютера. Нажмите на него правой кнопкой мыши и выберите пункт «Обновить конфигурацию оборудования». Обратите внимание, что компьютер должен быть подключен к интернету для обновления драйверов.
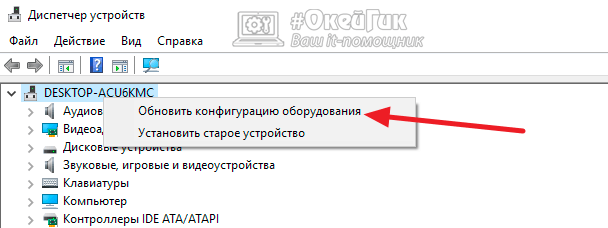
Если в процессе обновления драйверов возникли проблемы с установкой программного обеспечения для жесткого диска, раскройте разделы «Дисковые устройства» и «Другие устройства». Обратите внимание на элементы, отмеченные желтым восклицательным знаком – это устройства, с которыми возникли проблемы. Нажмите на найденные устройства в указанных разделах правой кнопкой мыши и выберите пункт «Обновить драйверы».
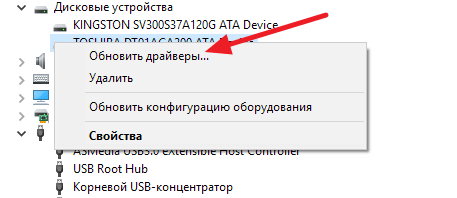
Восстановление жесткого диска
Если обновление драйверов накопителя ни к чему не привело, или же жесткий диск не отображается на всех компьютерах, к которым подключается, нужно выполнить восстановление накопителя. Сделать это проще всего следующим образом:
- В поиске найдите утилиту «Управление компьютером» и откройте ее;
- В левой части открывшегося окна управления компьютером перейдите в раздел «Запоминающие устройства» — «Управление дисками»;
- В правой части окна отобразятся все жесткие диски, подключенные к компьютеру, как внутренние, так и внешние. Нажмите на внешний накопитель, с которым имеются проблемы, правой кнопкой мыши и выберите пункт «Сжать том»;
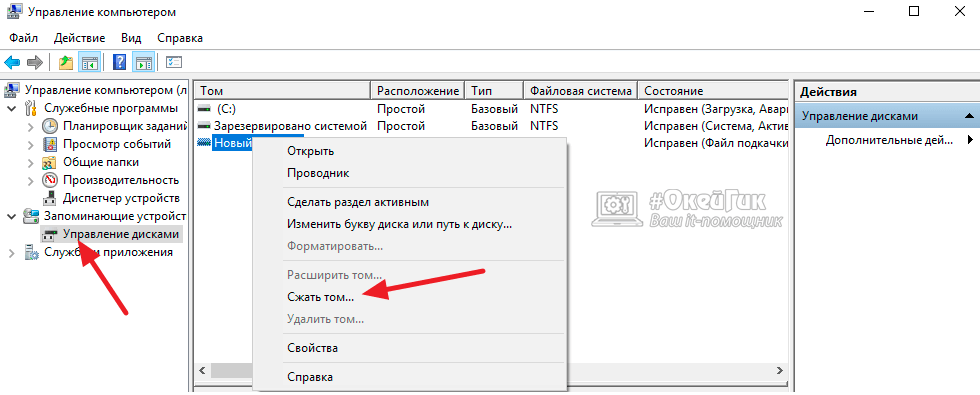
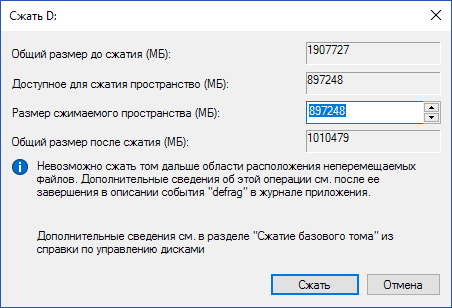
После выполнения описанных выше действий будет произведена разметка данных области хранения информации, в результате чего жесткий диск должен начать нормально работать с системой.
Устранение ошибок жесткого диска
Если в программном плане произошел сбой, из-за чего жесткий диск перестал нормально работать с системой, может потребоваться его проверить на ошибки и устранить их, если они имеются. В операционной системе Windows предусмотрена для этого специальная утилита. Проделайте следующие действия:
- Запустите командную строку от имени администратора;
- Пропишите в командной строке следующую команду для проверки жесткого диска на ошибки и их устранение, если они будут найдены:
Обратите внимание, что в описанной выше команде указана проверка жесткого диска C. Если проблемный накопитель идентифицируется другой буквой в системе, ее нужно заменить при вводе команды.
Стоит отметить, что наиболее часто устранять проблему с жестким диском приходится, если возникли сбои при его форматировании.
Почему не открывается съемный жесткий диск и как это исправить. Доступная и простая инструкция.

Почему не открывается съемный жесткий диск
Понять, почему появляются затруднения при подключении съемного накопителя, поможет статья, где собраны самые распространенные моменты, которые появлялись у пользователей. Причин, которые мешают правильной работе с внешними жесткими носителями много. И, возможно, какой-то из пунктов поможет самостоятельно разобраться, *почему не открывается съемный жесткий диск * на вашем компьютере.
Рассмотрим способы исправления ошибки, когда ПК вообще не видит, что к нему подсоединено
1. Важно проверить правильность подключения
 Не каждый usb-порт выдаёт достаточную мощность. Поэтому ноутбук не видит подключаемые приборы. Нужно попробовать каждый имеющийся выход на компьютере. Возможно, один из них будет наиболее сильным, что позволит диспетчеру увидеть внешний носитель.
Не каждый usb-порт выдаёт достаточную мощность. Поэтому ноутбук не видит подключаемые приборы. Нужно попробовать каждый имеющийся выход на компьютере. Возможно, один из них будет наиболее сильным, что позволит диспетчеру увидеть внешний носитель.
Также бывает, что техническими характеристиками съемного жесткого накопителя предусмотрено подключение при помощи дополнительного блока питания, либо родного кабеля, который рассчитан на лучшую передачу. Если hdd оснащен несколькими usb выходами, тогда понадобится кабель, у которого с одной стороны имеется два разъема. Они подсоединяются к внешнему диску и, таким образом, идёт подача большей энергии. В результате ПК видит все подключения.
Учитывайте, что использование удлинителей снижает мощность передачи данных.
2. Установить, либо обновить драйвера
 После переустановки операционной системы обычно возникает потребность в новых драйверах. Для этого выполните действия:
После переустановки операционной системы обычно возникает потребность в новых драйверах. Для этого выполните действия:
— подключите переносной hdd;
— правой кнопкой мыши нажмите на ярлык «Мой компьютер»;
— выберете в раскрывшемся списке «Диспетчер устройств»;
— затем перейдите в «Дисковые устройства»;
— после этого правой кнопкой мыши щелкните по внешнему накопителю, с которым появились проблемы, и нажмите «Обновить драйверы». Начнется поиск необходимых программ, и выполнятся требующиеся операции.
Если это не помогло, можно попробовать удалить старые драйвера. Затем перезагрузить компьютер и установить их заново.
3. Изменить букву винчестера
 Часто бывают случаи, что сама система может натворить ошибок. Например, автоматически накопителю присвоилась буква, которая уже обозначает другой раздел. И таким образом происходит накладка, и диск не открывается.
Часто бывают случаи, что сама система может натворить ошибок. Например, автоматически накопителю присвоилась буква, которая уже обозначает другой раздел. И таким образом происходит накладка, и диск не открывается.
Чтобы это исправить попробуйте выполнить пункты:
— заходим в «Пуск»;
— затем в «Панель управления»;
— находим «Производительность и обслуживание»;
— выбираем «Администрирование»;
— потом «Управление компьютером»;
— нажимаем на «Управление дисками»;
— правой кнопкой мыши жмем по hdd, который не открывается и в появившемся перечне выбираем «Изменить букву накопителя»;
— присваиваем новую свободную букву.
4. Проверить настройки в BIOS
 Для этого нужно зайти в BIOS, нажав специальные клавиши. Обычно во время загрузки системы на экране пользователь видит, каким образом можно попасть в BIOS. И нажав эти клавиши, появится синий экран, где вы находите вкладку Boot и там пытаетесь изменить конфигурацию оборудования. После нужно перезагрузить компьютер.
Для этого нужно зайти в BIOS, нажав специальные клавиши. Обычно во время загрузки системы на экране пользователь видит, каким образом можно попасть в BIOS. И нажав эти клавиши, появится синий экран, где вы находите вкладку Boot и там пытаетесь изменить конфигурацию оборудования. После нужно перезагрузить компьютер.
Но помните, что внося изменения в системные настройки своего ПК, вы рискуете настолько испортить ситуацию, что работать не будет ничего уже. Так, что будьте бдительны, и если не понимаете, лучше ничего не меняйте.
5. Механическая поломка
 Самой неприятной причиной, *почему компьютер не видит съемный жесткий диск*, для любого пользователя является неисправность подключаемого hdd.
Самой неприятной причиной, *почему компьютер не видит съемный жесткий диск*, для любого пользователя является неисправность подключаемого hdd.
В этом случае обращайтесь к специалистам. Мудрить ничего не нужно. Главное обратите внимание на звук, исходящий от переносного устройства. Потому, что вот какие проблемы могут быть при появлении не характерных странных звуков:
— повредилась магнитная поверхность. При попытке прочесть сбойные сектора hdd зависает и не открывается;
— произошло залипание магнитной головки, либо заклинил шпиндель после возможных ударов, падений или др.
В том случае, если диспетчер видит, что диск подключен, но сделать с ним ничего не возможно, скорее всего, причины таковы:
— последствия его форматирования;
— некорректное завершение работы ПК;
— проблемы с прошивкой, которая неверно читается из-за неисправной головки. При такой проблеме пользователь чаще всего видит не действительный объем памяти винчестера. Здесь поможет только специалист.
В других случаях помогут два способа
1. Разметить винчестер
 Для этого:
Для этого:
— заходите в «Пуск»;
— потом в «Компьютер», « Управление»;
— выберете «Управление дисками»;
— там система его видит, как не размеченную область, в которой указан лишь объем и то, что он не распределен;
— нажмите по этой области правой кнопкой мыши и кликните по строке «Создать простой том»;
— далее если захотите, можете разбить съемный жесткий носитель на несколько разделов, или оставьте его одним целым, указав максимально возможный размер;
— назначайте не использованную в системе букву и запускайте форматирование, выбрав NTFS. После чего все данные с винчестера удалятся. Но их всегда можно восстановить самому, воспользовавшись специальными утилитами. Либо занести в специализированную компанию.
2. Попробовать заставить систему найти подключенное оборудование
Для этого выполним действия:
— отсоединяем от компа жесткий носитель;
— заходим в «Диспетчер устройств»;
— нажимаем «Вид», затем «Показать скрытые устройства»;
— всё, что выделено серой подсветкой, удаляем, так как это не является активным;
— переходим на «Другие устройства» и там удаляем всё;
— открываем «Тома запоминающих устройств» и там тоже подчищаем всё, что выделено серым;
— раскрываем дальше «Устройства HID» и опять убираем всё серое;
— пришло время подключить съемный жесткий носитель и подождать 1-2 минуты;
— в случае если система ничего не видит, в диспетчере нажимаем «Действие», а там щёлкаем на «Обновить конфигурацию оборудования».
Теперь понятно, что самому выяснить, *почему компьютер не видит переносной жесткий диск*, не всегда оказывается под силу. Бывает, что пытаясь сэкономить, мы только больше вредим сами себе. Чтобы не потерять данные и не испортить жесткий диск, отнесите его к знающим людям. И профессионалы быстро сделают так, что и оборудование заработает, и данные со
Внешний HDD не определяется? Советы как исправить
Мой внешний жесткий диск не определяется, что с этим делать? — довольно распространенный вопрос в сети интернет, который можно встретить на большом количестве форумов. И с каждым днем количество подобных вопросов увеличивается. Не было портативных hdd — не было, как говорится и проблем :-). Но на самом деле переносные hdd — очень удобные носители информации, которые все больше входят в употребление и становятся повседневными и привычными, как и обычные флешки. Как и всякие устройства, они могут быть неисправными. Случается, что компьютер не может распознать, подключенный к нему накопитель. Что делать, если внешний жесткий диск не определяется?
Первые действия если внешний жесткий диск не определяется
В случае если у вас случилась такого рода неполадка — причиной этого может быть:
- сам диск;
- либо неполадки в компьютере.
Начать поиски проблемы необходимо с проверки портов USB в компьютере. Подключение портативного hdd нужно произвести с использованием другого порта, либо другого компьютера. Если другой компьютер распознает внешний жесткий диск, тогда следует устранить неисправность USB порта. Если компьютер отказывается определять и другие устройства, тогда следует проверить поддержку USB и подключить ее, зайдя в BIOS.
Обновление драйвера устройства
Внешний диск не определяется, если существует проблема с драйвером. Для ее устранения необходимо проделать следующее: нажать правой кнопкой мышки на ярлыке «Мой компьютер» и выбрать «Диспетчер устройств» (1):

Нажать на строчку «Дисковые устройства» (2), и выбрать внешний hdd (3), кликнуть правой кнопкой мышки на нем и выбрать пункт «Обновить драйверы»

Если обновление не принесло желаемого результата, то драйвер следует удалить, перезагрузить компьютер и установить его снова.
Изменение обозначения hdd в системе
Вполне возможно, что внешний жесткий диск не определяется из за того что системой ему была присвоена буква уже подключенного диска. Для исправления этой ошибки необходимо пройти по следующему пути:
Пуск-> Панель управления-> Производительность и обслуживание-> Администрирование –>Управление компьютером
Выбрать пункт «Управление дисками» (4) и кликнуть правой кнопкой, найти свой hdd (5) и выбрав пункт «Изменить букву накопителя или путь к диску» (6) и присвоить накопителю другую букву, которая свободна:

Те проблемы, которые возникают при подключении внешнего диска, схожи с проблемами подключения флешки. В том случае, когда внешний накопитель отказывается определяеться на компьютере, можно воспользоваться советами по устранению таких неполадок в флеш — накопителях. Это подробно описано в статьях: что делать если флешка не определяется или что делать если компьютер не видит флешку.
Нехватка питания
Если проверка портов USB показывает их исправность, то может быть внешний жесткий диск не определяется потому, что ему недостаточно питания. Это может быть вызвано применением удлинителя, в котором происходит большая потеря энергии. Во избежание возникновения такой проблемы рекомендуется производить подключение внешнего диска штатным кабелем, входящим в комплект. Подключение осуществлять через порт, находящийся на задней панели.
Использование блока питания
В тех случаях, когда накопитель имеет два разъема, необходимых для подключения на два USB порта, то следует производить подключение обоих. Также, если накопительное устройство снабжено дополнительным блоком питания, его следует использовать.

Когда внешний диск не определяется, то причиной этого могут быть недостатки блока питания, вызванные либо его моральной старостью, либо большим количеством установленного на нем оборудования. В этом случае наилучшим выходом будет установка блока питания, имеющего более высокую мощность.
Механические повреждения hdd
Если внешний жесткий диск не определяется, то именно его неисправность может быть в этом виной. Это проверяется подачей на него питания. Если при этом устройство молчит (отсутствуют характерные звуки), то не стоит пытаться самостоятельно справиться с проблемой. Ведь причины неисправности могут заключаться в магнитных головках, заклинивании подшипника, обмотке шпиндельного двигателя, контроллере или в микросхеме. Не стоит снова и снова подключать накопитель, тем самым можно окончательно вывести его из строя. В таком случае его необходимо отнести в сервисный центр. Только специалисты, имеющие приборы, обладающие необходимыми знаниями и опытом, могут точно определить неисправность, устранить ее, если имеется возможность и ответить вам на вопрос: почему внешний жесткий диск не определяется.
Что делать, если не открывается внешний диск и просит его отформатировать
Внешний винчестер является компактным устройством, который обеспечивает возможность хранения копий данных, перенос большого объема информации с одного устройства на иное. Достоинство внешнего HDD заключается в использовании USB-интерфейса, что позволяет удобное подключение устройства к любому планшету, ноутбуку и ПК. Остальные его параметры похожи на обычный компьютерный жесткий диск.
Несмотря на наличие преимуществ обычных винчестеров, в устройстве есть и недостатки. При работе с внешним HDD у пользователей может быть следующая проблема: невозможен доступ к диску и требуется его форматирование. Давайте рассмотрим причины данной проблемы и как с ней справиться.

Файловая система
Чтобы организовать и хранить информацию на любом типе накопителей (внешний жесткий диск, флешка, винчестер), требуется применять набор специальных правил, определяемые местом и способом хранения. Это определенный набор программных средств, обеспечивающий доступ к информации в удобном виде для различных приложений. Наиболее популярной сейчас стала файловая система NTFS. Ее применяют и на внешних жестких дисках.
Повреждение или отсутствие файловой системы
При просмотре сведений про внешний диск, к которому запрещен доступ и при необходимости его форматирования, можно увидеть, что вместо файловой системы NTFS стала RAW. Это обозначает отсутствие и повреждение на диске файловой системы. Зачастую сами данные остаются неповрежденными.
Не все пользователи знают, что кроме записанных файлов, на HDD находятся специальные файловые идентификаторы. В них содержится информация про тип файла, его размеры и иные атрибуты. Данный способ по организации хранения информации допустимо сравнивать с таблицей. Там есть ключ и сами данные, а доступ к ним можно получить при использовании определенного идентификатора. При исчезновении столбца с ключами доступ к конкретной информации получить будет достаточно сложно. Это происходит в случае повреждения дисковой файловой системы.
Варианты решения проблемы, когда не открывается внешний жесткий диск
Наиболее простым способом для возврата файловой системы на внешний диск будет использование стандартного типа команды CHKDSK:
- Осуществляется запуск командной строки (нажать Windows+R, в появившемся поле ввести «cmd» и нажать на «Выполнить»).
- Появиться консоль, в которой написать команду «CHKDSK disk_name: /f». В месте disk_name укажите имя внешнего диска, у которого файловая система RAW.
- Данный способ справляется с несерьезными повреждениями в файловой системе. Присутствует риск потери некоторых данных.
Есть приложения, которые обеспечивают восстановление на диске файловой системы. К наиболее популярному относится GetDataBack. Утилита восстанавливается без потерь все данные.
Если данные два способа не подействовали, а внешний диск все не открывается и просит провести форматирование, то необходимо осуществить форматирование жесткого диска. Быстрое форматирование не приведет к потере данных. На диске останется информация в виде нулей и единиц, но к ней доступ теряется. Существуют приложения, которые помогают восстановить данную информацию. Обычное форматирование полностью удаляет информацию, но решает проблему с доступом к внешнему жесткому диску.
Форматирование при помощи Windows
Требуется выполнить следующие действия:
- Подключение внешнего жесткого диска к компьютеру и открытие окна «Мой компьютер».
- После определения жесткого диска системой и его появления в окне «Мой компьютер», нужно открыть контекстное меню внешнего диска и выбрать пункт «Форматировать».
- Затем откроется окно, где показаны настройки форматирования диска. Здесь требуется выбрать файловую систему, указать название диска и включить функцию быстрого форматирования.
Лучше выбирать файловую систему именно NTFS. В FAT есть большое количество ограничений, а при современных условиях она стала откровенно устаревшей. Использование функции быстрого форматирования осуществит запись чистой файловой системы без физического удаления файлов с внешнего диска.
При отключении функции быстрого форматирования, данный процесс может продлиться несколько часов. По усмотрению устанавливается метка тома. После настройки требуемых параметров, нужно нажать на кнопку «Начать». Затем открывается окно, где пишется предупреждение про удаление всех имеющихся данных на форматируемом диске. После завершения процесса форматирования, внешний диск будет снова открываться и доступным к использованию.
Форматирование через командную строку
Можно отформатировать внешний жесткий диск при помощи командной строки. Для этого подключается диск и запускается командная строка Windows.
Производится форматирование дисков командой FORMAT. Для поиска всех параметров, которые принимает данная команда, достаточно ввести «FORMAT /?».
Для проведения форматирования внешнего жесткого диска, необходимо провести выполнение команды FORMAT со следующими параметрами:
- /Q – включает функцию быстрого форматирования.
- /V:MyDisk – указывает название диска. Можно использовать любое другое название вместо MyDisk.
- /FS:NTFS – форматирование с применением файловой системы NTFS.
Чтобы отформатировать внешний жесткий диск, можно использовать такую итоговую команду: FORMAT X: /FS:NTFS /V:MyDisk /Q. Здесь буква Х обозначает имя используемого внешнего диска. Во время форматирования при помощи командной строки важно не перепутать диски.
При процессе форматирования диска с использованием командной строки не выводятся никакие дополнительные предупреждения, поэтому требуется быть осторожным.
Форматирование через Управление дисками
ОС Windows имеет удобный инструмент, который называется «Управление дисками». К его функциям относится форматирование дисков, создание и удаление разделов, а также выполнение иных операций. Для получения доступа к данному инструменту нужно открыть меню «Выполнить» и ввести команду «diskmgmt.msc».
После открытия окна, для форматирования внешнего жесткого диска выполняются такие действия:
- Поиск внешнего жесткого диска и открытие его контекстного меню (правая кнопка мышки).
- Выбор в контекстном меню пункта «Форматирование».
- Пользователю показывается предупреждение про удаление с этого диска всех данных. Для запуска форматирования нужно нажать на кнопку «Да».
Внешние жесткие диски очень удобные и полезные устройства. Если возникает ситуация, когда не открывается внешний жесткий диск и просит провести форматирование, то решить проблему можно самостоятельно. Достаточно следовать инструкциям, которые приведены выше в статье. Для предотвращения случаев с потерей информации, можно осуществить копирование важных данных на иные носители информации.
Как открыть внешний жесткий диск, если он не открывается
Как открыть внешний жесткий диск, если он не открывается
Часто пользователи сталкиваются с проблемой, когда не открывается внешний жесткий диск что делать в такой ситуации?
Чтобы вернуть к жизни нерабочее устройство, необходимо выполнить ряд очень простых действий.

Восстановление нового диска
Если вы не видите новый HDD в папке «Мой компьютер», необходимо просто отформатировать его.
Такая функция позволит корректно настроить разделы жесткого диска и провести разметку данных области хранения. Следуйте инструкции:
1. Откройте меню панели управления;
2. Затем во вкладке администрирования кликните на «управление компьютером»;

Рис. 1 – системное окно «управление компьютером»
3. Слева кликните на меню управления дисками и дождитесь появления в правой части окна данных обо всех подключённых к ПК носителях. Это может занять несколько минут;

Рис. 2 – меню управления накопителями
4. В открывшемся окне вы увидите абсолютно все накопители, которые доступны на компьютере;
5. В контекстном меню HDD нажмите на «Сжать том». Процесс сжатия позволяет выделить дополнительную неразмеченную область;

Рис. 3 – процесс сжатия тома
6. Подождите несколько минут, прежде чем система автоматически определит максимально доступное пространство, которое можно сжать. В новом окне проверьте параметры и кликните на клавишу подтверждения действия.

Рис. 4 – сжатие пространства
Заметьте! Часто HDD не отображается в проводнике из-за неправильного наименования его буквы. В окошке управления дисками можно поменять эту опцию (кликните правой клавишей на имя HDD и выберите «изменить букву или путь»). Помните, что в операционной системе не может быть 2 диска с одинаковым символьным обозначением. Затем нужно перезагрузить компьютер и все будет работать нормально.
Обновление драйверного ПО
Из-за отсутствия необходимых драйверов и настроек, совершенно новый HDD может не отображаться в меню управления дисками. Что же делать в таком случае?
Для исправления неполадки достаточно выполнить установку драйверов с помощью стандартного диспетчера устройств Windows.
Советуем подключить жесткий накопитель к любому другому компьютеру и протестировать его работу. Если все функционирует нормально, существует 100% вероятность того, что на первом компьютере просто нет нужных драйверов.
Выполните следующие шаги:
1. Кликните правой кнопкой манипулятора на кнопке Пуск. В появившемся контекстном меню найдите диспетчер устройств и откройте его;

Рис. 5 – открытие диспетчера
2. В новом окне дождитесь появления всех подключенных к ПК компонентов. Кликните правой клавишей на верхнюю строку – имя вашего компьютера. Обновите все оборудование. Для автоматического скачивания и установки драйверов понадобится соединение с интернетом. Обновление конфигурации может занять некоторое время;

Рис. 6 – обновление оборудования
3. Если во время установки драйверов произошли ошибки, зайдите в разделы «Другие» и «Дисковые девайсы». В случае ошибок элемент иерархии будет отмечен восклицательным знаком. Обновите его драйвера, нажав на соответствующий пункт в контекстном меню.

Рис. 7 – обновление конфигурации дисковых устройств в диспетчере
Таким образом? можно очень легко наладить работу HDD. После обновления выполните перезагрузку операционной системы, чтобы изменения вступили в силу.
HDD не отображается после форматирования
Часто возникает ситуация, когда после удаления данных и форматирования разделов диск перестает подключаться к ПК.
Пользователь подключает девайс, но в меню «Мой компьютер» отсутствует какая-либо информация об HDD. При этом, компьютер определяет диск в разделе «Устройства и принтеры».
Возможно, в процессе форматирования разделов была повреждена файловая система диска. Ее можно восстановить с помощью командной строки.
Откройте эту системную утилиту с помощью сочетания клавиш Win+R и в текстовом поле введите команду cmd. Нажмите на кнопку «ОК».

Рис. 8 – открытие командной строки
В появившемся окне введите команду chkdsk и букву диска. Нажмите Ввод. Система автоматически определит все возникшие на накопителе ошибки и устранит их, изменив файловую систему.
Результат выполнения команды указан на рисунке ниже:

Рис. 9 – выполнение команды chkdsk
Не удается запустить диск
Ели накопитель абсолютно никак не реагирует на подключение к ПК, его можно разобрать и проверить устройство на наличие дефектов печатной платы.
Её элементы могут сгорать из-за резкого перепада напряжения. Как правило, защищают элементы платы от сгорания специальные диоды TVS типа (они отмечены на рисунке ниже).
Один из диодов может быть сломан из-за того же перепада напряжения. Проверьте два TVS компонента с помощью вольтметра.
При обнаруженном нулевом сопротивлении можно говорить о перегорании диода. Замените деталь на новую.

Рис. 10 – печатная плата жесткого диска
Странные звуки во время работы HDD
Если вы услышали странные звуки (потрескивания, щелчки, шипение) во время работы накопителя, как можно быстрее выключите его.
Устройство следует показать специалисту, ведь скорее всего, поврежден магнитный диск или его головка. Включать диск повторно до проведения ремонта не стоит.
Это может привести к его окончательной поломке. Специалист должен заменить сломанную головку и очистить устройство от загрязнений, а также восстановить все данные.

Рис. 11 – поврежденный накопитель
Проблема с питанием внешнего накопителя
Если вы используете мощный внешний накопитель, вполне вероятно, что ему не хватает питания, поэтому ПК и не определяет устройство.
Из-за недостаточного питания диск также может самопроизвольно отключаться, зависать.
Внешнее устройство работает за счет соединения с компьютером через USB-разъем. Так как сила электрического тока в подобных портах ограниченна, диску может не хватать заряда.
- Используйте короткий шнур USB. Самая распространенная причина плохой работы заключается в использовании слишком длинных проводов. Большая часть полученного от порта заряда просто не доходит до накопителя, так как теряется по пути. Советуем использовать только короткие провода, которые поставляются официальным производителем вашего HDD;
- У внешнего накопителя есть два разъёма подключения? В таком случае целесообразнее будет использовать их одновременно, так как для передачи данных хватает одного порта, а вот для получения необходимого заряда необходим второй порт;
- Возможно, блок питания вашего компьютера просто несовместим с приобретённым внешним накопителем. В таком случае, единственный выход – замена устаревшего блока питания.
Что делать, если компьютер не видит внешний жесткий диск
Детальная информация для быстрого восстановления работы HDD-накопителя.
Аппаратная поломка
Ошибка в определении компьютером жёсткого HDD может быть причиной физической поломки девайса. Они могут возникать вследствие падений и ударов. Поломки бывают следующими:
- Выход из строя основного контроллера;
- Заклинивание подшипников, считывающих головок;
- Неисправности отдельных компонентов микросхемы.
Помните, любая аппаратная неисправность требует профессионального вмешательства. При своевременном обращении к специалистам вы сможете восстановить все утерянные данные.