Обнаружено установленное ранее приложение mapsource что делать?
Что такое MapSource.exe? Это безопасно или вирус? Как удалить или исправить это
Что такое MapSource.exe?
MapSource.exe это исполняемый файл, который является частью Garmin VIRB Править Программа, разработанная Garmin, Программное обеспечение обычно о 563.26 KB по размеру.
Расширение .exe имени файла отображает исполняемый файл. В некоторых случаях исполняемые файлы могут повредить ваш компьютер. Пожалуйста, прочитайте следующее, чтобы решить для себя, является ли MapSource.exe Файл на вашем компьютере — это вирус или троянский конь, который вы должны удалить, или это действительный файл операционной системы Windows или надежное приложение.

MapSource.exe безопасный, или это вирус или вредоносная программа?
Первое, что поможет вам определить, является ли тот или иной файл законным процессом Windows или вирусом, это местоположение самого исполняемого файла. Например, такой процесс, как MapSource.exe, должен запускаться из C: Program Files Garmin MapSource.exe, а не где-либо еще.
Для подтверждения откройте диспетчер задач, выберите «Просмотр» -> «Выбрать столбцы» и выберите «Имя пути к изображению», чтобы добавить столбец местоположения в диспетчер задач. Если вы обнаружите здесь подозрительный каталог, возможно, стоит дополнительно изучить этот процесс.
Еще один инструмент, который иногда может помочь вам обнаружить плохие процессы, — это Microsoft Process Explorer. Запустите программу (не требует установки) и активируйте «Проверить легенды» в разделе «Параметры». Теперь перейдите в View -> Select Columns и добавьте «Verified Signer» в качестве одного из столбцов.
Если статус процесса «Проверенная подписывающая сторона» указан как «Невозможно проверить», вам следует взглянуть на процесс. Не все хорошие процессы Windows имеют метку проверенной подписи, но ни один из плохих.
Наиболее важные факты о MapSource.exe:
- Находится в C:ProgramDatapackage cache вложенная;
- Издатель: Garmin
- Полный путь: C: Program Files Garmin MapSource.exe
- Файл справки: www.garmin.com/support
- URL издателя:
- Известно, что до 563.26 KB по размеру на большинстве окон;
Если у вас возникли какие-либо трудности с этим исполняемым файлом, вы должны определить, заслуживает ли он доверия, прежде чем удалять MapSource.exe. Для этого найдите этот процесс в диспетчере задач.
Найдите его местоположение (оно должно быть в C: ProgramData package cache <6e052059-9d74-4461-bcf7-d9459e4efea5>) и сравните размер и т. Д. С приведенными выше фактами.
Если вы подозреваете, что можете быть заражены вирусом, вы должны немедленно попытаться это исправить. Чтобы удалить вирус MapSource.exe, необходимо Загрузите и установите приложение полной безопасности, например Malwarebytes., Обратите внимание, что не все инструменты могут обнаружить все типы вредоносных программ, поэтому вам может потребоваться попробовать несколько вариантов, прежде чем вы добьетесь успеха.
Кроме того, функциональность вируса может сама влиять на удаление MapSource.exe. В этом случае вы должны включить Безопасный режим с поддержкой сети — безопасная среда, которая отключает большинство процессов и загружает только самые необходимые службы и драйверы. Когда вы можете запустить программу безопасности и полный анализ системы.
Могу ли я удалить или удалить MapSource.exe?
Не следует удалять безопасный исполняемый файл без уважительной причины, так как это может повлиять на производительность любых связанных программ, использующих этот файл. Не забывайте регулярно обновлять программное обеспечение и программы, чтобы избежать будущих проблем, вызванных поврежденными файлами. Что касается проблем с функциональностью программного обеспечения, проверяйте обновления драйверов и программного обеспечения чаще, чтобы избежать или вообще не возникало таких проблем.
Согласно различным источникам онлайн, 10% людей удаляют этот файл, поэтому он может быть безвредным, но рекомендуется проверить надежность этого исполняемого файла самостоятельно, чтобы определить, является ли он безопасным или вирусом. Лучшая диагностика для этих подозрительных файлов — полный системный анализ с Reimage, Если файл классифицирован как вредоносный, эти приложения также удалят MapSource.exe и избавятся от связанных вредоносных программ.
Однако, если это не вирус и вам необходимо удалить MapSource.exe, вы можете удалить Garmin VIRB Edit со своего компьютера с помощью программы удаления, которая должна находиться по адресу: «C: ProgramData Package Cache <6e052059-9d74". -4461-bcf7-d9459e4efea5> VirbEditInstall.exe «/ uninstall. Если вы не можете найти его деинсталлятор, вам может потребоваться удалить Garmin VIRB Edit, чтобы полностью удалить MapSource.exe. Вы можете использовать функцию «Добавить / удалить программу» в Панели управления Windows.
- 1. в Меню Пуск (для Windows 8 щелкните правой кнопкой мыши в нижнем левом углу экрана), нажмите Панель управления, а затем под Программы:
o Windows Vista / 7 / 8.1 / 10: нажмите Удаление программы.
o Windows XP: нажмите Установка и удаление программ.
- 2. Когда вы найдете программу Garmin VIRB Правитьщелкните по нему, а затем:
o Windows Vista / 7 / 8.1 / 10: нажмите Удалить.
o Windows XP: нажмите Удалить or Изменить / Удалить вкладка (справа от программы).
- 3. Следуйте инструкциям по удалению Garmin VIRB Править.
Распространенные сообщения об ошибках в MapSource.exe
Наиболее распространенные ошибки MapSource.exe, которые могут возникнуть:
• «Ошибка приложения MapSource.exe».
• «Ошибка MapSource.exe».
• «Возникла ошибка в приложении MapSource.exe. Приложение будет закрыто. Приносим извинения за неудобства».
• «MapSource.exe не является допустимым приложением Win32».
• «MapSource.exe не запущен».
• «MapSource.exe не найден».
• «Не удается найти MapSource.exe».
• «Ошибка запуска программы: MapSource.exe».
• «Неверный путь к приложению: MapSource.exe».
Эти сообщения об ошибках .exe могут появляться во время установки программы, во время выполнения соответствующей программы, Garmin VIRB Edit, при запуске или завершении работы Windows, или даже во время установки операционной системы Windows. Отслеживание момента появления ошибки MapSource.exe является важной информацией, когда дело доходит до устранения неполадок.
Как исправить MapSource.exe
Аккуратный и опрятный компьютер — это один из лучших способов избежать проблем с Garmin VIRB Edit. Это означает выполнение сканирования на наличие вредоносных программ, очистку жесткого диска cleanmgr и ПФС / SCANNOWудаление ненужных программ, мониторинг любых автозапускаемых программ (с помощью msconfig) и включение автоматических обновлений Windows. Не забывайте всегда делать регулярные резервные копии или хотя бы определять точки восстановления.
Если у вас возникла более серьезная проблема, постарайтесь запомнить последнее, что вы сделали, или последнее, что вы установили перед проблемой. Использовать resmon Команда для определения процессов, вызывающих вашу проблему. Даже в случае серьезных проблем вместо переустановки Windows вы должны попытаться восстановить вашу установку или, в случае Windows 8, выполнив команду DISM.exe / Online / Очистка-изображение / Восстановить здоровье, Это позволяет восстановить операционную систему без потери данных.
Чтобы помочь вам проанализировать процесс MapSource.exe на вашем компьютере, вам могут пригодиться следующие программы: Менеджер задач безопасности отображает все запущенные задачи Windows, включая встроенные скрытые процессы, такие как мониторинг клавиатуры и браузера или записи автозапуска. Единый рейтинг риска безопасности указывает на вероятность того, что это шпионское ПО, вредоносное ПО или потенциальный троянский конь. Это антивирус обнаруживает и удаляет со своего жесткого диска шпионское и рекламное ПО, трояны, кейлоггеры, вредоносное ПО и трекеры.
Обновлено Август 2021:
Мы рекомендуем вам попробовать этот новый инструмент. Он исправляет множество компьютерных ошибок, а также защищает от таких вещей, как потеря файлов, вредоносное ПО, сбои оборудования и оптимизирует ваш компьютер для максимальной производительности. Это исправило наш компьютер быстрее, чем делать это вручную:
- Шаг 1: Скачать PC Repair & Optimizer Tool (Windows 10, 8, 7, XP, Vista — Microsoft Gold Certified).
- Шаг 2: Нажмите «Начать сканирование”, Чтобы найти проблемы реестра Windows, которые могут вызывать проблемы с ПК.
- Шаг 3: Нажмите «Починить все», Чтобы исправить все проблемы.

(опциональное предложение для Reimage — Cайт | Лицензионное соглашение | Политика конфиденциальности | Удалить)
Загрузите или переустановите MapSource.exe
Вход в музей Мадам Тюссо не рекомендуется загружать заменяемые exe-файлы с любых сайтов загрузки, так как они могут содержать вирусы и т. д. Если вам нужно скачать или переустановить MapSource.exe, мы рекомендуем переустановить основное приложение, связанное с ним. Garmin VIRB Править.
Информация об операционной системе
Ошибки MapSource.exe могут появляться в любых из нижеперечисленных операционных систем Microsoft Windows:
- Окна 10
- Окна 8.1
- Окна 7
- Windows Vista
- Windows XP
- Windows ME
- Окна 2000
Обнаружено установленное ранее приложение mapsource что делать?










Хотелось бы обсудить иконки и текст при предупреждении, предлагаю «SPEED LIMIT 40 Km/h»
Nuvi 3490

Только так и можно. Либо устанавливай Garmin MibilePC и сможешь смотреть обе карты одновременно.
Добавлено (19.05.2009, 13:16:26)
———————————————
Саныч, Только надо их в bmp конвертировать — png не видит. А ваще здорово 
Приаттачил архив с bmp-файлами.
Да вроде как неплохо видит и в png 


на данный момент у меня так: ищу виндовскую машину > скачиваю посл. версию карты > устанавливаю > через МапКонвертер конвертирую карту в МАК формат > этот файл на флешку > инсталю на МАКе через МапИнсталл > пользуюсь РоадМап’ом.
вот 
если реально трудно это дело сделать, так как вижу что только я на Маке, ничего страшного. спрашиваю так как не знаю на сколько это трудно сделать.
спасибо
На Мак оси у нас пока только 2 пользователя.А переделать инсталятор под мак не трудно. 
Для этого мне просто напросто нужно перейти с windows на МАК
Константину сделать версию мапедит под МАК, а Станиславу версию cgpsmapper тоже под МАК
Наверное легче поставить эмулятор windows и не заморачиватся 
Добавлено (23.05.2009, 00:05:34)
———————————————
спасибо, все понятно! 



Changes made from version 2.0.4 to 2.0.5:
* Error reporting improvements to gather additional information when BaseCamp crashes.
* User settings are preserved after a version upgrade.
* Updated magnetic variation data.
* Geotagged images will be shown in the correct orientation and drawn faster.
* Skip printing blank pages for routes without an elevation profile or notes.
* The list of user waypoints shows the symbol or image shown on the map.
* Improved searching for addresses outside of the United States.
* Added additional scroll wheel support.
* Fixed errors when opening non-English help.
* Preserve the pitch angle of the 3D map.


===
Удаление карт из набора карт
Вы можете удалить одну или более карт из набора карт, используя инструмент Карта или вкладку Карты.
Чтобы удалить карты из набора карт с помощью инструмента Карта:
Щелкните по инструменту Карта .
>ЩЕЛКНУЛ
Щелкните по области, которая должна быть удалена. Чтобы удалить несколько карт, нажмите и удерживайте клавишу Ctrl и одновременно переместите мышь, чтобы выделить поле области, которое требуется удалить. Выбранные карты удаляются из набора карт
>ЩЕЛКНУЛ ПО ОБЛАСТИ. ТОЛЬКО ВОТ ВЫБРАННАЯ КАРТА НЕ УДАЛИЛАСЬ ИЗ НАБОРА КАРТ 
Чтобы удалить карты из набора с помощью вкладки Карты:
Щелкните по вкладке Карты.
Щелкните по карте, которую вы хотите удалить в списке вкладки Карты.
Чтобы выбрать несколько карт, нажмите и удерживайте клавишу Ctrl на клавиатуре и щелкните по картам, которые нужно удалить.
Чтобы выделить все карты, щелкните по первой карте в списке, затем нажмите и удерживайте клавишу Shift на клавиатуре, щелкните по последней карте в списке.
Нажмите клавишу Delete на клавиатуре, выберите Удалить карту в меню Правка или щелкните правой кнопкой мыши и выберите Удалить карту. Выбранная карта(ы) удаляется из набора карт.
Garmin Oregon450 + MapSource 6.15.7 rus
Garmin GPS60 (продаю)
Установка карт OSM в приборы GARMIN. Подробно и пошагово.

Всем привет. Итак вы решили установить карты OSM в прибор GARMIN. Неважно по какой причине, но раз вы здесь то вы скорее всего ищите информацию как это сделать.
На написание данного журнала меня подтолкнуло то, что в общем доступе вся информация предлагается урывками. Везде кто то что то забывает сказать, а эти мелочи очень важны, иначе карты не установить. Но я вас не пугаю ): всё на самом деле очень просто. Чтобы всё собрать воедино нужно перелопатить и пересмотреть кучу информации. Иначе в процессе довольно простой установки карт постоянно вылазят какие либо траблы мешающие установке. То карты не видит MarSource, то BaseCamp устанавливает базовую карту вместо полной нормальной, то вроде всё делаем правильно а оказывается карты нужно инсталировать в реестр от имени администратора, и т.д. Я полгода не обновлял карты и до смешного всё вылетело из головы, пришлось снова вспоминать что и как. Я постарался сделать всё без видео. Меня лично бесит пол часа смотреть видео ради поиска секундной процедуры, и мало того иногда нужно посмотреть несколько видео потому как у всех есть пропуски нужной информации.
Установку карт OSM нужно начать с того, что в навигаторе нужно включить в сервисном меню полный доступ к памяти прибора с компьютера:
Включить прибор -карты -скорость и нажать и подержать 10 секунд в центре овала со скоростью.
В открывшемся мену выбрать — MTP Settings — Mass Storage.
После закачки карт вернуть меню на — MTP Auto Detect.

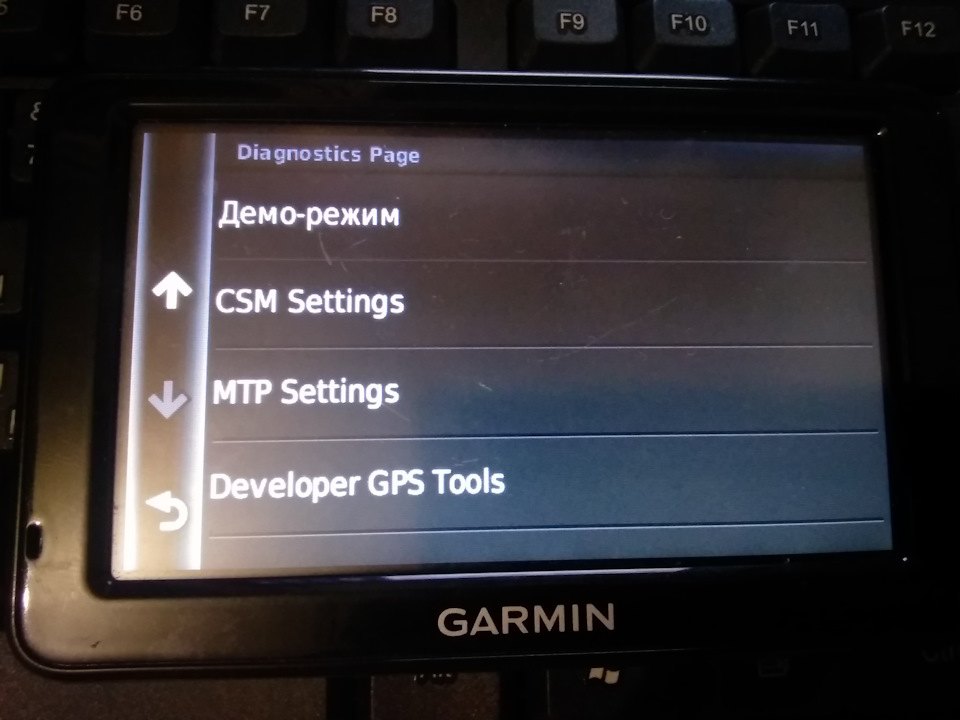
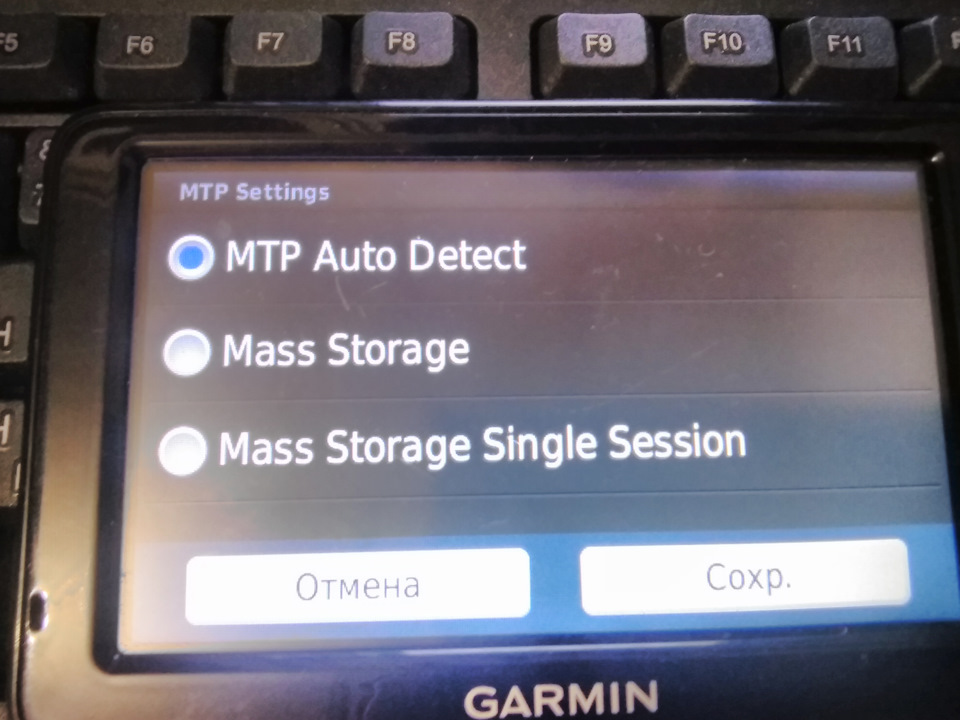
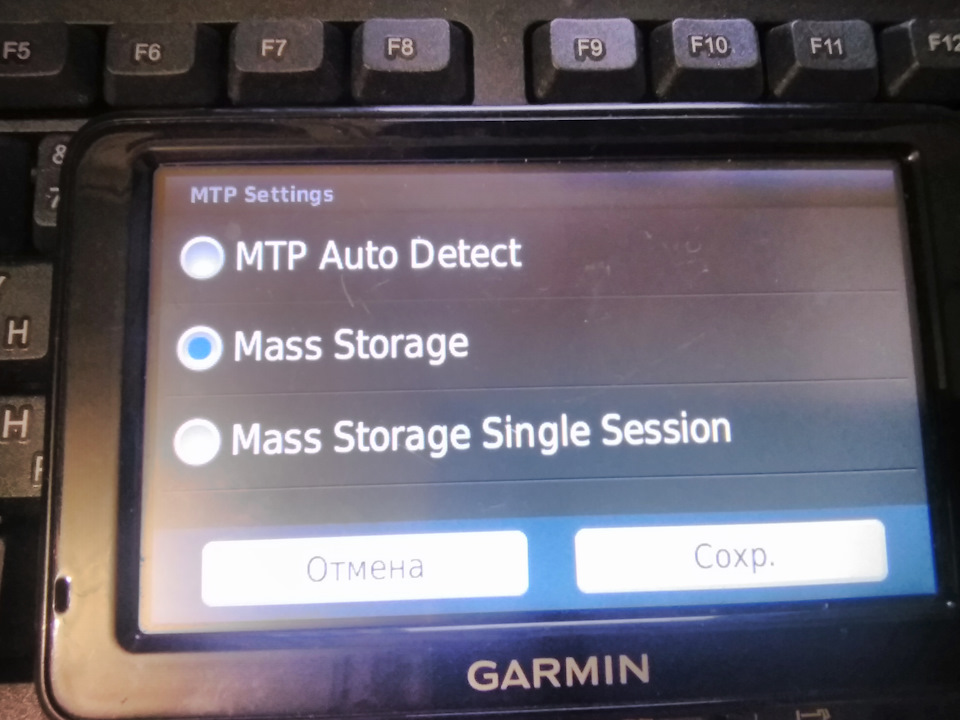
Далее нужно скачать и установить USB драйвер для прибора Garmin.
Скачать можно на сайте Garmin например здесь www8.garmin.com/support/d…wnload_details.jsp?id=592
Для обновления карт лучше использовать программу MapSource. BaseCamp лучше не использовать, но это не значит что нельзя. Просто Basecamp версии 4.7.0 и старше нормально работает только с форматом GMAPI.
Важно: если вы используете одну из последних версий BaseCamp, то вам необходимо загружать карты в формате gmapi. Новый MapInstall поставляемый с новым BaseCamp, не может правильно отправлять карты в GPS прибор.
То есть проблема касается карт в формате img, установленных через реестр ( это когда после скачиваня карты в распакованой папке ищем файл install, запускаем от имени администратора и информация по карте записывается в реестр Windows. Без этого программа MapSource и BaseCamp их не увидят) . Для таких карт новый MapInstall отправляет обзорную карту вместо подробных фрагментов что и случилось сначала у меня. Карты в формате gmap поддерживаются правильно.
Поэтому пользуемся MapSource, можно при желании конвертировать карты в формат *.gmap программой www.javawa.nl/mapconverter.html .
Скачиваем саму программу MapSource из интернета а затем последнее обновление с официального сайта. Я всё взял здесь www.garmin-gps.ru/mapsource.htm .
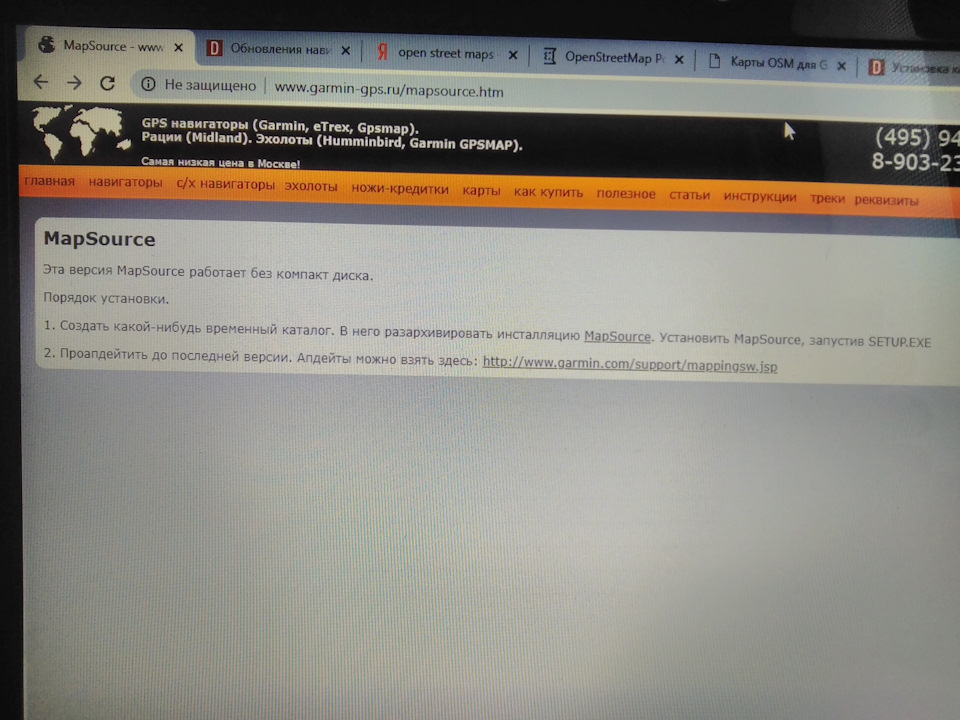
Но вы можете использовать другие источники.
Карту я качаю с официального сайта OSM garmin.gis-lab.info/
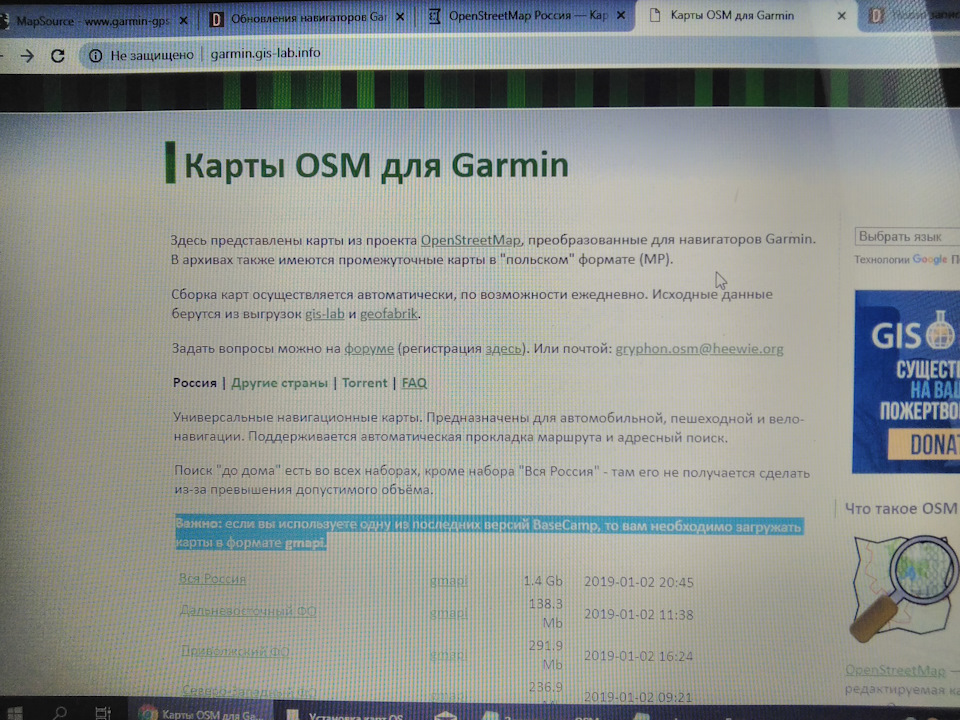
Там можно скачать как карты регионов России, так и Европы. Не советую качать карту России целиком. Из за объёма в ней не будет адресного поиска. Но можно скачать все регионы по-отдельности и всё будет работать.
УСТАНОВКА В MAPSOURCE
— Распаковывать архив в отдельную папку
— Установить карту
-Базовый вариант: запустить скрипт INSTALL.BAT от имени администратора
или
-GMAPI: копировать папку FAMILY_XXX.gmapiFAMILY_XXX.gmap (или ярлык на нее) в
папку %AppData%GarminMaps
— Подключить навигатор
— Открыть программу MapSource
— Выбрать установленную карту в списке карт (в левом верхнем углу на
панели инструментов)
— Включить инструмент «Выделение карт» на панели инструментов
— Выделить карту (именно выделить/обвести мышкой, а не просто щелкнуть)
Хочу сказать что после закачки добавить какой либо регион нельзя. Карта закачивается единым целым. Тоесть вы скачиваете все необходимые регионы, инсталлируете каждую скаченую карту в реестр правой клавишей мышки от имени администратора, выделяете в MapSource так чтобы все необходимые регионы появились на левой панели программы
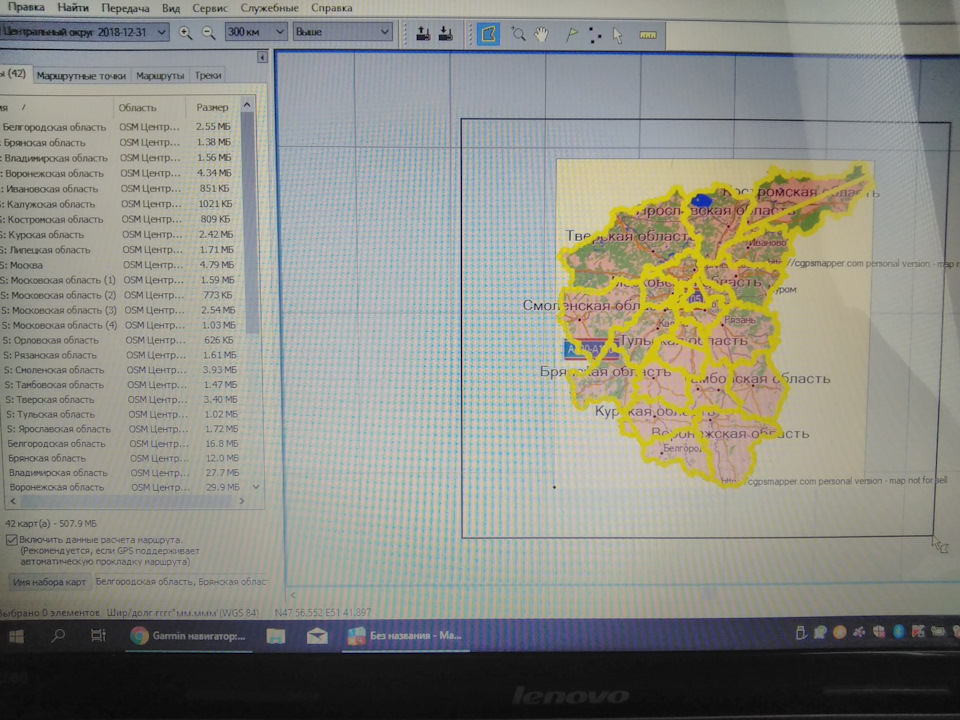
При необходимости переименовываем весь полученый набор карт кнопкой снизу слева.
— Нажать кнопку «Отправить на устройство» на панели инструментов
Инструкция для навигаторов GARMIN с использованием MapSource
Данная инструкция по подготовке файлов GPX подходит только для навигаторов от компании GARMIN, и только с использованием программы MapSource.
Наша цель – извлечь из навигатора трек пройденного маршрута ЗМУ и обозначенные при этом маршрутные точки. Если за сутки до проведения учета проводилась затирка следов, то аналогичным образом извлечь и трек затирки.
Разработчиком программы MapSource является производитель самих навигаторов – GARMIN. Поэтому вопросов совместимости навигаторов с этим программным обеспечением возникать не должно.
Для информации – на сегодняшний день программа MapSource считается устаревшей и не обновляется. На замену MapSource разработчик предлагает более продвинутый программный продукт – BaseCamp. Тем не менее, многие пользователи продолжают использовать именно MapSource из-за ее простоты.
Установка MapSource и подготовка к работе
Скачать программу MapSource можно на сайте производителя. Поэтому для начала подготовки рабочего места скачиваем программу, устанавливаем и запускаем.
После запуска MapSource перед нами открывается окно программы:

Фактически, программа готова к использованию, но в ней нет карты. А без карты нам работать будет практически невозможно. Поэтому установим карту.
Бесплатную актуальную карту OSM для MapSource всегда можно скачать на сайте garmin.gis-lab.info. Выбираем нужный регион и скачиваем карту в формате IMG. Или можно сразу скачать карту всей России. После скачивания карты закрываем MapSource, распаковываем архив с картой, находим файл install.bat и запускаем его от имени администратора компьютера:

Если указанные шаги выполнены успешно, то карта уже установлена на компьютер. Снова запускаем программу MapSource и убеждаемся в этом:

Для навигации по карте можно воспользоваться кнопкой “Инструмент руки“. Выберите его кликом левой кнопки мышки.
После этого с помощью той же левой кнопки мышки можно перемещаться по карте – зажимаем левую кнопку мышки и двигаем ее в нужную сторону.

С помощью кнопок управлений масштабом можно увеличивать и уменьшать масштаб карты.
На этом подготовка MapSource к работе завершена, а мы научились навигации по карте. Можно переходить непосредственно к работе с навигатором.
Подключение навигатора GARMIN и извлечение данных
Для считывания данных из навигатора GARMIN подключаем прибор к компьютеру используя для этого USB-кабель. При подключении прибора, в зависимости от модели навигатора, к компьютеру могут добавиться один или два съемных накопителя или не добавиться вовсе. Не обращаем на это внимание. Главное, что бы на экране самого прибора появилась информация о подключении его к компьютеру.
Когда прибор подключен, используя главное меню MapSource, выбираем пункт “Передача“, далее “Получить с устройства…“. В открывшемся диалоговом окне должно появиться наименование подключенного прибора. Если MapSource смогла обнаружить прибор, то в группе галочек “Объекты для получения” включаем галочки “Треки” и “Маршрутные точки“. Остальные галочки выключаем (для данных ЗМУ они не нужны). И наконец нажимаем кнопку “Получить“.

После того как данные будут считаны из навигатора, они сразу отобразятся в MapSource. Если это произошло, прибор можно отключить от компьютера.
Управление маршрутными точками и треками
В данной части стати представлена инструкция по подготовке файлов GPX на пройденные маршруты для навигаторов GARMIN с использованием программы MapSource.
Итак, теперь мы должны научиться ориентироваться в извлеченной из навигатора информации. Что бы посмотреть на карте любой из объектов (трек или маршрутную точку), нужно в левой панели со списком объектов найти интересующий объект. Далее, используя клик правой кнопкой мышки, можно вызвать контекстное меню и выбрать пункт “Показать на карте“:

Обратите внимание, выделенный объект в левой панеле отображается выделенным и на карте. А используя двойной клик левой кнопкой мышки по объекту можно открыть окно с детальной информацией о треке или маршрутной точке. В этом окне отображается такая информация как наименование объекта, координаты, высота над уровнем моря, а так же дата и время фиксации объекта в навигаторе.
Таким образом, мы определяемся какие объекты нам нужны (относятся к маршруту ЗМУ), а какие нет. Все лишнее нам необходимо удалить. С маршрутными точками все просто – правый клик и пункт “Удалить Маршрутная точка“. Поэтому удаляем все маршрутные точки, которые не имеют отношение к пройденному маршруту ЗМУ.
Теперь нужно определиться с треками. Если треков из навигатора считалось несколько, то по аналогии с маршрутными точками, сначала удаляем лишние треки. В итоге, у нас должно остаться один или два трека, в которых имеется информация о пройденном маршруте (при выполнении учета и при затирке следов).
Довольно часто бывает так, что пройденный маршрут – это не отдельные треки навигатора, а лишь составляющая часть одного или нескольких длинных треков. Как правило, такое может быть если в навигаторе включена постоянная запись трека. В этом случае мы можем увидеть один сплошной трек, в котором содержится информация о всех путешествиях владельца навигатора. Так или иначе, а нам вся эта информация не нужна. Поэтому теперь следует разделить большие треки на участки. Для этого в MapSource имеется “Инструмент разделения треков”. Выбираем этот инструмент, после чего разделяем трек в точках начала и окончания пройденного маршрута. В результате у нас в левой панели объектов будут располагаться как треки с нужными нам участками, так и с лишними. Лишние треки удаляем.

Итак, теперь у нас осталось всего один или два трека в зависимости от того, имело место прохождение маршрута для затирки следов или не имело.
Для сдачи электронных материалов по пройденному маршруту этих данных вполне достаточно. Если предполагается оформление бумажных материалов (“Ведомость ЗМУ”, “Схема маршрутного учета”) без использования сервиса ЗМУ.РФ, то можно уже сейчас сохранить всю информацию в файл GPX и на этом закончить. Для сохранения данных (треков и маршрутных точек) в файл нужно воспользоваться пунктом главного меню “Файл“, далее выбрать пункт “Сохранить как…“. В открывшемся диалоговом окне указать желаемое имя файла, а в качестве типа файла указать “Формат GPS eXchange (*.gpx)“. Файл будет сохранен в указанном месте в формате GPX.

Требования сервиса ЗМУ.РФ
Мы надеемся, что данная инструкция для навигаторов GARMIN с использованием программы MapSource уже помогла добиться нашей основной цели – извлечь из навигатора трек пройденного маршрута и обозначенные при этом маршрутные точки.
Теперь рассмотрим вопрос приведения этих данных к требованиям нашего сервиса. Это необходимо только в том случае, если Вы собираетесь воспользоваться нашим сервисом по автоматизированному формированию документации по пройденному маршруту – “Ведомость ЗМУ”, “Схема маршрутного учета”, “Электронный трек”, а так же если Вам требуется автоматизированная проверка подготавливаемой информации.
Эти требования описаны на соответствующей странице нашего сайта. Что бы их выполнить – нужно научиться выполнять в MapSource всего три вещи – переименовывать объекты, добавлять служебные маршрутные точки и служебные треки.
Начнем по порядку…
Что бы переименовать маршрутную точку, нужно открыть ее свойства двойным кликом левой кнопки мышки (мы ведь это уже умеем?), задать там новое наименование и нажать кнопку “ОК“:

Абсолютно аналогичным образом меняется наименование трека:

Добавление новых точек и треков необходимо для того, что бы наша система смогла автоматически распределить основные маршрутные точки (следы зверей, встречи птиц) по биотопам (лес, поле, болото). У нас поддерживается две методики – либо границы биотопов определяются дополнительными треками, либо маршрутными точками. Вы можете выбрать любой удобный для Вас вариант. В чем разница – описано все там же, на странице с требованиями.
Итак, для добавления новой маршрутной точки используйте “Инструмент маршрутной точки“. Выберите его кликом левой кнопки мышки и после этого кликните в место на карте. Маршрутная точка будет добавлена. Выбирайте места, где по ходу движения учетчика менялся биотоп. Переименуйте точку в соответствии с новым по направлению движения типом биотопа – в наименовании должно быть слово “лес”, либо “поле”, либо “болото”.

В случае с дополнительными маршрутными точками – не забудьте, что в точке начала маршрута необходимо дополнить наименование начальным биотопом.
Для добавления трека воспользуйтесь кнопкой “Инструмент рисования трека“. Выберите его кликом левой кнопки мышки.

После выбора инструмента начинайте кликать по карте, обозначая области границ биотопов. Для каждого такого трека у вас на карте должна получиться замкнутая фигура произвольной формы. Для обозначения типа биотопа внутри нарисованной области переименуйте трек добавив в его наименование слова “лес”, “поле” или “болото”.
В случае с дополнительными треками – помните, что обозначать следует два типа биотопа из трех (лес и поле, поле и болото, болото и лес). Третий, не нарисованный тип биотопа, будет использоваться для заполнения необозначенных областей.

После приведения данных в соответствие с требованиями сохраните файл в формате GPX. После этого можно оформлять нам заказ.
Удачных Вам показателей по результатам ЗМУ!
Как установить mapsource в windows 7
Как установить mapsource в windows 7
Программа MapSource обычно продаётся вместе с GPS-навигатором и нужна для множества полезных действий, типа загрузки-выгрузки карт, треков и точек из прибора. Кроме того, в ней удобно просматривать данные навигации на компьютере. Но есть у неё и одна неприятная особенность. К ней не так-то просто подключить произвольную карту. Большинство коммерческих карт сейчас распространяются со специальными инсталляторами, которые устанавивают карту на компьютере так, чтобы её могла отобразить программа MapSource. А что делать, если такого инсталлятора нет у карты, найденной в Интернете? Вот на этот вопрос и даётся ответ ниже.
Собственно запускать мы будем только MapSetToolKit.exe. При первом запуске её надо настроить, указав путь к каталогу, в который мы только что скачали и распаковали вторую программу cGPSmapper. Делается это во втором снизу поле cgpsmapper/cpreview folder в левом нижнем углу окна программы MapSetToolKit.
Дальше последовательность действий такая. Сначала добавляем img-файлы карт, которые хотим увидеть в MapSource. Для этого в левом верхнем углу окна программы нажимаем Select IMG и указываем на каталог, где лежат файлы с картами. Тут есть одна хитрость, так как программа видит только файлы с именами, которые состоят только из восьми цифр. Поэтому, если файл назывался к примеру Terskey.img, то его предварительно надо переименовать во что-то типа 01678899.img. Найденные файлы отображаются в поле Source IMG files. С помощью кнопки Add—> отбираем нужные, чтобы они появились в правом поле Selected IMG files. Собственно, добавить можно сразу много карт, так как дальше мы будем формировать так называемый MAPSET, что по-русски означает НАБОР КАРТ. В программе MapSource такой набор включается как единое целое для отображения и/или загрузки-выгрузки. Установленные наборы карт, которые видит и отображает программа MapSource, видны в окне программы MapSetToolKit в поле Mapset installed.

Далее переходим как раз к созданию и установке своего MAPSET-а (набора карт). Для этого надо заполнить несколько полей в области Create MAPSET в окне программы MapSetToolKit слева. Сначала в поле Mapset directory указываем каталог, где будет размещаться наш набор карт. Лучше для этого создать отдельный каталог Например, C:GarminMOUNT. В поле Mapset name вводим имя нашего набора карт, как мы его хотим видеть в программе MapSource. Например, MOUNT. В поле Family ID (идентификатор семейства) вводим любое число. Оно должно быть уникальным среди всех наборов карт, установленных на вашем компьютере (все их видно справа в области Mapset installed в колонке FID). В поле CodePage лучше сменить значение 1252 на 1251. Остальные поля оставляем как есть. В завершении ставим галочку Install in Mapsource справа внизу окна программы и затем под ней нажимаем жирную кнопку START. Помелькают чёрные окошки и в конце должно появиться окошко с сообщением Convert completed. Если появилось другое сообщение, занчит возникли ошибки. В этом случае простых советов не дашь. Разве что можно попробовать убрать какие-нибудь карты из набора. Иногда некоторые карты вызывают проблемы.
Если всё прошло успешно, в области Mapset installed должен появиться новый MAPSET с вашим именем. Его же можно будет увидеть и в программе MapSource в выпадающем меню выбора продукта (набора карт) слева вверху.

Чтобы связаться с нами, нажмите здесь.
Сайт ПНИПУ
Объединение добровольных спасателей ЭКСТРЕМУМ
Форум к сайту Общественной организации и поисково-спасательного отряда ЭКСТРЕМУМ
BaseCamp
Отправляясь в путешествие с навигатором Garmin, воспользуйтесь программой BaseCamp (современный аналог программы MapSource). Basecamp поможет Вам в просмотре и организации коллекции карт, указании путевых точек, построении маршрутов и отображении треков, а также для передачи этих данных в Ваш прибор Garmin.
Основные возможности программы:
— Поддержка картографического материала, установленного на карточке данных SD или на навигаторе. Теперь Вы можете подключить навигатор и сразу после запуска программы Basecamp перейти к нужному месту на карте, отметить важные путевые точки, найти необходимый адрес, интересные места. Карта будет доступна на компьютере во время подключения устройства или карточки.
Пример отображения карты «Дороги России. РФ. Версия 5.26»

Пример отображения карты «Дороги России. РФ. Топо. Версия 6.12»

— Работа с данными пользователя: путевые точки, найденные тайники, треки и маршруты. Вы можете обмениваться информацией между компьютером и Вашим навигатором. Также поддерживается создание, правка, удобная организация по категориям для сохранённых данных. На экране вы увидите треки, маршруты и точки, которые вы проложили и использовали в навигаторе.

— Отображение и передача на другие устройства Garmin Custom Maps (карт, созданных пользователями из растровых изображений, снимков, сканированных карт)

— Интеграция с сервисом BirdsEye: удобным средством работы со спутниковыми снимками. Скачивание спутниковых снимков на заданную территорию, отображение скачанных спутниковых снимков, запись полученных картографических данных в навигатор с поддержкой сервиса BirdsEye. Сервис BirdsEye позволяет использовать несколько различных провайдеров данных:

— Обзор выбранной местности в программе Google Earth. Вы всегда можете просмотреть интересующее вас место на спутниковых снимках при помощи программы Google Earth (примечание: необходимо предварительно установить программу Google Earth с сайта http://earth.google.com).
— Возможность работы с геокэшинг-данными.
— Фотографии с отметкой местоположения. Вы можете загрузить в программу фотографии с геотэгами, что позволит отобразить их на карте и загружать эти фотографии в другие навигаторы.
— Поддержка прямой публикации фотографий в Интернет.
— Взаимодействие между устройствами, содержащими точки с настраиваемыми символами пользователя. Вы можете создать собственный символ точки, сохранить на вашем устройстве, и затем легко перенести на другое устройство при помощи Basecamp.
— Basecamp содержит функции отображения карт в 3D виде (при наличии соответствующей информации в карте).
Пример отображения карты TOPO US 24:

Особенности
Просмотр топографических карт 24K или 100K других топографических данных.
Индикация карт в режиме 2-D или 3-D, включая профили высоты.
Просмотр под любым углом и поворот карт .
Создание путевых точек и маршрутов на компьютере и обмен картами, путевыми точками, маршрутами, треками и фотографиями с координатами между компьютером и навигатором.
Передача спутниковых изображений в устройство (при покупке подписки BirdsEye™ Satellite Imagery).
Анимационное изображение навигации по маршрутам и трекам.
Поддержка фотографий с координатами.
Удобная организация данных с помощью папок.
Печать полноформатных цветных карт.
Передача данных пользователя для просмотра в Google Earth™.
Включает улучшенную поддержку геокэшинга, возможна передача данных из geocaching.com.
Установка
Загрузка с DVD
BaseCamp имеется на всех новых DVD TOPO U.S. 24K и TOPO U.S. 100K. Вставьте DVD в компьютер и следуйте экранным инструкциям для инсталляции BaseCamp.
Загрузка с сайта garmin.com
Если у Вас имеется TOPO U.S. 2008, следуйте приведенным ниже инструкциям для бесплатной загрузки BaseCamp.
Выберите опцию BaseCamp for PC или BaseCamp for Mac.
Щелкните Download (загрузить) и сохраните файл на компьютере.
Найдите сохраненный файл в компьютере и откройте его.
Следуйте экранным инструкциям для завершения инсталляции BaseCamp.
Системные требования
Для BaseCamp требуется IBM-совместимый ПК с операционной системой Windows XP Service Pack 2 или более поздняя версия или любой Intel или PowerPC G4 или более поздней версии Mac OS*.
Требуется программа стандарта Microsoft.NET 2.0 SP1. При необходимости будет инсталлирована текущая версия .NET.
Видеокарта, поддерживающая OpenGL версии 1.3, требуется для просмотра рельефа 3-D.
Если Вы столкнулись с проблемами при работе с режимами обзора карты, убедитесь, что у Вас установлены текущие драйверы видеокарты.
* Пользователи PowerPC G4 или более поздних версий Mac OS должны загрузить прежнюю версию BaseCamp 2.x.