Внешний жесткий диск не форматируется что делать?
Внешний жесткий диск не форматируется что делать?
Этот форум закрыт. Спасибо за участие!
- Форумы
- Просмотр пользователей форумов
- Часто задаваемые вопросы
Лучший отвечающий

Вопрос


Пытался средствами Windows XP форматировать внешний жёсткий диск ( WD , 2Тб). Сначала – правой кнопкой мыши по значку диска, команда форматировать. Выбрал обычное форматирование (не быстрое), размер кластера 4Кб. Ушло много времени, а потом окно – не удалось завершить форматирование. Потом попробовал через консоль Управление дисками, там выбрал команду форматировать, тоже размер кластера 4Кб и обычное форматирование. Примерно столько же времени ушло и тот же результат — в конце появляется окно: не удалось успешно завершить форматирование. Что делать? И кстати, в этой консоли я увидел команду – сделать активным диск. Сделал, а может, и зря. Теперь он в консоли определяется ещё и как активный, как это убрать?
Ответы


Всем спасибо! У меня всё получилось! Обращался со своей проблемой в разные форумы, получал разные советы, а в результате сделал по-своему: в консоли Управление дисками просто удалил том (на диске появилась пометка — не распределён) и тут же его создал снова (на весь диск, конечно, 2Тб), указал, что его необходимо форматировать, задал настройки (кластер 4Кб, форматирование полное, в общем всё тоже самое). Процесс пошёл, опять ушло столько же времени, а именно 6ч15мин, и всё прошло успешно. Теперь два вопроса осталось:
1.Что же привело к успешному результату? Мои действия или просто с третьего раза у диска прочистились мозги?
2. Беспокоит — не является ли такое поведение диска признаком. его ненадёжности что ли?
- Помечено в качестве ответа Vinokurov Yuriy Moderator 12 мая 2010 г. 12:32
Все ответы


А чем вызвана необходимость 4-кб кластера? Дело в том, что на таком большом диске при таком маленьком кластере у вас будет неприлично большая MFT, и если даже получится его сформатировать, то производительность такого диска будет оставлять желать лучшего. Увеличивайте размер кластера пока не сфоматируется.
Сделать диск неактивным можно с помощью программы DISKPART


А чем вызвана необходимость 4-кб кластера?
Просто это размер по умолчанию для NTFS раздела. Размер кластера по умолчанию для файловых систем FAT, NTFS и exFAT: http://support.microsoft.com/kb/140365
Почему MSFT пытается сохранить такой, не совсем эффективный, размер кластера для больших разделов — сжатие файлов NTFS не не поддерживается при размере кластера более 4Kb. How NTFS Works: http://technet.microsoft.com/en-us/library/cc781134(WS.10).aspx (Maximum Sizes on an NTFS Volume)
Увеличивайте размер кластера пока не сфоматируется.
Скорее всего такой совет не поможет. Связанно это с MBR и разделами на базовых томах (Basic volumes), точнее с ограничением в Partition Tables. Теоретический предел — 2Tb (см. Total Sectors (длина 32bit) — Disk Concepts and Troubleshooting http://technet.microsoft.com/en-us/library/cc977219.aspx (Table 32.2 Partition Table Fields)). Напомню — размер сектора — 512 байт, т.е 4Kb кластер занимает — 8 секторов). Увеличение размера кластера не приведёт к изменению/уменьшению кол-ва секторов в таблице разделов.
Варианты решения проблемы:
1) разбить диск на 2 раздела
2) создать динамический том (Dynamic Volume) — инфомация о динамических томах не хранится в Partition Tables
USB или жесткий диск невозможно отформатировать и не использовать: как это исправить
Часто мы склонны сохранять наши личные файлы на внешний жесткий диск , Флешки и даже карты памяти. Благодаря им мы всегда можем взять с собой наши данные или использовать их в качестве резервной копии, чтобы в случае сбоя мы могли восстановить эти данные. Однако ни одно электронное устройство не является вечным и не будет длиться вечно, и вполне возможно, что в любое время при подключении его к ПК мы обнаружим, что оно не работает.
Когда мы подключаем жесткий диск или USB к компьютеру и Windows не признает это или распознав его, но не в состоянии смонтировать и использовать, мы начинаем дрожать. Что будет с нашими данными? В зависимости от типа проблемы весьма вероятно, что они были утеряны, и нам придется прибегнуть к такой программе, как TestDisk, чтобы, надеюсь, мы могли их восстановить. Но наиболее распространенным является то, что это либо механическая неисправность (и поэтому мы ничего не можем сделать), либо логическая неисправность.
Если это логическая проблема, с помощью этих уловок мы сможем снова заставить работать жесткий диск, и даже если мы потеряем данные, мы избавим себя от необходимости покупать новый жесткий диск.
Почему мой жесткий диск не работает, и я не могу отформатировать его
Причины, по которым жесткий диск, USB-накопитель или SD-карта перестали работать, могут быть разными. Поэтому, чтобы исключить, что это проблема нашего ПК, и убедиться, что это неисправное устройство, мы должны попытаться подключите его к другому компьютеру чтобы проверить, работает ли это. Если он не работает на другом компьютере, это почти наверняка будет неисправность устройства. В случае, если другие компьютеры распознают данные, мы должны найти причину, по которой они не работают на нашем ПК.
Например, если это внешний жесткий диск, может случиться так, что контроллер дела. Это наименьшее количество неприятностей, так как, купив новый внешний корпус, мы сможем восстановить жесткий диск и все данные. Это происходит только с внешними жесткими дисками. Если у нас есть USB-накопитель или microSD, если контроллер выйдет из строя, нам придется купить новое устройство.
Была основана логические причины Почему жесткий диск может выйти из строя, различны. Например, из-за сбоя в таблице разделов могут остаться все используемые жесткие диски, а также сбой в его встроенном программном обеспечении. Может также случиться, что был скопирован вирус, который мешает нам использовать устройство.
Наконец, хотя это кажется несколько очевидным, очень распространенной причиной является блокировка записи , Карты SD, а также некоторые USB-накопители и жесткие диски имеют переключатель, который позволяет нам блокировать запись на них. Мы должны убедиться, что эти меры безопасности отключены, чтобы иметь возможность беспрепятственной записи на диски.
Хитрости по ремонту жесткого диска
Пока причина, по которой наш жесткий диск не работает, связана с логической проблемой, нам не о чем беспокоиться. Следуя следующим шагам, мы объясним, как решить проблемы, чтобы мы могли без проблем использовать жесткий диск, USB-накопитель или карту памяти.
Определить устройство
Конечно, у нас есть более одного жесткого диска или USB, подключенного к компьютеру. Поэтому, прежде чем продолжить, необходимо точно знать, какое подразделение доставляет нам проблемы. Если Windows распознает диск и смонтирует его внутри «Этого компьютера», мы можем увидеть его очень легко, щелкнув по нему правой кнопкой мыши и открыв панель «Свойства». Если нет, мы должны перейти к диспетчеру устройств (который мы можем открыть, щелкнув правой кнопкой мыши на кнопке «Пуск») и посмотрев на « Дисковые накопители » раздел.
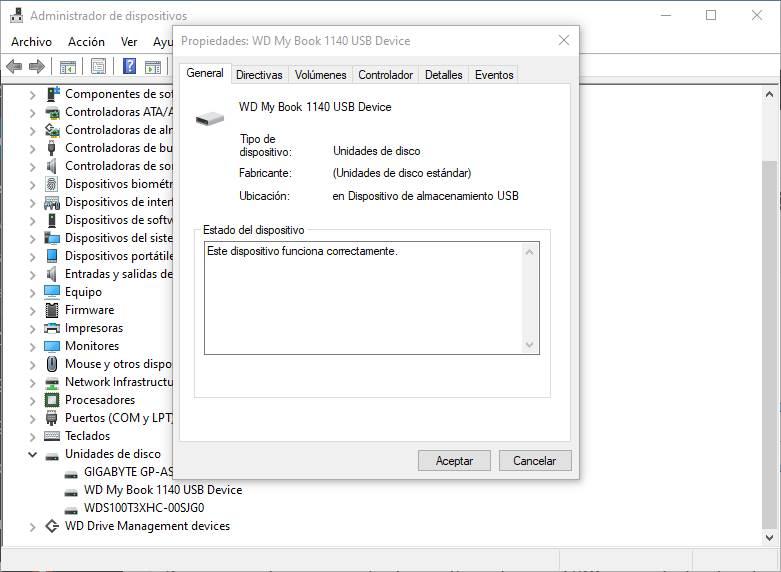
Полностью удалить разделы
Возможно, таблица разделов была повреждена по какой-то причине: вирус, сбой питания, плохое отключение, ошибка в Windows . Если она повреждена, Windows не сможет подключить жесткий диск и не сможет давайте сделаем это тоже. Ничего с этим, так как он не может идентифицировать эту таблицу разделов и правильно управлять ею.
Хотя любой менеджер разделов может позволить нам очистить эту таблицу и сгенерировать ее снова, мы собираемся прибегнуть к самому продвинутому инструменту самого низкого уровня: Diskpart. Этот инструмент включен в Windows и запускается из окна CMD с правами администратора, чтобы иметь полный контроль над системой.
Мы открываем окно CMD, выполняем команду «diskpart», и когда она будет выполнена, мы напишем «list disk», чтобы увидеть список со всеми подключенными дисками.
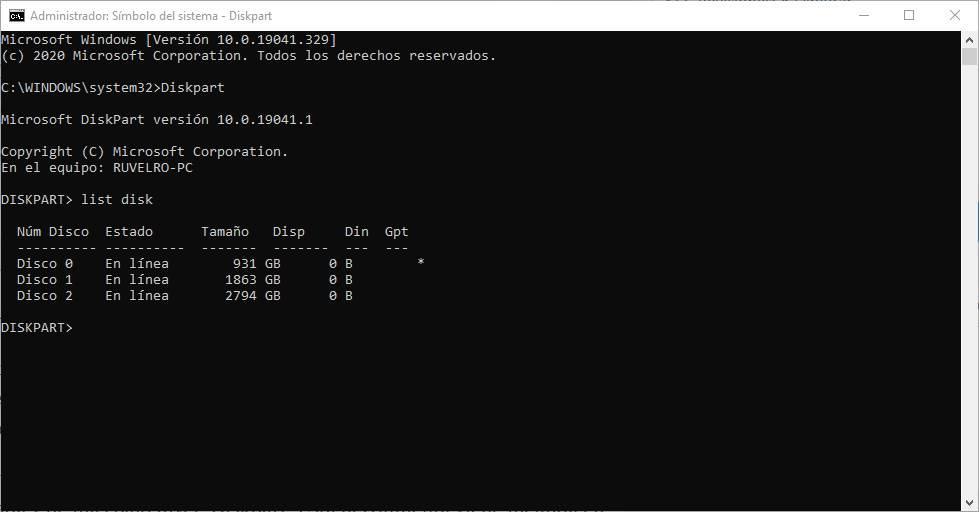
Мы должны выбрать единицу, которую мы хотим очистить. Осторожно. Мы можем посмотреть на общий размер, доступные . все что угодно. Но важно убедиться, что вы выбрали диск, который хотите стереть. В нашем случае, например, мы собираемся сделать это с Диском 2. Мы выполняем команду «выбрать диск 2» (изменяя 2 для нашего диска), и после выбора мы выполним команду «очистить».
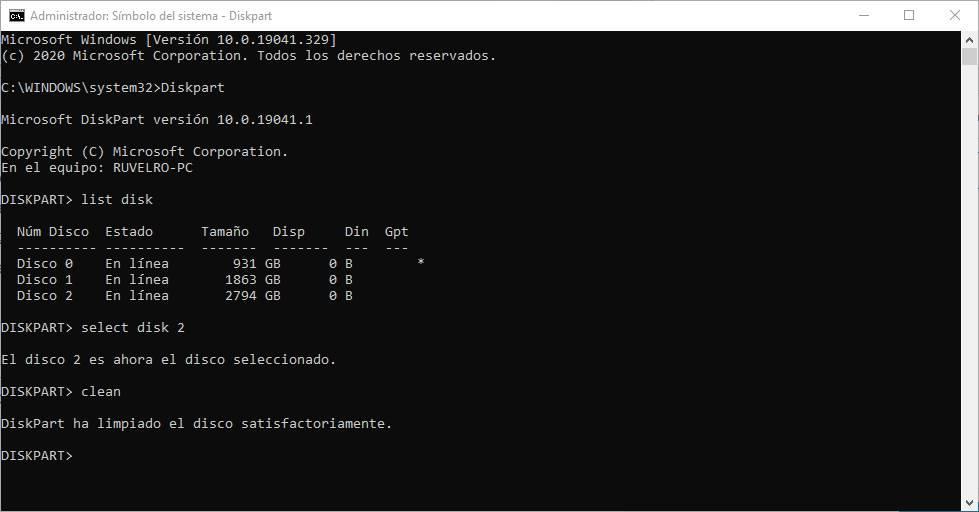
После этого таблица разделов и все данные, которые были сохранены на диске, будут уничтожены. Диск будет как сырой. Поэтому, чтобы использовать его, нам нужно будет снова создать разделы, как мы объясним в последнем пункте.
Низкоуровневое форматирование
Другой способ восстановить жесткий диск или диск — это выполнить низкоуровневый формат. Что вы делаете с этой задачей — это удалить разделы, MBR, таблицу разделов и все индексы файлов, которые там есть, а затем инициализировать каждый из секторов диска. Итак, если есть что-то, что не работает должным образом, мы можем положить этому конец.
Для выполнения этой задачи мы можем использовать программу под названием Формат низкого уровня жесткого диска , Как видно из названия, это программное обеспечение позволит нам выполнять низкоуровневое форматирование на любом диске (жесткий диск, USB, SD и т. Д.), Который мы подключили к ПК.
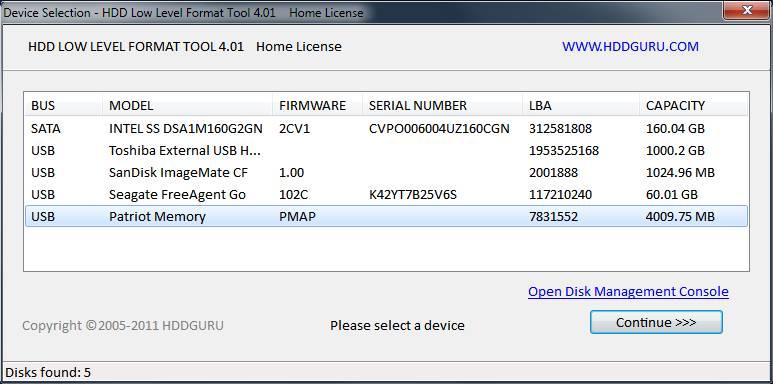
Процесс медленный, но когда он будет завершен, у нас будет устройство, которое недавно было отправлено с завода. Конечно, чтобы использовать его, нам нужно будет создать новую таблицу разделов и хотя бы один основной раздел.
Используйте специализированные программы для форматирования дисков
Независимо от того, использовали ли мы Diskpart или выполняли низкоуровневое форматирование, Windows не будет показывать жесткий диск или память на этом компьютере, поскольку у нее не будет таблицы разделов или созданных разделов. Поэтому следующим шагом будет создание их самих. Мы можем сделать это несколькими способами, используя диспетчер дисков Windows 10 или сторонние программы для той же цели.
Диспетчер дисков
Мы можем инициализировать и создать новую таблицу разделов из диспетчера дисков Windows. Чтобы сделать это, мы должны щелкнуть правой кнопкой мыши на кнопке «Пуск» и выбрать « Администратор дисков ».
При его открытии мы увидим сообщение, в котором появится неинициализированный диск, и мастер, из которого мы можем выбрать, хотим ли мы создать таблицу разделов MBR или GPT.
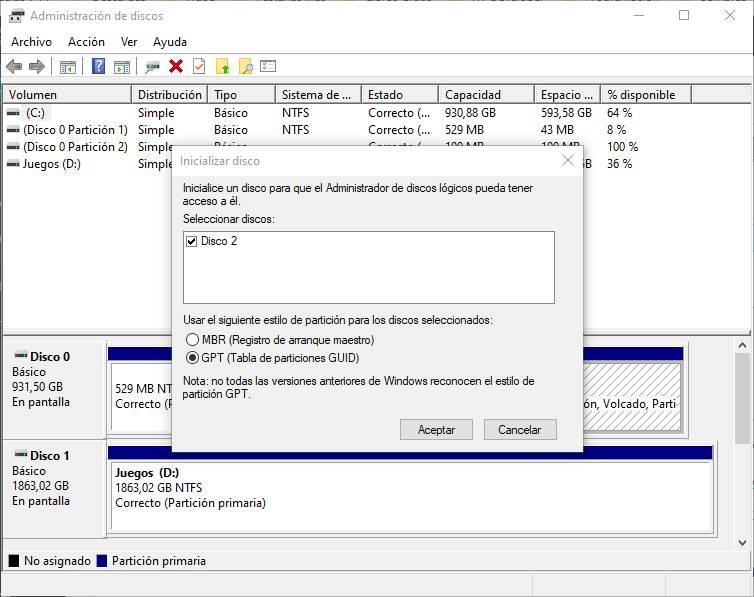
После инициализации диска следующим шагом будет создание новых разделов. Мы также можем сделать это из этого диспетчера дисков, или использовать следующую программу.
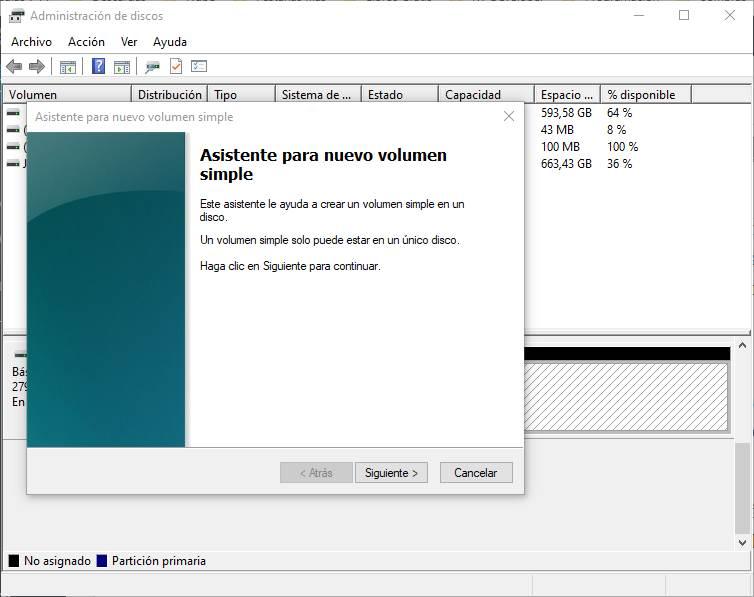
Мы должны выбрать размер нового диска, имя и файловую систему, в которой мы хотим его отформатировать. Когда мы закончим работу мастера, у нас уже будет создан новый раздел, который мы можем использовать для сохранения того, что мы хотим.
Мастер разделов MiniTool
MiniTool Partition Wizard — одна из лучших программ, которые мы можем найти сегодня для управления дисками и создания или удаления разделов. На этом этапе Windows уже должна снова обнаружить жесткий диск без проблем, хотя, поскольку у него нет созданных разделов, мы не сможем его использовать.
Эта программа позволит нам (среди прочего) снова создать разделы, чтобы иметь возможность снова нормально использовать программу. Даже в этом программном обеспечении есть инструмент под названием «Восстановление разделов», который позволит нам сканировать поверхность и, если есть следы данных, позволит нам их восстановить.
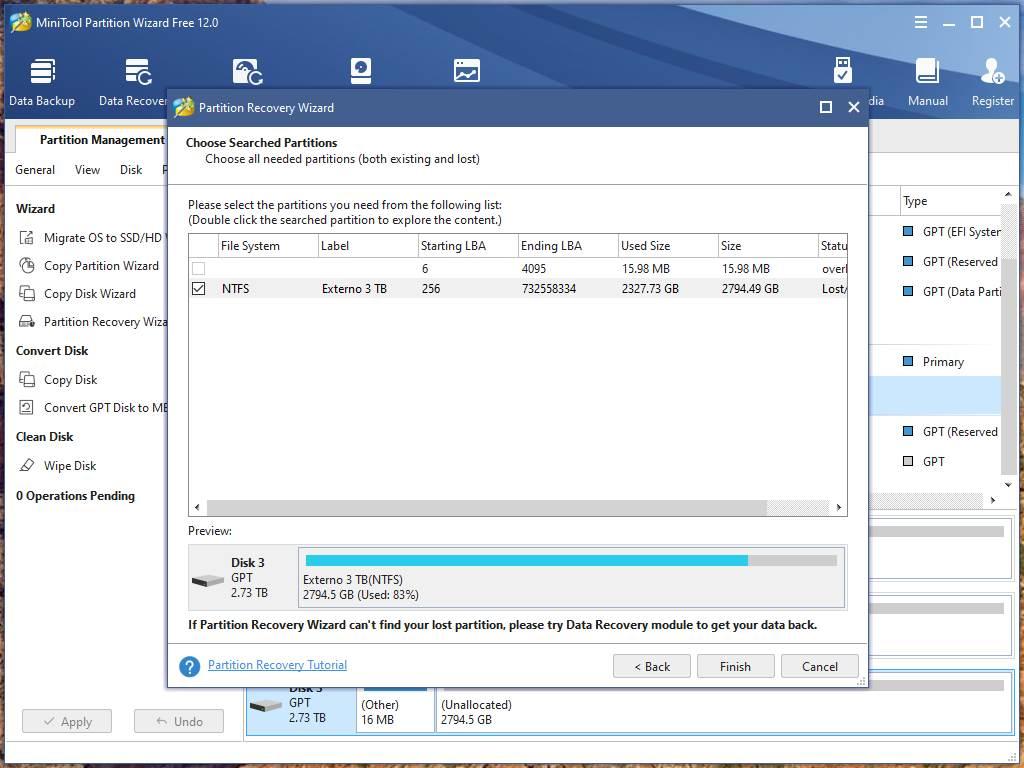
Восстановление будет возможно, если мы не выполнили низкоуровневое форматирование или не перезаписали данные. Если мы имеем, правда в том, что восстановление данных будет намного сложнее, почти невозможно.
Эта программа бесплатна, и отсюда мы можем скачать Мастер создания разделов MiniTool.
Ошибка: Windows не удается завершить форматирование диска
Пользователи Windows при попытке отформатировать USB флешки, SD карты или внешнего HDD через стандартное меню диска «Форматировать» нередко сталкиваются с появлением ошибки «Windows не удается завершить форматирование» / «Windows was unable to complete the format». В этой инструкции мы рассмотрим основные способы приведения файловой системы на такой флешке / SD карте в работоспособное состояние и выполнения ее штатного форматирования. Данная инструкции применительна как к Windows 10, так и к Windows 8 / 7 и более ранним версиям ОС.
Ошибка «Windows не удается завершить форматирование» может появиться не зависимо от того, какой тип файловой системы используется на устройстве (это может быть как NTFS, FAT32, exFAT и пр.), ее размера и производителя. В некоторых случаях проблема исправляется довольно просто с помощью встроенных средств Windows, в других случаях приходится прибегать к использованию сторонних программ, а иногда проблему вообще невозможно решить программными методами (когда она связана с аппаратными проблемами портов компьютера или контроллеров флешки/ карты памяти MicroSD).

Обо всем по порядку.
- Переразбивка и форматирование накопителя в консоли Disk Management
- Форматирование флешки с помощью DiskPart
- Флешка защищена от записи
- Файловая систем RAW
- Физическое повреждение SD карты/ флешки
- Утилита HP USB Disk Storage Format Tool
- Утилита SD Formatter
Переразбивка и форматирование накопителя в консоли Disk Management
В первую очередь нужно попытаться удалить все разделы на проблемной USB флешке (карте памяти) и выполнить ее форматирование стандартными средствами системы.
- Откройте графическую консоль Управление дисками. Для этого запустите консоль diskmgmt.msc или нажмите сочетание клавиш Win+X и выберите пункт меню Управление дисками (Disk Management).
- В списке подключенных накопителей найдите свою флешку
- В том случае, если на ней имеется более двух разделов (а это поддерживается в Windows 10, начиная с 1703), удалите их всех. ПКМ ->Удалить том (Delete Volume). На флешке должно остаться сплошное чистое (черное) неразмеченное пространство с меткой «Не распределена» / «Unallocated».
- Щелкните ПКМ по неразмеченной области и выберите пункт «New Simple Volume» / «Создать простой том».

- Выберите нужную файловую системы (для начала лучше попробовать FAT32) и снимите галку Быстрое форматирование / Perform a quick format.

- Проверьте работоспособности флешки
Форматирование флешки с помощью DiskPart
Если предыдущий способ не помог, стоит попробовать с помощью консольной утилиты DiskPart очистить текущую структуру разделов на накопителе и отформатировать его.
- Запустите командную строку с правами администратора и выполните команду diskpart
- Выведите список дисков в системе: list disk (и запомните номер, соответствующий вашей флешке/ SD карте, я буду использовать вместо номера букву X)
- Выберем диск: select disk X
- Очистим его: clean
- Создадим новый раздел: create partition primary
- Отформатируем его в файловой системе Fat32: format fs=fat32 quick
- Если после форматирования буква диска флешке не будет назначена, назначим ее вручную (если буква диска не назначается автоматически, исправьте проблему согласно инструкции): assign letter=F
- exit

Проверьте, получится ли у вас после этого использовать ваш накопитель.
Если способ выше не помог, откройте командную строку с правами администратора и выполните форматирование USB устройства командой:
format F: /FS:FAT32 /Q
Не забудьте заменить букву диска F: на букву, назначенную вашему накопителю
Флешка защищена от записи
Проверьте, возможно ваша флешка или SD карта защищена от записи. Мы уже довольно подробно разбирали способы убрать защиту от записи у флешки. Тезисно перечислю основные моменты, которые нужно проверить:
- Проверка переключателя Lock на флешке
- Установка в реестре ключа WriteProtect = 0
- Снятие атрибута Readonly с помощью Diskpart
- Проверка наличия групповой политики для защиты внешних USB устройств от записи
Все указанные пункты и их настройка подробно расписаны в статье Способы снять защиту от записи с флешки или SD карты.
Файловая систем RAW
Повреждения файловой системы или таблицы разделов, при которых диск в Windows может определятся как RAW, также может быть причиной невозможности форматирования. Как восстановить данные с RAW диска и восстановить файловую систему описано в статье.
Физическое повреждение SD карты/ флешки
Проверьте, что в этом же слоте/порту компьютера нормально работаю другие аналогичные устройства. Возможно стоит показать вашу флешку в специализированную сервисную мастерскую. Если карта памяти новая, проверьте возможно она поддельная, этим часто грешат азиатские интернет-магазины.
Утилита HP USB Disk Storage Format Tool
Утилита HP USB Disk Storage Format Tool (качается с softpedia.com) – простая утилита для форматирования и создания загрузочных USB Flash накопителей, которая позволяет корректно обновить и исключить битые и проблемные секторы, и обойти другие ошибки. Несмотря на то, что изначально утилита разрабатывалась для нужд HP (HP Drive Key и DiskOnKey USB), она одинаково хорошо работает с USB/SD накопителями любых производителей. В большинстве она позволяет отформатировать накопители, которые не удается отформатировать стандартными средствами Windows.
Утилита USB Disk Storage Format Tool бесплатна и не требует установки. Достаточно запустить ее с правами администратора, выбрать USB/SD накопитель, нужную файловую системы и запустить форматирование (Не нужно включать опцию Quick Format!).

Утилита SD Formatter
Еще одной чрезвычайно полезной утилитой для форматирования карт памяти SD, SDHC и SDXC является утилита SD Formatter (https://www.sdcard.org/downloads/formatter_4/). Иногда ее называют реаниматором SD карт, которая позволяет восстановить работоспособность карт, когда другое программное обеспечение бессильно
Утилита форматирует накопители в соответствии с спецификацией флэш карт. Интерфейс утилиты также крайне простой: выбиваете карту, обязательно выберите опцию Overwrite Format и запустите форматирование.

Надеюсь, эта инструкция поможет решить проблему с ошибкой форматирования Windows was unable to complete the format.
Что делать, если ваш внешний жесткий диск не отформатирован
Некоторые пользователи Windows сообщили нам, что их внешний жесткий диск не будет форматироваться. Если у вас возникла такая же проблема, мы будем рады помочь вам с этим сообщением.
Проблема с внешним жестким диском обычно не сопровождается сообщением об ошибке Windows не удалось завершить форматирование . В результате этого процесс форматирования либо останавливается, либо не завершается.
Существует несколько причин, по которым внешний жесткий диск может не отформатировать проблему, в том числе:
- Вредоносное ПО или вирусная инфекция
- Отсутствующие или поврежденные файлы DLL, SYS или EXE
- Неверный формат диска
- Поврежден раздел жесткого диска
- Несовместимые или устаревшие драйверы оборудования или BIOS и т. Д.
- Как исправить проблемы с внешним HDD форматом
- Решение 1. Сканирование внешнего жесткого диска на наличие вредоносных программ
- Решение 2. Запустите сканирование SFC
- Решение 3: Запустите CHKDSK
- Решение 4. Установите последние обновления
- Решение 5. Используйте Diskpart
- Решение 6: Запустите инструмент управления дисками
- Решение 7. Используйте сторонние инструменты
Как исправить проблемы с внешним HDD форматом
- Сканирование внешнего жесткого диска на наличие вредоносных программ
- Запустите сканирование SFC
- Запустите CHKDSK
- Установите последние обновления
- Используйте Diskpart
- Запустите инструмент управления дисками
- Используйте сторонние инструменты
Решение 1. Сканирование внешнего жесткого диска на наличие вредоносных программ
Вредоносные программы и вирусы могут вызвать проблемы с внешним форматом жесткого диска. Поэтому вы должны сканировать внешний жесткий диск на наличие потенциальных вредоносных программ или вирусов.
Для сканирования внешнего жесткого диска вы можете использовать встроенный антивирус Windows, т.е. Защитник Windows, или сторонние антивирусные программы.
Вот как проверить ваш внешний жесткий диск на наличие вирусов:
- Подключите внешний жесткий диск к вашей системе
- Перейдите в «Пуск»> введите «защитник»> дважды щелкните Защитник Windows, чтобы запустить инструмент
- На левой панели выберите значок щита

- В новом окне установите флажок Выборочное сканирование.
- Теперь нажмите «Сканировать сейчас».
Кроме того, вы можете использовать другое антивирусное программное обеспечение для ПК с Windows для сканирования внешнего жесткого диска. Некоторые из лучших сторонних антивирусных программ, такие как Bitdefender 2019, Panda, BullGuard, MalwareBytes и т. Д., Идеально подходят для удаления вирусов.
- ЧИТАЙТЕ ТАКЖЕ: решено: внешний диск не будет монтироваться, извлекаться или загружаться
Решение 2. Запустите сканирование SFC
Поврежденные системные файлы также могут вызвать проблемы с внешним HDD форматом. Следовательно, вы можете использовать утилиту SFC (System File Checker), которая сканирует системные файлы, чтобы проверить нарушения целостности файла для систематического разрешения.
Вот как запустить сканирование SFC:
- Нажмите Windows + Q и введите cmd.
- В результатах поиска щелкните правой кнопкой мыши командную строку и выберите «Запуск от имени администратора».

- Появится новое окно cmd. Введите sfc/scannow и нажмите клавишу «Ввод».
- Дождитесь окончания сканирования и восстановления.
Решение 3: Запустите CHKDSK
CHKDSK также можно использовать для решения проблемы с внешним жестким диском. Это связано с тем, что CHKDSK удаляет связанные с диском ошибки с вашего диска.
Выполните следующие шаги для запуска CHKDSK:
- Выберите «Пуск»> «Командная строка»> щелкните правой кнопкой мыши и выберите «Запуск от имени администратора».
- Теперь введите «CHKDSK C:/F».
- Следовательно, введите CHKDSK C:/R без кавычек в командной строке и нажмите клавишу «Ввод».
- После завершения процесса CHKDSK перезагрузите компьютер.
Примечание . Убедитесь, что вы вводите букву внешнего диска на втором шаге выше. В некоторых случаях буква может быть F, G или любым алфавитом.
Решение 4. Установите последние обновления
Устаревшие драйверы BIOS и оборудования могут вызывать проблемы с форматированием внешнего жесткого диска. Поэтому очень важно, чтобы вы обновили свой компьютер, чтобы решить эту проблему.
Кроме того, обновления Windows могут исправлять проблемы с ОС Windows, особенно с внешними жесткими дисками.
- ЧИТАЙТЕ ТАКЖЕ: исправьте ошибки жесткого диска Seagate в Windows 10
Вот как запустить обновление Windows:
- Перейдите в Пуск> введите «обновление» в поле поиска и затем нажмите «Центр обновления Windows», чтобы продолжить.
- В окне Центра обновления Windows проверьте наличие обновлений и установите доступные обновления.

- После завершения обновления перезагрузите компьютер с Windows.
Кроме того, вы можете использовать автоматизированное решение для обновления BIOS и драйверов оборудования. Мы настоятельно рекомендуем использовать Tweakbit Driver Updater, который одобрен Microsoft и Norton для обновления драйверов аппаратных устройств, а также любых других системных драйверов.
Решение 5. Используйте Diskpart
Некоторые пользователи Windows сообщили, что они исправили проблему с форматированием внешнего жесткого диска, просто используя Diskpart.С другой стороны, Diskpart – это служебный инструмент, который можно использовать для форматирования внешнего жесткого диска. Однако, прежде чем получить доступ к Diskpart, вам нужно использовать командную строку.
Выполните следующие шаги, чтобы использовать Diskpart:
- Подключите внешний жесткий диск к вашей системе
- Перейдите в Пуск> Введите «Командная строка» без кавычек.
- Выберите Командная строка (Администратор), чтобы открыть окно подсказки.
- В окне командной строки введите «diskpart», а затем нажмите клавишу «Enter». Откроется окно Diskpart.

- Теперь введите «list disk» и нажмите клавишу Enter, чтобы открыть список дисков.

- Введите ‘выберите диск n’ в окне Diskpart и нажмите клавишу Enter. (Примечание: замените n номером внешнего жесткого диска, который вы собираетесь выбрать.

- Введите «чистый» без кавычек и нажмите клавишу Enter.
- Продолжите, набрав команду «создать первичный раздел» в Diskpart, и нажмите клавишу Enter
- Наконец, введите «format fs = ntfs quick» и нажмите Enter, чтобы отформатировать внешний жесткий диск с NTFS (файловая система новой технологии).
– СВЯЗАНО: 5 лучших программ для восстановления поврежденного жесткого диска Windows
Решение 6: Запустите инструмент управления дисками
Другим обходным решением, применимым к решению проблемы форматирования внешнего жесткого диска, является использование управления дисками. Этот инструмент форматирует и восстанавливает настройки диска по умолчанию; следовательно, он позволяет вам отформатировать внешний жесткий диск раз и навсегда.
- Подключите внешний жесткий диск
- Перейдите в Пуск> введите type управление дисками ‘> выберите утилиту управления дисками

- Щелкните правой кнопкой мыши на диске, который вы хотите отформатировать> выберите параметр Форматировать
- Следуйте инструкциям для продолжения процесса форматирования> нажмите OK в окне предупреждения.
- После завершения процесса форматирования вы можете использовать свой диск.
Решение 7. Используйте сторонние инструменты
Помимо последних, есть несколько сторонних инструментов, которые вы можете использовать для форматирования внешнего жесткого диска без стресса. Поэтому вы можете попробовать любой из них, чтобы решить проблему с внешним жестким диском.
Некоторые из лучших инструментов для форматирования внешнего жесткого диска включают GParted Disk Partition, инструмент низкоуровневого форматирования жесткого диска, IM-Magic Partition Resizer Free и Tokiwa FAT32 Formatter.
Хотя некоторые из них бесплатны, другие доступны по более высокой цене. Но вы определенно можете отформатировать внешний жесткий диск с помощью любого из инструментов. Кроме того, вы также можете отформатировать USB-накопители с помощью вышеупомянутых инструментов для форматирования внешнего жесткого диска.
В заключение мы надеемся, что любое из упомянутых выше решений поможет вам решить проблему с форматированием внешнего диска. Однако, если проблема не устранена, вы можете использовать корпус с кабелем SATA для внешнего жесткого диска, прежде чем продолжить процесс форматирования.
Если у вас есть какие-либо вопросы по поводу любого из упомянутых выше решений или у вас возникли технические проблемы с ПК с Windows, не стесняйтесь комментировать ниже.
Windows не удается завершить форматирование — что делать?
 Одна из частых проблем при форматировании карт памяти SD и MicroSD, а также USB флешки — сообщение об ошибке «Windows не удается завершить форматирование», при этом, как правило ошибка появляется вне зависимости от того, в какой файловой системе выполняется форматирование — FAT32, NTFS, exFAT или другой.
Одна из частых проблем при форматировании карт памяти SD и MicroSD, а также USB флешки — сообщение об ошибке «Windows не удается завершить форматирование», при этом, как правило ошибка появляется вне зависимости от того, в какой файловой системе выполняется форматирование — FAT32, NTFS, exFAT или другой.
В большинстве случаев проблема возникает после того, как карта памяти или флешка была извлечена из какого-то устройства (фотоаппарат, телефон, планшет и подобного), при использовании программ для работы с разделами дисков, в случаях внезапного отключения накопителя от компьютера во время выполнения операций с ним, при сбоях в питании или же при использовании накопителя какими-либо программами.
В этой инструкции — подробно о различных способах исправить ошибку «не удается завершить форматирование» в Windows 10, 8 и Windows 7 и вернуть возможность очистки и использования флешки или карты памяти.
Полное форматирование флешки или карты памяти в управлении дисками Windows
Прежде всего при возникновении ошибок с форматированием рекомендую попробовать два самых простых и безопасных, но не всегда работающих способа с использованием встроенной утилиты Windows «Управление дисками».
- Запустите «Управление дисками», для этого нажмите Win+R на клавиатуре и введите diskmgmt.msc
- В списке накопителей выберите вашу флешку или карту памяти, нажмите по ней правой кнопкой мыши и выберите «Форматировать».

- Рекомендую выбрать формат FAT32 и обязательно снимите отметку «Быстрое форматирование» (хотя процесс форматирования в данном случае может занять продолжительное время).

Возможно, в этот раз USB накопитель или карта SD будут отформатированы без ошибок (но не исключено, что снова появится сообщение о том, что системе не удается завершить форматирование). См. также: Чем отличается быстрое и полное форматирование.
Примечание: используя Управление дисками обратите внимание на то, как ваша флешка или карта памяти отображается в нижней части окна
- Если вы видите на накопителе несколько разделов, а накопитель является съемным — это может быть причиной проблемы с форматированием и в данном случае должен помочь способ с очисткой накопителя в DISKPART (описан далее в инструкции).

- Если вы видите на флешке или карте памяти единственную «черную» область, которая не распределена, нажмите по ней правой кнопкой мыши и выберите пункт «Создать простой том», далее следуйте указаниям мастера создания простых томов (в процессе ваш накопитель будет отформатирован).

- Если вы увидите, что на накопителе файловая система RAW, можно использовать способ с DISKPART, а если требуется не потерять данные, попробовать вариант из статьи: Как восстановить диск в файловой системе RAW.
Форматирование накопителя в безопасном режиме
Иногда проблема с невозможностью завершить форматирование бывает вызвана тем, что в работающей системе накопитель «занят» антивирусом, службами Windows или какими-либо программами. В этой ситуации помогает форматирование в безопасном режиме.
- Загрузите компьютер в безопасном режиме (Как запустить безопасный режим Windows 10, Безопасный режим Windows 7)
- Отформатируйте флешку или карту памяти с помощью стандартных средств системы или в управлении дисками, как это было описано выше.
Также вы можете загрузить «безопасный режим с поддержкой командной строки» а затем использовать её для форматирования накопителя:
format E: /FS:FAT32 /Q (где E: — буква накопителя который нужно отформатировать).
Очистка и форматирование USB накопителя или карты памяти в DISKPART
Способ с использованием DISKPART для очистки диска может помочь в тех случаях, когда на флешке или карте памяти была испорчена структура разделов или же какое-то устройство, к которому был подключен накопитель создало разделы на нем (в Windows могут быть проблемы, если на съемном накопителе есть несколько разделов).
- Запустите командную строку от имени администратора (как это сделать), затем по порядку используйте следующие команды.
- diskpart
- list disk (в результате выполнения этой команды запомните номер накопителя, который нужно отформатировать, далее — N)
- select disk N
- clean
- create partition primary
- format fs=fat32 quick (или fs=ntfs quick)
- Если после выполнения команды под пунктом 7 по завершении форматирования накопитель не появится в проводнике Windows, используйте пункт 9, иначе пропустите его.
- assign letter=Z (где Z — желаемая буква флешки или карты памяти).
- exit

После этого можно закрыть командную строку. Подробнее на тему: Как удалить разделы с флешки.
Если флешка или карта памяти все так же не форматируются
Если ни один из предлагаемых способов не помог, это может говорить о том, что накопитель вышел из строя (но не обязательно). В этом случае можно попробовать следующие инструменты, есть вероятность, что они смогут помочь (но в теории могут и усугубить ситуацию):
На этом завершаю и надеюсь, что проблема связанная с тем, что Windows не удается завершить форматирование была решена.