Ahci или raid что выбрать?
Выбор режима работы SATA (IDE, AHCI, RAID), NVMe


Содержание
Содержание
Идеальная сборка — это когда каждый компонент системы работает со 100% отдачей. Казалось бы, такая тривиальная задача, как подключение жесткого диска к материнской плате не должна вызвать особых затруднений. Подключаем HDD к соответствующему разъему, и, вуаля — в системе есть место для развертывания операционки и хранения файлов. Но не все так просто!
Чтобы познать дзен сборки и получить оптимальную по определенным параметрам (быстродействие, надежность и т. д.) систему, нужно обладать определенным пониманием логики работы современных протоколов и алгоритмов передачи данных, знанием режимов работы контроллера HDD на материнке и умениями в области их практического использования.
BIOS и UEFI — разница есть!
Прежде чем рассматривать режимы работы SATA, следует познакомиться и рассмотреть различия между BIOS (базовая система ввода/вывода) и UEFI (унифицированный интерфейс расширяемой прошивки), ведь именно с их помощью придется вносить изменения в конфигурацию системы.
BIOS-ом называют управляющую программу, «зашитую» в чип материнской платы. Именно она отвечает за слаженную работу всех подключенных к материнке устройств.
Начиная с 2012–2013 годов, большинство материнских плат снабжается UEFI — усовершенствованной управляющей программой, наделенной графическим интерфейсом и поддерживающей работу с мышью. Но, что называется «по старинке», оба варианта, на бытовом уровне, называют BIOS.
Даже неискушенному пользователю понятно, что причиной столь радикальной смены курса при создании UEFI стало не желание производителей «приблизить» интерфейс к конечному пользователю ПК, сделать его более удобным и понятным, а более веские причины.
Таким весомым аргументом стало ограничение на возможность работы с накопителями большого объема в изначальной версии BIOS. Дело в том, что объем диска ограничен значением, приблизительно равным 2,1 ТБ. Взять эту планку без кардинальных изменений управляющего софта было невозможно. К тому же БИОС работает в 16-битном режиме, используя при этом всего 1 МБ памяти, что в комплексе приводит к существенному замедлению процесса опроса (POST-опрос) устройств и началу загрузки из MBR области с установленной «осью».
UEFI лишена вышеперечисленных недостатков. Во-первых, расчетный теоретический порог объема дисковой подсистемы составляет 9,4 ЗБ (1 зеттабайт = 10 21 байт), а во-вторых, для загрузки операционки используется стандарт размещения таблиц разделов (GPT), что существенно ускоряет загрузку операционной системы.
Разметка жестких дисков
Как говорилось ранее, у стандартов BIOS и UEFI — различный подход к разметке области жесткого диска. В BIOS используется так называемая главная загрузочная запись (MBR), которая четко указывает считывающей головке HDD сектор, с которого нужно начать загрузку ОС.
В UEFI это реализовано иначе. В этом стандарте используется информация о физическом расположении таблиц разделов на поверхности HDD.
Как это работает?
Каждому разделу жесткого диска присваивается свой собственный уникальный идентификатор (GUID), который содержит всю необходимую информацию о разделе, что существенно ускоряет работу с накопителем. К тому же при использовании GPT риск потерять данные о разделе минимальны, поскольку вся информация записывается как в начальной области диска, так и дублируется в конце, что повышает надежность системы в целом.

Для понимания — при использовании MBR, информация о загрузочной области находится только в начале диска, в строго определенном секторе и никак не дублируется, поэтому, при ее повреждении, загрузить операционную систему с такого диска будет невозможно. Систему придется устанавливать заново.
Еще одно существенное отличие — при использовании «старого» BIOS и MBR на диске можно максимально создать четыре логических раздела. В случае необходимости создания их большего количества придется доставать свой шаманский бубен и прибегнуть к определенным действиям на грани магии и «химии». По сути, предстоит проделать трюк с одним из основных разделов. Сначала преобразовать его в расширенный, а затем создать внутри него нужное количество дополнительных разделов. В случае использования стандарта GPT все это становится неактуальным, поскольку изначально в ОС Windows, при использовании новой философии разметки HDD, пользователю доступно создание 128 логических разделов.
Что касается физической разбивки диска на логические разделы, то здесь нужно четко понимать задачи, под которые они создаются. Нужно приучить себя четко разделять данные пользователя и системные файлы. Исходя из этого, логических дисков в системе должно быть как минимум два. Один под операционку, второй под пользовательские данные.
Оптимальный вариант — иметь в ПК два физических диска. SSD объемом 120–240 ГБ под систему и быстрые игрушки и HDD под документы и файлы мультимедиа необходимого объема.
В некоторых случаях можно еще разделить том пользовательских данных на два раздела. В одном хранить важные файлы (те, что нужно сохранить любой ценой) и текущие, утрата которых не критична и их легко будет восстановить с просторов интернета (музыка, фильмы и т. д.). И, конечно же, приучить себя регулярно сохранять резервную копию раздела с важными данными (облачные хранилища, внешний HDD и т. д.), чтобы не допустить их потери.
Режимы работы SATA
Покончив с необходимым теоретическим минимумом, следует определиться с выбором режима работы контроллера HDD материнской платы и сферами их применения.

- IDE — самый простой и безнадежно устаревший вариант, использование которого было актуально лет n-цать назад. Представляет собой эмуляцию работы жесткого диска PATA. Режим находит применение при работе с устаревшим оборудованием или программным обеспечением, требующим устаревших операционных систем. Современные SSD в таком режиме работать не будут!
Сложно представить необходимость такого режима работы в составе современного ПК. Разве что в одной точке пространства и времени сойдутся найденный на антресоли старенький HDD с рабочей ОС и «самоткаными» эксклюзивными обоями рабочего стола, и безудержное желание сохранить их для потомков.
- AHCI — режим работы современного накопителя, предоставляющий расширенный функционал и дополнительные «плюшки». В первую очередь — возможность «горячей» замены жестких дисков. Для домашнего ПК или офисной машины — это не очень актуально, а вот в случае с серверным оборудованием, такая возможность поможет сэкономить много времени и нервов системного администратора. Во-вторых, наличие реализованного алгоритма аппаратной установки очередности команд (NCQ), существенно ускоряющей работу накопителя и производительность системы в целом. Это достигается за счет грамотного и оптимального алгоритма движения считывающей головки по блину классического HDD или более эффективного использования ячеек памяти в случае SSD накопителя.

- RAID — возможность организации совместной работы нескольких накопителей в едином дисковом массиве. В зависимости от задач, можно объединить диски в систему повышенной надежности (RAID 1) информация в которой будет дублироваться на каждый из дисков массива, или высокопроизводительную систему (RAID 0 или RAID 5), когда части одного файла одновременно записываются на разные диски, существенно сокращая при этом время обращения к дисковому массиву.
- NVMe — абсолютно новый стандарт, специально разработанный под SSD-накопители. Поскольку твердотельные диски уже «выросли» из протокола передачи данных SATA-III, и берут новые вершины в передаче данных по интерфейсу PCI-E, обеспечивая при этом наивысшую скорость выполнения операций чтения/записи. При этом по скорости превосходят своих SSD-собратьев, работающих в режиме AHCI, практически вдвое.
К выбору режима работы накопителя следует отнестись ответственно. Выбрать его нужно перед началом установки операционной системы! В противном случае, при его смене на уже установленной операционке, очень велика вероятность получения экрана смерти (BSOD) и отказа ПК работать.

Исправить ситуацию конечно можно, выполнив с десяток пунктов из многочисленных инструкций, коими пестрит интернет, но рациональней будет установка ОС заново, что называется с чистого листа, чем забивание «костылей» в надежде все починить.
Собирая систему важно не только правильно подобрать компоненты и подключить провода и шлейфы, также важно грамотно настроить ее конфигурацию, ведь быстродействие накопителей зависит не только от «железной» начинки, но и от способа управления ей.
Ide mode или ahci mode. В чем разница?
Достаточно часто встречаются вопросы, возникающие в связи с подключением и настройкой жестких дисков различного типа. Особенно часто — при установке операционной системы на SSD диск.
В основном, трудность пользователей возникает при выборе режима работы жесткого диска — AHCI, RAID или IDE. Поскольку RAID параметр для обычного пользователя не интересен, поскольку он подразумевает создание программного или физического массива дисков и предназначен в основном для серверов, то его рассматривать не будем, а ограничимся параметрами AHCI mode или IDE mode.
В первую очередь необходимо запомнить, что режим AHCI, можно включить не на всех материнских платах и не со всеми дисками. Поэтому, перед подключением необходимо внимательно изучить руководство по эксплуатации соответствующих устройств.
IDE MODE
Режим IDE практически всегда включен по умолчанию и обеспечивает совместимость со всеми типами «компьютерного железа». Это один из самых старых способов коммуникации любого типа накопителей с материнской платой — хоть привода оптических дисков, хоть жесткого. Подключение по шине IDE осуществляется при помощи 80-жильного плоского кабеля. Большим плюсом использования IDE-интерфейса является возможность параллельного подключения двух устройств на один интерфейс, например, жесткого диска и CD или DVD ROM. Для питания устройства в этом случае используется 4-контактный разъем типа molex.
Важно: при использовании IDE диска или IDE шлейфа (через переходник) при подключении жесткого диска, режим AHCI работать не будет! Попытка переключения приведет к возникновению ошибки и появлению «экрана смерти»!
AHCI MODE
Режим AHCI предназначен для работы только с жесткими дисками, подключенными с использованием интерфейса SATA, независимо от его реализации. Разработан этот тип подключения для обеспечения более высокой скорости обмена данными и возможности «горячей» замены и «горячего» подключения жесткого диска.
Более высокая скорость обращения к диску обеспечивается при помощи технологии NCQ, позволяющей перестраивать очередность чтения файлов с поверхности жесткого диска в зависимости от их расположения. Для более простого понимания процесс можно описать так: сначала считываются более близкие по расположению данные, а затем считывающая головка перемещается к более далеко расположенным на поверхности жестого диска файлам. Причем очередность поступления команд на считывания игнорируется системой. Стоит также отметить, что прирост производительности при этом заметен очень хорошо при работе ресурсоемких приложений (например игр), а для более эффективной при этом работы, жесткий диск должен обладать неплохим кешэм.
«Горячее» подключение или замена жесткого диска — несомненный плюс использования режима AHCI. При подключении SATA диска с активированным в BIOS режимом AHCI, накопитель определяется моментально системой и после подачи питания готов к работе. Практически так, как определяется флешка, установленная в USB порт.
AHCI или IDE что лучше?
В первую очередь необходимо отметить использование твердотельных дисков (SSD) для установки операционной системы — в этом случае вариантов выбора режима подключения нет — только AHCI.
В случае, если используемый в системе жесткий диск подключен с использованием интерфейса SATA, а материнская плата имеет возможность переключения в режим AHCI, то его активация предпочтительна, поскольку поднимет производительность системы в целом.
Единственное условие активации режима AHCI при уже установленной системе Windows — необходимость установки драйверов и внесения изменения в реестр.
Как переключить ahci на ide в биосе?
Для переключения режима в BIOS необходимо найти пункт «Controller Mode» или подобный, в котором имеется возможность выбрать режим IDE, AHCI, RAID или Compatibility. Хотя в зависимости от производителя BIOS данный параметр может находиться в различных меню.
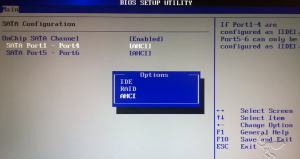
Переключение режимов ahci и ide – Вариант 1
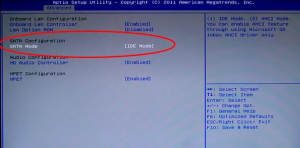
Переключение режимов ahci и ide – Вариант 2
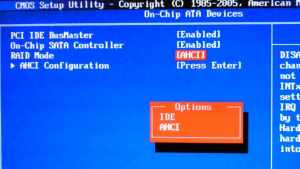
Переключение режимов ahci и ide – Вариант 3
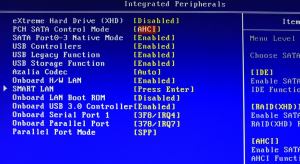
Переключение режимов ahci и ide – Вариант 4
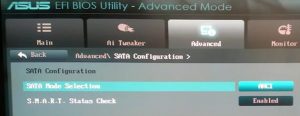
Переключение режимов ahci и ide – Вариант 5
Как видно из всего описанного выше, режим AHCI предпочтителен для работы с дисками, подключенными с использованием интерфейса SATA и имеющими достаточный кеш. Большой плюс использование этого режима при замене или тестировании жестких дисков — не требуется постоянная перезагрузка. Хорошим тоном является установка режима AHCI по умолчанию в игровых компьютерах и использующих ресурсоемкие приложения для работы.
IDE режим не требует каких-либо особенных манипуляций с подключением или настройкой, а скорость обращения к жесткому диску при использовании компьютера для выполнения стандартных задач вполне достаточна, несмотря на устаревший протокол.
Что выбрать: RAID или AHCI?
Если вы используете твердотельный накопитель SATA, AHCI может быть более подходящим, чем RAID. Если вы используете несколько жестких дисков, лучше выбрать RAID. Если вы хотите использовать твердотельный накопитель и дополнительные жесткие диски в режиме RAID, рекомендуется продолжить использование режима RAID.
Какой режим SATA следует использовать для SSD?
AHCI — новый режим для устройств памяти, в котором компьютер может использовать все преимущества SATA, в первую очередь более высокую скорость обмена данными с SSD и HDD (технология Native Command Queuing, или NCQ), а также горячую замену жестких дисков.
Стоит ли включать RAID?
RAID позволяет выдерживать отказ одного или нескольких дисков без потери данных и, во многих случаях, без простоев. RAID также полезен, если у вас есть проблемы с дисковым вводом-выводом, когда приложения ждут на диске для выполнения задач.
Стоит ли использовать AHCI?
Однако AHCI — лучший и более современный вариант, и вы всегда должны использовать его, когда можете. Из этой статьи: Если ваше приложение требует поддержки дисков с возможностью горячей замены или резервных дисков, то AHCI — единственный выбор. В некоторых тестах режим IDE может иногда извлекать выгоду из несколько более высоких скоростей чтения и записи.
Какой режим SATA мне использовать?
Если вы устанавливаете один жесткий диск SATA, лучше всего использовать порт с наименьшим номером на материнской плате (SATA0 или SATA1). Затем используйте другие порты для оптических приводов.
Ahci — это плохо для SSD?
Режим AHCI, как объяснялось ранее, включает NCQ (собственную организацию очереди команд), которая на самом деле не требуется для твердотельных накопителей, поскольку они не нуждаются в оптимизации таким образом, поскольку нет физического движения головок или пластин. Во многих случаях это может снизить производительность SSD и даже сократить срок его службы.
Могу ли я перейти с RAID на AHCI без переустановки Windows?
На самом деле есть способ переключить работу с IDE / RAID на AHCI в Windows 10 без переустановки. … Измените режим работы SATA на AHCI с IDE или RAID. Сохраните изменения и выйдите из программы установки, и Windows автоматически загрузится в безопасном режиме. Еще раз щелкните правой кнопкой мыши меню «Пуск» Windows.
Какой RAID самый быстрый?
RAID 0 — повышенная скорость и риск потери данных
RAID 0 — единственный тип RAID без отказоустойчивости. Это также, безусловно, самый быстрый тип RAID. RAID 0 работает с использованием чередования, которое распределяет системные блоки данных по нескольким различным дискам.
Нужен ли мне RAID с SSD?
Некоторые администраторы считают, что избыточные массивы твердотельных накопителей (SSD) из независимых дисков (RAID) больше не нужны или даже в некоторых случаях являются помехой. Тем не менее, система остается популярным средством обеспечения доступности данных и избыточности хранилища.
Какой RAID лучше?
Лучший RAID для производительности и избыточности
- Единственным недостатком RAID 6 является то, что дополнительная четность снижает производительность.
- RAID 60 похож на RAID 50. …
- Массивы RAID 60 также обеспечивают высокую скорость передачи данных.
- Для баланса избыточности, использования дисковых накопителей и производительности отличными вариантами являются RAID 5 или RAID 50.
Могу ли я перейти с AHCI на рейд?
Просто убедитесь, что вы установили тот, который вам нужен, на 0, так как тогда он будет поднят при переключении между AHCI / RAID в BIOS. Если вы в игре, вы можете установить их все на 0, так как настройка в BIOS выберет правильный, и Windows сбросит значение StartupOverride, где это необходимо.
Зачем мне Ahci с SSD-накопителем?
Расширенный интерфейс хост-контроллера (AHCI) — это первостепенная функция, гарантирующая, что Windows будет поддерживать все функции, которые поставляются с твердотельным накопителем на вашем компьютере, особенно функцию TRIM, которая позволяет Windows помогать твердотельному накопителю выполнять свою обычную сборку мусора.
Как мне узнать, находится ли мой Sata в режиме AHCI?
Щелкните стрелку рядом с «Контроллеры IDE ATA / ATAPI», чтобы отобразить список драйверов контроллеров, используемых в настоящее время в вашей системе. Найдите запись, содержащую аббревиатуру «AHCI». Если запись существует, и над ней нет желтого восклицательного знака или красного «X», значит, режим AHCI включен правильно.
Что означает режим SATA?
Режимы контроллера SATA. Режимы контроллера Serial ATA (SATA) определяют, как жесткий диск взаимодействует с компьютером. … Режим расширенного интерфейса хост-контроллера (AHCI) позволяет использовать расширенные функции на дисках SATA, такие как горячая замена и собственная очередь команд (NCQ).
Что такое эмуляция SATA в BIOS?
Функция BIOS режима SATA аналогична функции BIOS режима работы SATA, но с другими доступными опциями. Он контролирует режим работы контроллера SATA. … Если установлено значение IDE, контроллер SATA отключает свои функции RAID и AHCI и работает в режиме эмуляции IDE.
В чем разница между AHCI и RAID?
AHCI новее, чем IDE, и обеспечивает более продвинутые функции хранения. Однако обе являются устаревшими технологиями, которые не получили широкого распространения в массивах хранения, особенно с ростом количества твердотельных накопителей. RAID — это аппаратное или программное обеспечение, которое обеспечивает избыточность в средах с несколькими устройствами и ускоряет работу жестких дисков.
Какой режим лучше выбрать: AHCI и IDE
Выбрать подходящий режим работы дискового контроллера IDE или AHCI можно по версии операционной системы. Чтобы не возникали сбои во время загрузки, этот показатель после установки ОС менять не рекомендуется.
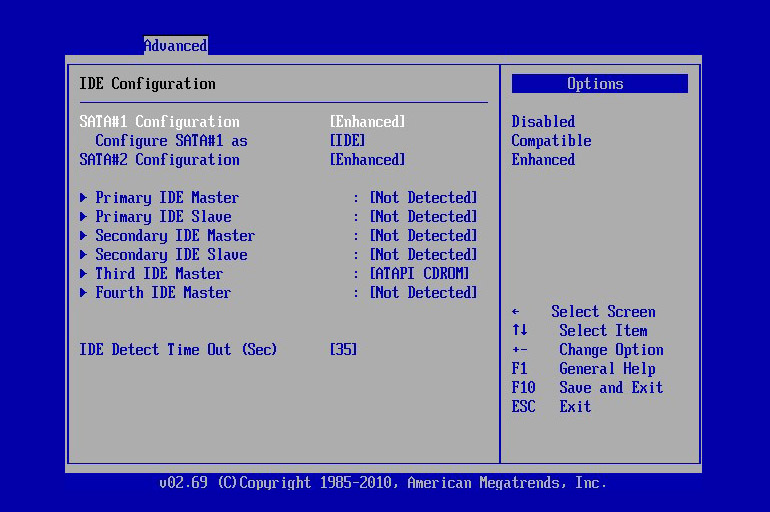 IDE — это режим совместимости со старым оборудованием и программным обеспечением.
IDE — это режим совместимости со старым оборудованием и программным обеспечением.
Режим IDE и принцип работы
IDE — это специальный режим функционирования SATA-контроллера, а также один из первых стандартов для связи носителей с материнской платой. Протокол появился в 1986 г. На современных материнских платах, оснащенных интерфейсом SATA или eSATA, IDE обеспечивает совместимость с системами Windows XP и более ранними. Принцип работы IDE заключается в имитации одноименного интерфейса, чтобы его могла опознать ОС на программном уровне.
Режим AHCI и принцип работы
AHCI — это новый режим для подключения носителей по протоколу SATA, который работает с операционными системами Windows 7 и более новыми, заменяет устаревший стандарт. Принцип работы заключается в расширении возможностей SATA-контроллера, например:
- очередность команд;
- замена носителя без выключения ПК;
- полное отключение накопителя в спящем режиме компьютера;
- полноценное взаимодействие с ССД-дисками.
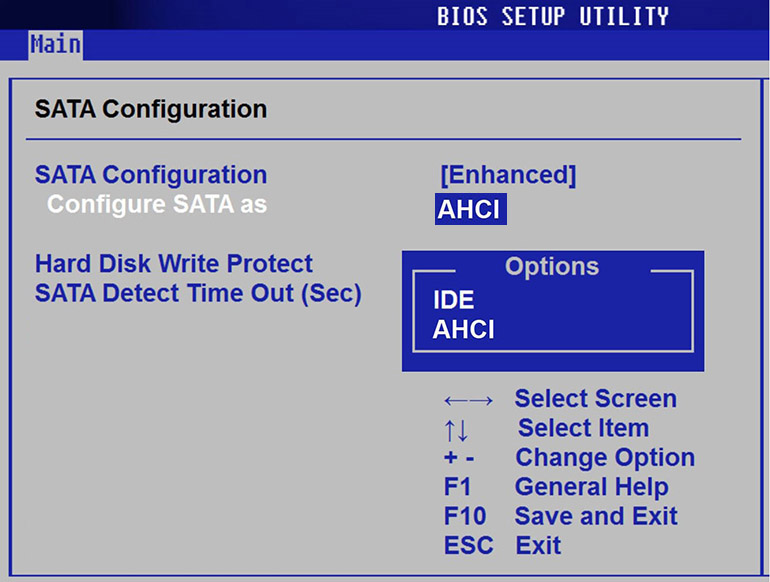 AHCI — это новая технология, которая представляет собой надстройку над интерфейсом SATA.
AHCI — это новая технология, которая представляет собой надстройку над интерфейсом SATA.
Скорость передачи данных достигает 6 Гбит/с.
Если попробовать загрузить более старую ОС с жесткого диска, подключенного через SATA в режиме AHCI, появится синий экран смерти с кодом 0x0000007b. Эта ошибка указывает на то, что загрузочное устройство недоступно. Для устранения этой проблемы в устаревшую ОС включают драйверы, обеспечивающие взаимодействие по новому стандарту. Некоторые материнские платы вместе с протоколом AHCI также поддерживают «Рейд», предназначенный для создания отказоустойчивых массивов из нескольких дисков.
В чем разница между AHCI и IDE
Первое различие обоих стандартов заключается в наличии физического интерфейса у последнего. Более старый протокол использует шину в виде 40- или 80-жильного шлейфа с возможностью выбора ведущего или ведомого устройства. А AHCI представляет собой расширенный режим работы существующего интерфейса SATA.
Кроме того, AHCI поддерживает другие новые функции, направленные на повышение производительности компьютера, в отличие от предыдущего.
При использовании IDE компьютер не сможет определить твердотельный накопитель.
Что лучше
Перед установкой операционных систем Windows Vista и более поздних версий лучше использовать AHCI, поскольку драйверы, необходимые для его поддержки, входят в программную среду. Это повысит быстродействие ПК. Кроме того, этот протокол следует активировать в БИОСе прежде, чем ставить твердотельный диск. Иначе ОС с носителя не загрузится.
Если имеется винчестер с интерфейсом САТА, на который записана Windows XP или более старая система, то соответствующий контроллер лучше перевести в режим совместимости с IDE. Это позволит избежать ошибки «Устройство недоступно».
Способы переключения режимов в БИОСе
Если нужно установить или запустить старую Windows, то потребуется поменять настройки БИОСа. На оболочках без графического интерфейса пункт, отвечающий за переключение между AHCI и IDE, находится в меню управления хранилищем. В некоторых случаях чтобы появился список опций, включают расширенный режим работы SATA. Кроме того, пункт, отвечающий за включение AHCI, на современных оболочках BIOS можно посмотреть в настройках совместимости.
Если нужно изменить этот параметр, когда на компьютере активирован EFI, перезагружают систему с нажатой клавишей Shift на проводной клавиатуре либо выбирают нужный пункт в конфигураторе Windows 10. Если после смены AHCI на IDE Windows работает нестабильно или не запускается, то выполняют переустановку ОС. Узнать, в каком режиме функционирует контроллер SATA, можно в диспетчере устройств.
Сравниваем AHCI и IDE | Что лучше
Абсолютное большинство современных жёстких дисков подразумевают подключение к компьютеру по интерфейсу SATA. Он обеспечивает высокую скорость передачи данных с сохранением надёжности этой самой информации (то есть обмен ею ведётся быстро и без ошибок).
Однако SATA – это физический интерфейс. То есть просто кабель и два разъёма. На программном уровне даже такого термина, как SATA, не существует. Вместо него используется AHCI. Однако жёсткие диски SATA способны эмулировать IDE – старую версию интерфейса для обмена информацией. И настраивается это непосредственно через BIOS.
И поэтому возникает справедливый вопрос – какой интерфейс всё-таки выбрать? В этом материале мы разберём, в чём разница между AHCI и IDE – и что лучше использовать.
Режим AHCI
Режим AHCI (Advanced Host Controller Interface) – «родной» для интерфейса SATA. Он был разработан специально для того, чтобы добиться всех преимуществ данного способа подключения. А наиболее важными из них являются два – «горячее подключение» и поддержка NCQ.
«Горячее подключение» подразумевает нормальную работу «винчестера» при его присоединении к уже включённому и запущенному компьютеру. В принципе, для большинства пользователей такая операция – это нечто из ряда вон выходящее. Однако в некоторых случаях он важен:
Например, если второй «винчестер» установлен вместо SATA-дисковода. В конце концов, за окном давно 21 век, и всякие CD и DVD используются раз в никогда. Куда более целесообразно установить вместо дисковода специальные салазки и воткнуть в них дополнительный накопитель;
Или если речь заходит о серверных системах, где требуется быстрая смена базы данных или файлохранилища. Для этого не нужно выключать «машину», достаточно вытащить один массив HDD и воткнуть другой;
Либо требуется подключить какой-либо «винчестер», чтобы проверить его работоспособность или «спасти» информацию при поломке компьютера.
NCQ (Native Command Queuing, «Нативная очерёдность команд») – специальная технология, которая перераспределяет последовательность команд на чтение и запись, приходящих на «винчестер», для повышения производительности. Наиболее ярко она проявляется на HDD.
Дело в том, что магнитные жёсткие диски (HDD) подразумевают хранение информации на дорожках. Как грампластинки, только куда шустрее и производительнее. И скорость чтения/записи при случайном доступе к файлам определяется расстоянием между дорожками.
NCQ перераспределяет очередь команд на чтение/запись таким образом, чтобы они были более-менее последовательными. Это ускоряет доступ к информации.
Разумеется, при использовании SSD (твердотельных накопителей) NCQ не особо-то и нужна. Но эти самые накопители всё ещё слишком дорогостоящие и встречаются далеко не во всех компьютерах. А с традиционными HDD-дисками технология NCQ способна значительно ускорить загрузку операционной системы и увеличить производительность при выполнении ресурсоёмких операций.
К слову, SSD-накопители работают только в режиме AHCI.
Тем не менее, AHCI – довольно новая технология. Поэтому старые операционные системы вроде Windows XP или первых версий Ubuntu её просто не поддерживают. Конечно, можно установить драйверы поддержки AHCI, но перед этим требуется каким-то образом инсталлировать саму ОС.
Итак, подведём итоги.
Достоинства
Обеспечивает высокую скорость обмена данными благодаря тому, что интегрирована в протокол SATA;
Поддерживает «горячее подключение» жёстких дисков;
Поддерживает специальные технологии повышения производительности вроде NCQ.
Недостатки
Несовместима с устаревшими операционными системами.
Если у вас новый компьютер (выпущенный после 2005 года) и сравнительно новая операционная система, рекомендуется выбрать именно режим AHCI.
Режим IDE
Режим IDE эмулирует подключение PATA (IDE) в жёстких дисках SATA для обеспечения совместимости с устаревшим программным обеспечением вроде операционной системы Windows XP или ещё более «древним».
Собственно, ни для чего другого режим IDE и не требуется. Он не обеспечивает ни «горячего подключения», ни каких-либо технологий повышения производительности. Единственная задача режима IDE при подключении HDD по шлейфу SATA – обеспечить совместимость старого программного обеспечения и новых технологических решений.
Выбор режима работы жёсткого диска идёт непосредственно в BIOS. При этом, если операционная система была установлена в режиме AHCI, а потом кто-то переключил его на IDE, компьютер в лучшем случае не загрузится. В худшем – появится «синий экран смерти».
Итак, подведём итоги.
Достоинства
- Позволяет установить на новый компьютер старую операционную систему.
Недостатки
Сравнительно низкая скорость обмена данными (100-133 мегабайт в секунду);
Отсутствие поддержки современных технологий передачи информации.
Причём вышеуказанная скорость – теоретическая. На практика она оказывается значительно меньше, так как внешние подключённые устройства «отнимают» её. «Винчестер» ставится на ту же шину, что и другие девайсы – а именно PCI с частотой 22 МГц. Поэтому в домашних условиях добиться скорости в 133 мегабайта в секунду просто не получится.
Задача режима IDE – обеспечение совместимости «нового» «железа» и «старого» «софта». И не более.
Что лучше – AHCI или IDE?
Если у вас жёсткий диск с интерфейсом SATA и вы планируете установить на компьютер новую операционную систему – например, Windows 7 или Windows 10 – то, конечно же, лучше выбрать режим AHCI. IDE медленный и нужен для совместимости «железа» с Windows 10 и первыми версиями Linux-подобных систем.
А теперь сравним эти два режима работы.
Характеристика
Стандартный интерфейс подключения
SATA с эмуляцией древнего протокола PATA
Совместимость
Работает только на современном оборудовании и операционных системах
Работает на любом оборудовании – и современном, и очень старом
Поддержка SSD
Технологии повышения производительности
Поддержка «горячего подключения»
Важно! Если у вас SSD – то выбора особого нет. Он поддерживается только AHCI SATA.
К слову, если требуется подключить новый жёсткий диск к старой материнской плате – или наоборот – то можно не переключаться в режим IDE, а воспользоваться специальным переходником SATA-PATA. Они существуют и стоят не так уж и дорого.
Есть важный аспект. Если операционная система устанавливалась в состоянии AHCI – то и дальше она должна работать в нём. Самостоятельно переключать что-либо в BIOS не рекомендуется. После смены протокола операционная система может отказаться загружаться или начать работать неадекватно – с «тормозами», ошибками и неправильным обращением к HDD. Например, один из разделов может просто «исчезнуть». Аналогично и для IDE.
При переходе на протокол AHCI с последующей переустановкой операционной системы можно повысить общую производительность компьютера в среднем на 20%. И это справедливо для сравнительно старых компьютеров, которые оснащаются Serial ATA 1.0. Новые «машины», получившие следующее поколение интерфейсов, предлагают ещё больший рост производительности. Но конкретное значение зависит в первую очередь от самого «винчестера». Например, WD Blue обеспечивает прирост примерно 25%, а WD Green – около 17%.
Вообще в настройках BIOS лучше лишний раз не «копаться». Неумелые изменения параметров могут привести к потере информации и необходимости переустановки «винды».
Ahci или raid что выбрать?
Сообщения: 17
Благодарности: 1
 Профиль | Отправить PM | Цитировать
Профиль | Отправить PM | Цитировать
Привет всем, у меня такая история, купил я материнку ASUS Z97-P, был у меня SSD с системой 7, всё собрал, не запускается не в какую, пришлось переустанавливать винду, БИОС мне был незнаком, тыкал, тыкал, кое-как установил, в каком режиме так и не понял, AHSI или PAID, но всё запускается, только второй диск HHD на 500 гб, стал таким же по размеру как SSD то есть 120 гб, и называется почему-то Intel Raid 1 Volume SCSI Disk Device, после этого мои приключения не кончились, регулярно раз в день стал вылазить синий экран.
После этого я разобравшись в БИОСе, на третий диск HHD,, отключив первые два, установил 7, уже точно в AHSI, потом кланировал его при помощи Акрониса на SSD, работает отлично, запуск системы 9 сек, синий экран пропал, но вот второй диск HHD так и остался, Intel Raid 1 Volume SCSI Disk Device и размером 120 гб.
Помогите разобраться, как мне восстановить размер HHD, только без потери данных на SSD .
Сообщения: 831
Благодарности: 130
| Конфигурация компьютера |
| Материнская плата: ASUS P8Z68-V-LX |
| HDD: Samsung 850 EVO 250Gb, WD5000AAVS, HD204UI |
| Звук: Integrated Realtek ALS-887 |
| CD/DVD: Pioneer DVR-219L |
| ОС: Windows 10 Pro x64; OpenSUSE Linux 12 |
| Прочее: AverMedia Hybrid Volar T2 |
Для отключения данного рекламного блока вам необходимо зарегистрироваться или войти с учетной записью социальной сети.
Сообщения: 3945
Благодарности: 792
Сообщения: 17
Благодарности: 1
mig73,
Пробовал, всё получается, но через пару перезагрузок, всё возвращается на круги своя,опять 120 гб.
Nerdy,
Попробую, как переведу с ненашего, только один вопрос, потеряет ли система в производительности, это мне важнее чем емкость второго диска,
Сообщения: 831
Благодарности: 130
| Конфигурация компьютера |
| Материнская плата: ASUS P8Z68-V-LX |
| HDD: Samsung 850 EVO 250Gb, WD5000AAVS, HD204UI |
| Звук: Integrated Realtek ALS-887 |
| CD/DVD: Pioneer DVR-219L |
| ОС: Windows 10 Pro x64; OpenSUSE Linux 12 |
| Прочее: AverMedia Hybrid Volar T2 |
Сообщения: 17
Благодарности: 1
Сообщения: 831
Благодарности: 130
| Конфигурация компьютера |
| Материнская плата: ASUS P8Z68-V-LX |
| HDD: Samsung 850 EVO 250Gb, WD5000AAVS, HD204UI |
| Звук: Integrated Realtek ALS-887 |
| CD/DVD: Pioneer DVR-219L |
| ОС: Windows 10 Pro x64; OpenSUSE Linux 12 |
| Прочее: AverMedia Hybrid Volar T2 |
Сообщения: 3945
Благодарности: 792
| если бы кто из профи пошагово объяснил, и желательно по русски, БИОС у меня AMI. » |
Сообщения: 831
Благодарности: 130
| Конфигурация компьютера |
| Материнская плата: ASUS P8Z68-V-LX |
| HDD: Samsung 850 EVO 250Gb, WD5000AAVS, HD204UI |
| Звук: Integrated Realtek ALS-887 |
| CD/DVD: Pioneer DVR-219L |
| ОС: Windows 10 Pro x64; OpenSUSE Linux 12 |
| Прочее: AverMedia Hybrid Volar T2 |
Сообщения: 831
Благодарности: 130
| Конфигурация компьютера |
| Материнская плата: ASUS P8Z68-V-LX |
| HDD: Samsung 850 EVO 250Gb, WD5000AAVS, HD204UI |
| Звук: Integrated Realtek ALS-887 |
| CD/DVD: Pioneer DVR-219L |
| ОС: Windows 10 Pro x64; OpenSUSE Linux 12 |
| Прочее: AverMedia Hybrid Volar T2 |
Nerdy
Да, видимо так. Вообще плата у него по умолчанию на режиме AHCI, надо было ничего не трогать. А теперь как подсказать, если не известно переведен теперь BIOS в advanced mode или нет. Скрины теперь нужны.
ugos
Заходим в BIOS и если меню BIOS сейчас выглядит так
то, нажимаем F7 для перехода в расширенный режим настроек. Заходим в меню Advanced и выбираем PCH Storage Confihuration.
Далее в Sata Mode Selection выбираем RAID. Сохраняем изменения и перезагружаем ПК. В процессе будет приглашение нажать CTRL+I что бы зайти в Intel RST Option ROM, нажимаем. Появится окно настройки RAID, в котором выбираем пункт 3. Reset Disks to Non-RAID — сбросить RAID на всех дисках. 
После снова зайти в BIOS и в Sata Mode Selection выбрать AHCI. Сохранить и перезагрузить. Обнулить винчестер викторией. В общем почти так и не надо трогать то, чего не знаете.
Последний раз редактировалось mig73, 06-07-2015 в 13:03 . Причина: Исправление