Координатор недоступен vipnet что делать?
Wiki по СКЗИ ViPNet
- Инструкция по установке и настройке ViPNet Client 4.
- Инструкция «Как узнать ID Узла(номер АП) ViPNet Client?».
- Инструкция ViPNet Client 4, Руководство пользователя от Инфотекс.
- Инструкция ViPNet Деловая почта, Руководство пользователя от Инфотекс.
- Инструкция ViPNet Контроль приложений, Руководство пользователя от Инфотекс.
- Инструкция по обновлению ПО ViPNet Coordinator HW1000 3.x-4.x
Для удаления ViPNet в данном случае вам необходимо выполнить следующее:
Некорректно удалилась предыдущая версия программы ViPNet
- Нажмите на Пуск -> Выполнить (или на клавиатуре Win+R)
- В появившемся окне введите regedit.exe и нажмите на ОК
- Открыть папку HKEY_LOCAL_MACHINESoftwareInfoTecsSetupProducts
- Если в ней есть папка Infotecs-Client, переименовать ее в -Infotecs-Client(поставить вначале -)
- Открыть папку HKEY_LOCAL_MACHINESoftwareWow6432NodeInfoTecsSetupProducts (если есть)
- Если в ней есть папка Infotecs-Client, переименовать ее в -Infotecs-Client(поставить вначале -)
- Установить ViPNet
Недостаточно места на диске C
На диске C: должно быть не менее 10 ГБ свободного места. Удалите (перенесите) лишние файлы с этого диска и заного Установите ViPNet в программе обновления.
Отключена служба Брандмауэр Windows
При этом в логе C:ProgramDataInfoTeCSInstallerDataViPNet ClientLogsSetup.msi_XXX можно увидеть строчку вида
Failed to start service MpsSvc. Error code = 1058, (0x422) — Указанная служба не может быть запущена, поскольку она отключена или все связанные с ней устройства отключены.
- Откройте Пуск -> Панель управления -> (проверьте что справа-вверху стоит вид «Мелкие значки» или «Крупные значки») -> Администрирование
- Запустите Службы
- Найдите службу Брандмауэр Windows. Дважды кликните на ней, зайдя в свойства.
- В окне свойств убедитесь, что Тип запуска отличен от «Отключено». Если установлено «Отключено», выберите вариант «Автоматически» и нажмите на ОК.
- Попробуйте переустановить ViPNet
Проблемы с антивирусным ПО
Выключите антивирус полностью и попробуйте установить ViPNet снова, возможно потребуется удаление антивируса.
Отсутствуют обновления ОС
Работает только на лицензионной Windows!
Установите все последние обновления ОС
Проблемы с установкой драйвера ViPNet (что-то, вероятнее всего драйвера, блокирует изменение одной ветки реестра)
Также эту проблему (0x80070005) можно увидеть в логе C:ProgramDataInfoTeCSInstallerDataDrvInstallInstallIpLirim.log :
2017/11/17 14:59:58 — Installing component «IplirLwf»
2017/11/17 15:00:01 — INetCfgClassSetup::Install successful
2017/11/17 15:00:01 — Successfully installed, apply the changes
2017/11/17 15:00:01 — Operation failed with error 0x80070005.
Установку ViPNet необходимо производить в безопасном режиме с загрузкой сетевых драйверов (решение для Windows 7):
Неверные настройка даты, времени и часового пояса.
Проверьте настройки даты и времени. Должно быть точное московское время. Максимальная допустимая раница 2 часа.
Не запустилась служба ViPNet.
- Зайдите в ViPNet под администратором.
- Файл — Конфигурации — Отключить защиту.
- Файл — Конфигурации — Включить защиту.
- Проверьте доступность узлов.
Блокирует трафик от ViPNet клиента
- Проверьте наличие ПО, которое может блокировать трафик. Это может быть любой Firewall или Антивирус.
- Если вы используете прокси, то необходимо разрешить прохождение пакетов от ViPNet, добавить необходимы адреса в исключение.
- Попробуйте подключить ПК к другой сети. Если узлы стали доступны, то возможно трафик блокируется сетевым оборудованием.
Проблемы с ОС или сетевыми драйверами
- Попробуйте установить ViPNet с этой ключевой на другой ПК. Если все узлы доступны, то скорее всего проблема в ПК.
- Удалите ViPNet клиент, и полностью переустановить сетевые драйвера. Установите клиент повторно.
Проблемы с самой ключевой информацией
Вы использовали старую ключевую при установке. ( Важно! Ключевая могла быть удалена или возвращена. Для уточнения подобной информации необходимо направить обращение в «ЦИТ») Необходимо переинициализировать клиент свежей ключевой. Ключевую можно запросить в ГАУ РК «ЦИТ» обычным обращением.
Ничего не помогло, вы ипользовали свежую ключевую, у вас в сети ничего не блокируется и на соседнем ПК все работает, а переустановка не помогает.
В данном случае потребуется переустановка ОС.
Проверьте наличие прокси. Необходимо добавить адрес системы в исключение.
Прокси нет, а в браузере вы видите ошибку DNS.
В данном случае велика вероятность того, что MFTP на данном узле сломан.
Для проверки на наличие ошибок необходимо сделать следующее:
Для проверки доступа в сеть Интернет можно отключить ViPNet клиент. Для этого необходимо:
- Зайдите в ViPNet под администратором.
- Файл — Конфигурации — Отключить защиту.
Если при отключении защиты ViPNet, доступ в сеть Интернет есть, то фильтры открытой сети были настроены неверно или не настраивались. Необходимо настроить фильтры открытой сети на доступ в сеть Интернет.
Если при откллючении защиты ViPNet, Доступ в сеть Интернет не появился, значит проблема не связанна с клиентом ViPNet. Рекомендуется проверить сеть в организации и настройки сети на рабочем месте. Возможно стоит обновить сетевые драйвера.
Отключить обрабуотку прикладного протокола DNS.
- Зайти в режим администратора.
- Сервис.
- Настройка приложения.
- Прикладные протоколы.
- Двойной клик по строке «Система доменных имен (DNS)»
- Снять галочки с используемых портов и нажать ОК.
- Нажать кнопку применить.
Настройте фильтры открытой сети по инструкции.
Добавление фильтра открытой сети открывающего весь трафик.
Есть 2 способа устранить данную проблему.
О статусе письма можно узнать в справке приложения Деловая почта.
- Справка — Контекстная справка.
Не рекомендуется устанавливать ViPNet клиент и Континент АП на одно рабочее место. Это приведёт к конфликту между двумя программами и вы не сможете получить доступ к информационным системам.
Для получения доступа к системе СУФД через ViPNet, необходимо оформить обращение в ГАУ РК ЦИТ с просьбой открыть доступ и настроить рабочее место.
Необходимо будет настроить файл hosts. По умолчнию файл находится тут: «Системный диск:WindowsSystem32driversetc «. Файл hosts необходимо открыть в любом текстовом редакторе с правами администратора и добавить следующие строки:
10.136.7.36 s0700w03.ufk07.roskazna.local
10.136.7.36 sufd.s0700w03.ufk07.roskazna.local
Дистрибутивы ПО ViPNet
Обращения в ГАУ РК ЦИТ
В обращении необходимо указать следующую информацию:
- ID узла ViPNet клиента, ключевая которого вам нужна.
- ID узла ViPNet клиента, на Деловую почту которого вам будет направлена данная ключевая.
Можно указать список из ID узлов ViPNet.
Важно! Убедитесь в том, что вы указываете именно ID узла (в 3 версии ViPNet клиента Номер АП), а не ID пользователя. Они очень похожи друг на друга. У некоторых узлов эти значения могут быть одинаковыми. Инструкцию Как узнать ID узла? можно посмотреть тут.
Важно! Убедитесь в том, что узел, который вы указываете в качестве получателя может получить письмо по Деловой почте. Он должен быть рабочим, а узел ЦИТ_S_B_Сыктывк_Коммун-я 8;Core доступен.
Пример:
Просьба выслать ключевую информацию для узла *ID узла (1)* по Деловой почте на узел *ID узла (2)*.
В обращении необходимо указать следующую информацию:
- ID узла ViPNet клиента на который необходимо выслать обновления.
- Описать проблему. Рекомендуется приложить скриншот с ошибкой.
Важно! Узел, который вы указываете в качестве получателя может быть сломан, и обновления до узла не дойдут. В данном случае поможет только переинициализация ключей или переустановка клиента.
Пример:
Просьба выслать обновление справочников и ключей для узла *ID узла (1)* , так как Описание проблемы(2).
В обращении необходимо указать следующую информацию:
- ID узла ViPNet клиента которому необходимо открыть доступ.
- IP адрес, DNS имя и наименование системы, к которой необходимо открыть доступ.
Важно! Рекомендуется указывать как можно больше информации о системе. Если вы укажите только название информационной системы, есть вероятность того, что мы будем запрашивать у вас дополнительную информацию.
Важно! Мы можем открыть доступ только к системам, которые сопровождает ГАУ РК ЦИТ. Доступ к другим системам, например ФРДО, Промед или ТФОМС открывают администраторы соответствующих сетей. Со своей стороны ГАУ РК ЦИТ может только сделать связь между вашим узлом и узлом чужой сети, поэтому открытие доступа к таким системам может занять значительно больше времени.
Пример:
Просьба открыть доступ для узла *ID узла (1)* к Информация о системе(2).
Координатор недоступен vipnet что делать?
Шустрый 
Профиль
Группа: Участник
Сообщений: 95
Регистрация: 22.11.2007
Где: Барнаул
Репутация: нет
Всего: нет
Исходные данные:
ОС Windows 7 Максимальная x64
VipNet Client 3.2.9 11025
Настроил связь с VipNet Coordinator’ом
Все работает все нормально пока эта связь есть.
Но раз в сутки связь прерывается и главное не восстанавливается автоматически.
При этом доступ интернет есть, более того есть доступ к внешнему IP-адресу Координатора, а вот внутреннему — виртуальному адресу доступ теряется.
Искал способы которыми можно восстановить связь — нашел только два:
1) Перезагрузка ПК
2) Перезапуск ADSL модема.
Пробовал просто перезапускать соединение по локальной сети (Инет идет через доступен по локалке) — не помогает.
Пробовал переустанавливать VipNet Client. Кстати, раньше была версия VipNet Client 3.1 — проблема была аналогичная. поставил указанную — все тоже самое.
Понятно дело, что в поределенный момент происходит разрыв сессии на модеме, которая потом восстанавливается, но связь VipNet Client с координатором не восстанавливается.
С другой стороны. Перезагрузка ПК помогает, т.е. все таки вопрос решается локально.
Перезапуск vipnet monitor не помогает, но здесь вероятно я не все службы и процессы выгружаю. Однажды попробовал отключить все что нашел к VipNet. После этого не смог его запустить, только после перезагрузки.
Почему такая фигня просто не понимаю.
Если посмотреть Автозагрузку,то видим следующее:
вот эти три позиции VipNet — загружаются.
При том почему их три я не знаю.
В принципе мне все равно что атм в автозагрузке по випнету, но почему связь не восстанавливается автоматически без перезагруки ПК или модема — вот это не понятно.
Где только не спрашивал. Ни кто нифига вообще по випнету ничего не знает. Блин квантовая физика.
Присоединённый файл ( Кол-во скачиваний: 6 )  Безымянный.png 41,59 Kb
Безымянный.png 41,59 Kb
бездельник 


Профиль
Группа: Завсегдатай
Сообщений: 1178
Регистрация: 18.1.2006
Где: (16RU)
Репутация: нет
Всего: 39
Цитата(Student00 @ 8.5.2013, 06:18  ) ) |
| ОС Windows 7 Максимальная x64 |
используем клиента 3.1 на хпсп3(32) в десятках маленьких объектов. тоде адсл модем (рррое, интернет через вышестоящий прокси). но не напрямую, а через комп-шлюз (икспишка с керио например)
также есть 2008(64) тоже 3.1 клиент (включена мартрутизация с натом) напрямую к езертен (рррое, интернет через вышестоящий прокси)
также в виртуалке имею 3.1 в сети с адсл модемом
проблем таких не наблюдал нигде.
(касперский антивир везде)
попробуй поставить випнет клиент на виртуалку на 32 разр систему. на икспишке например.. и погоняй.
также со своим координатором свяжись, может админы чего путного подскажут..
Это сообщение отредактировал(а) dstorm81 — 8.5.2013, 08:19
на форуме с 8.12.2002 (http://forum.vingrad.ru/index.php?act=ST&f=10&t=4874&st=0#)
Эксперт 



Профиль
Группа: Комодератор
Сообщений: 2722
Регистрация: 2.5.2006
Где: Краснодар
ViPNet не работает, не запускается, нет доступа, ошибка
В предыдущей статье мы рассказывали о том, как установить и настроить ViPNet Client на компьютер. Здесь поговорим о том, что делать, если после установки, настройки, и даже после длительной нормальной работы с ViPNet возникли проблемы. не запускается, отсутствует, другие ошибки.
ViPNet не работает
ViPNet не запускается
Иногда пользователи ViPNet Client сталкиваются с проблемой, при которой ViPNet не работает, не запускается, соответственно к сети нет доступа. При попытке запустить программу всплывает окно с предложением войти в режим администратора либо выйти из программы. Что делать в этом случае, как возобновить работу приложения!?

Возможно существуют и другие решения, более простые, например, при возникновении ошибки IpLirControl служба не найдена.
А далее, подробно рассмотрим каждый этап по восстановлению работоспособности ViPNet с помощью его переустановки.
Установка ViPNet
СКАЧАТЬ VIPNET CSP
СКАЧАТЬ VIPNET CLIENT 4.3
1. Перед тем, как продолжить, необходимо убедиться, что у вас под рукой имеется копия ПО ViPNet Client, а также ключ доступа (ViPNet), который представляет собой специальный файл с расширением .dst и пароль к дистрибутиву. Если все в наличии, начинаем…
2. Закройте ViPNet Client (Монитор) и удалите его с компьютера. Да, в данном случае поможет только переустановка. Для удаления лучше всего воспользоваться программой Uninstall Tool, которая начисто удаляет программы, для того, чтобы в будущем не возникало проблем с их установкой и дальнейшей работой. После удаления обязательно перезагрузите компьютер. Собственно система сама вас об этом попросит.
3. Следующим шагом, после перезагрузки Windows запускаем установочный файл ПО ViPNet Client и начинаем его установку.

4. Принимаем Лицензионное соглашение и нажимаем кнопку Далее.

5. Вводим информацию о пользователе, нажимаем Далее (как правило менять ничего не нужно, просто нажать Далее).

6. Выбираем папку для установки программы (также, ничего не меняем, если нет необходимости).

7. Тип установки оставляем Типичная.

8. Решаем Создавать ярлыки на Рабочем столе или нет.

9. Нажимаем Готово для начала процесса установки.

10. В некоторых случаях может появиться окно с предупреждением о включенном брандмауэре. Согласитесь с его отключением и нажмите Да.

11. Начинается установка ViPNet Client.

12. По завершении установки нажмите Ок (галочку можно снять).

13. После установки программы система автоматически предложит перезапустить систему. Перезагрузите Windows.

При нормальных условиях, после перезагрузки компьютера, ViPNet Монитор запустится автоматически. Однако для полноценной работы его необходимо активировать с помощью специального ключа. Дальше останется лишь настроить его для работы в конкретной сети. Рассмотрим подробнее…
Настройка ViPNet
14. Итак, компьютер загружен, появилось небольшое окошко ViPNet. Просто нажмите Ок. Если на рабочем столе есть ярлык ViPNet Монитора запустите его, после чего в правом нижнем углу в меню Настройка в выпадающем списке выберите Первичная инициализация.

15. На приветствие Мастера инициализации нажмите Далее.

16. Затем необходимо указать путь к ключевому файлу. Если он на USB-флешке, значит указывайте флешку. Просто нажмите Обзор и найдите файл на компьютере либо внешнем устройстве. Жмите Далее.

17. Следующий пункт можно пропустить, нажав Далее.

18. В следующем шаге введите пароль данного ключевого файла. Пароль в обязательном порядке у вас должен быть. Если по каким-либо причинам пароль отсутствует, помочь вам сможет только ваш Удостоверяющий центр либо поставщик дистрибутива ViPNet. Итак, ввели пароль — нажали Далее.

19. Место хранения адресных справочников — без изменений — Далее.

20. Каталог для сохранения набора резервных персональных ключей также оставляем без изменений — Далее.

21. В следующем окне Мастер сообщает нам, что готов к проведению инициализации, если все в порядке жмите Далее.

22. В завершении нажмите Готово, при этом оставив флажок Запустить приложение включенным.

23. Вышеуказанных действий достаточно для нормальной работы ViPNet Client. В дополнение расскажем о некоторых тонких настройках программы для более удобной работы пользователя.
24. В меню Режимы в разделе Режим обработки открытых IP-пакетов установите 4 режим (Пропускать все соединения), ниже в разделе При старте программы… в выпадающем списке и также выберите Пропускать все соединения. Нажмите Применить, чтобы изменения вступили в силу.

25. И напоследок, для наиболее комфортной работы изменим пароль, который был первоначально установлен по умолчанию. Не нужно опасаться последствий данных действий, главное — всегда храните ваш стандартный файл с паролем в надежном и доступном только для вас месте.

26. В меню Сервис выберите Настройка параметров безопасности. В открывшемся окне во вкладке Пароль установите Тип пароля — Собственный и нажмите Сменить пароль.

27. Придумайте любой пароль (7 цифр, например), нажмите Ок. Нажатием Применить внесите изменения в параметры безопасности ViPNet Client — Ок. При запуске компьютера необходимо вводить этот пароль ViPNet.
Также, для удобства работы на компьютере, чтобы в будущем не всплывали различные окна с предложением Разрешить или Запретить работу программ с сетью можно отключить Контроль приложений ViPNet.
Обзор решения: ViPNet Coordinator HW
В 2017 году мой коллега рассказывал нашим читателям об одном из решений для организации защиты каналов связи согласно требованиям ФСТЭК/ФСБ.
Сегодня я бы хотел провести обзор еще одного конкурентного решения, разработанного отечественным производителем, компанией ИнфоТеКС. Основные цели, которые мы будем ставить, рассматривая данный продукт:
- организация защищенных каналов связи между офисами, филиалами, ЦОД;
- единое адресное пространство в защищаемой сети;
- производительность, отказоустойчивость и масштабируемость;
- выполнение требований государственных регуляторов.
Для обеспечения всех вышеперечисленных задач мы сконцентрируем своё внимание на семействе шлюзов безопасности, под названием ViPNet Coordinator HW. На основе этой линейки нами уже реализованы успешные проекты по внедрению защищенной сети. Данное семейство содержит следующие типы программно-аппаратных комплексов:
ПАК ViPNet Coordinator HW50 и HW100 — предназначены для защиты небольших удаленных офисов, филиалов, рабочих мест, а также мобильных пользователей.
 |
 |


Очень важно на этапе проектирования будущей защищенной сети правильно подобрать необходимый комплекс, в совокупности с подходящими лицензиями, дабы не столкнуться с неожиданными ограничениями, проявившими себя в самый неподходящий момент. Для этого необходимо тщательным образом проработать текущие потребности на основе имеющейся сети, а также изучить перспективу развития и масштабируемости.
Рассмотрим, из чего же состоит программно-аппаратный комплекс ViPNet Coordinator HW. Для первоначального развертывания защищенной сети нам необходимо установить на АРМ Администратора все необходимое программное обеспечение, под общим названием ViPNet Administrator. Оно в свою очередь делится на «Центр Управления Сетью» (ЦУС) и «Удостоверяющий и ключевой центр» (УКЦ). Серверная часть ПО ЦУС разворачивает базу данных хранения настроек и информации сети ViPNet, клиентская служит для конфигурации и управления всеми составляющими защищенной сети. Для создания ключей и паролей от учетных записей пользователей предназначен УКЦ. В результате чего ЦУС и УКЦ применяются строго в тандеме и являются неотъемлемой частью друг друга. Также, следует отметить, что на этот же АРМ необходимо установить ViPNet Client, который допустит его в среду защищенной сети, для последующей передачи и записи настроек на само «железо», в противном случае вам это сделать не удастся.
ViPNet Client является довольно мощным средством сетевой защиты рабочего места администратора или удаленного пользователя. Помимо возможности клиентского подключения к безопасной сети ViPNet и туннелирования трафика, в программе присутствует целый ряд средств защиты, которые обеспечивают безопасность подключения. Это и принудительная аутентификация в ViPNet Client при запуске ОС до системной аутентификации, и персональный межсетевой экран (он в свою очередь подразделяется на фильтры защищенной и открытой сети), и контроль сетевых приложений и компонентов ОС, полностью отслеживающий любые соединения и предоставляющий выбор действий над ними, а также шифрование и имитозащита передаваемых данных. Поставляется ViPNet Client как для Windows, так и для *nix-подобных систем (со списком совместимых ОС можно ознакомиться на официальном сайте производителя).
После установки и настройки всех этих программных составляющих необходимо позаботиться о надежном их сохранении. Разумеется, АРМ Администратора должен быть подготовлен соответствующим образом, от него в том числе будет зависеть надежность работоспособности защищенной сети. Здесь специально стоит остановится на теме резервного копирования.
На мой взгляд, процесс миграции базы данных ЦУСУКЦ на сторонний АРМ является довольно нетривиальной процедурой, к которой как минимум надо тщательно подготовиться, для этой цели присутствует отдельная документация. Не стоит откладывать этот вопрос до последних минут жизни вашего текущего АРМ, в стрессовой ситуации риск что-либо упустить и потерять доступ к приватной сети довольно высок. В связи с чем, настоятельно рекомендую, согласно официальной документации, сохранить все указанные файлы и ключи в надежном месте, с заранее подготовленным руководством по очередности выполняемых действий.
Запуск и первоначальная настройка ПО ViPNet Client
После установки ПО и инициализации справочно-ключевого дистрибутива, ПО готово к использованию.
Запустить ПО ViPNet Client можно воспользовавшись соответствующим значком на рабочем столе или через меню «Пуск» à «Все программы» à «ViPNet» à «ViPNet Client» à «Монитор».
В открывшемся окне аутентификации (Рисунок 13) следует ввести пароль к справочно-ключевому дистрибутиву. Если пароль введен верно, откроется основное окно ViPNet Client [Монитор]. Аналогичное окно аутентификации открывается при старте ОС.
После того как вход в ViPNet Client выполнен, основное окно программы можно открыть, щелкнув по соответствующему значку  в панели задач Windows.
в панели задач Windows.
Для выхода из программы необходимо нажать на значке ViPNet Client [Монитор] правой кнопкой мыши и выбрать пункт «Выход».
После запуска ПО ViPNet Client необходимо произвести следующие настройки:
1) Отключить модуль «Контроль приложений». Для этого следует:
– В главном окне программы выбрать «Приложения», затем «Контроль приложений» (Рисунок 15);

Рисунок 15 – Меню «Контроль приложений»
– в окне ViPNet Client [Контроль приложений] снять галочку «Автоматически запускать после авторизации в ViPNet при старте Windows» и нажать на кнопку «Применить» (Рисунок 16);
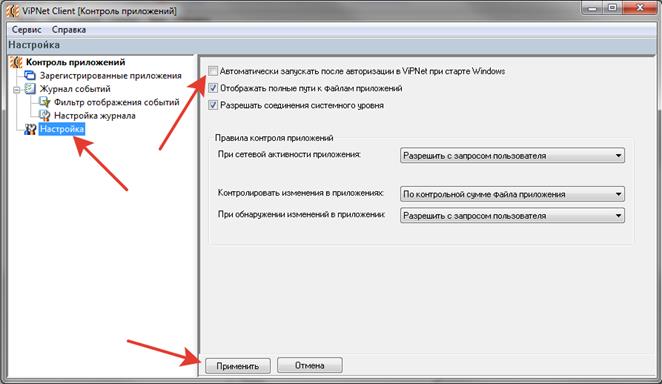
Рисунок 16 – Окно ViPNet Client [Контроль приложений]
– если откроется окно с предложением включить брэндмауэр Windows или ViPNet Firewall, в нем следует выбрать ViPNet Firewall.
Проверка доступности информационных систем
После установки ПО, инициализации справочно-ключевого дистрибутива и первоначальной настройки необходимо выполнить описанные ниже проверки.
Проверка №1
1) В основном окне ViPNet Client [Монитор], проверить соединение до шлюза ViPNet Coordinator. Для проверки соединения необходимо щелкнуть на выбранном узле правой кнопкой мыши и выбрать пункт «проверить соединение» (Рисунок 17) или нажать клавишу «F5».

Рисунок 17 — Проверка соединения со шлюзом ViPNet Coordinator
Проверка считается пройденной, если в окне проверки соединения для каждого выбранного узла отображается статус «Доступен».
Если при проверке соединения отображается статус «Недоступен», необходимо произвести диагностику и устранение неполадок (см. п. 3.1).
Проверка №2
Проверка доступности ИСПДн осуществляется в следующей последовательности:
1) Открыть браузер и перейти по адресу http://admin.gto.ru/;
2) Во всплывающем окне ввести тестовый логин и пароль (сообщается отдельно);
3) На вкладке «Приложения», перейти поочередно в каждое из доступных приложений и проверить, что загружается соответствующая форма;
4) Выйти из личного кабинета (перейдя по ссылке «выйти»);
5) Очистить журнал и временные файлы браузера.
Проверка считается пройдённой, если все системы доступны.
Если какие-либо системы недоступны необходимо произвести диагностику и устранение неполадок (см. п. 3.2).
Маркировка компьютера
С целью последующей идентификации компьютера, необходимо наклеить на него метку с именем АП ViPNet.
Имя АП можно проверить в основном окне программы, на вкладке ViPNet Client (Рисунок 6).

Рисунок 18 — Имя АП ViPNet Client
Маркировка устанавливается на видное место. У ноутбуков маркируется передняя верхняя панель. У стационарных компьютеров маркируется системный блок (лицевая часть или верхняя часть).